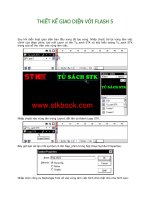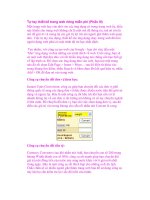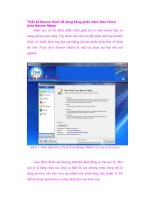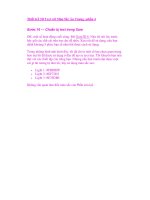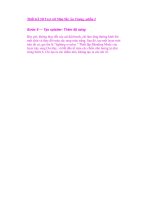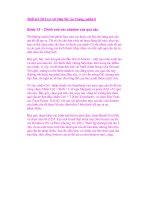Kỹ Xảo Thiết Kế Photoshop: Chủ Đề Màu Sắc (phần 2) doc
Bạn đang xem bản rút gọn của tài liệu. Xem và tải ngay bản đầy đủ của tài liệu tại đây (341.54 KB, 6 trang )
Kỹ Xảo Thiết Kế Photoshop: Chủ Đề Màu Sắc (phần 2)
Bước 6
Tôi bổ sung ánh sáng cho phía bên trái của tác phẩm để cải thiện ánh sáng
và bên phía tay phải, tôi sử dụng một Brush đậm với Opacity thấp để tạo
ra shadow. Oh, bây giờ, chúng ta sẽ bắt đầu thêm một số hình ảnh có sẵn
cho tác phẩm.
Đầu tiên, cắt tất cả các bức ảnh có sẵn ra, bằng cách sử dụng Pen tool.
Sau khi, cắt xong, tôi vào Layer > Matting > Defringe. Sử dụng một
thiết lập với kích thước 1px.
Bây giờ, tôi thêm hình ảnh đứa trẻ, tôi thực hiện một điều chỉnh trong bức
hình để cân bằng màu sắc của môi trường, để kết hợp.
Tôi sử dụng các lựa chọn Color Balance, Hue saturation và
Brightness/Contrast. (Image > Adjustments > Color Balance, hoặc Hue
Saturation hoặc Brightness/Contrast) cho việc điều chỉnh này.
Để tạo ra shadow của đứa trẻ, tôi sao chép layer của đứa trẻ và nhấn
Ctrl+U (Image > Adjustments > Hue Saturation) và đặt Lightness –100,
và thay đổi kích thước phía Shadow ngược lại với ánh sáng. Để hỗ trợ
thay đổi kích thước, nhấn Ctrl+T, nhấp chuột phải vào vùng chọn và chọn
Distort.
Layer của shadow: Opacity 40% và Fill 100%, nhưng có thể đa dạng hóa
môi trường của tác phẩm. Một thủ thuật nhỏ: bạn có thể xem các shadow
đã có sẵn trong hình ảnh của background và thử xem nó có phù hợp với
background mà bạn tạo ra không.
Ngoài ta, tôi cũng sử dụng Burn/Dodge tool để phỏng đoán ánh sáng của
các hình có sẵn.
Bước 7
Lặp lại bước 6, tôi đã sử dụng các kỹ thuật tương tự cho các hình có
sẵn khác.
Bước 8
Xe tải: D
Bây giờ, chúng ta thêm hình ảnh chiếc xe tải. Tôi đã sử dụng kỹ thuật
tương tự trong bước 6. Đối với Shadow của xe tải, tôi đã sử dụng kỹ thuật
tương tự, nhưng bạn có thể xóa những nơi định vị Shadow không tốt.
Đối với các vết nứt, tôi sử dụng một vài Photoshop brushes đơn giản mà
tôi đã tìm thấy trên deviantART. Hãy tìm một vài Crack Brushe, thêm
chúng vào, sau đó sử dụng 0pacity từ
50–70%.
Bước 9
Tô màu: P
Bây giờ, có thể đây là một tác phẩm nhàm chán nhất, nhưng tôi thích nó.
Tôi đã sử dụng Wacom Intuos 3 để tô màu, nhưng bạn có thể sử dụng Pen
tool hay thậm chí là brush.
Bạn không cần phải vội vàng, làm sao cho nó tốt là được, sau đó, tạo ra
một Shape với Pen tool, hay tô màu, bạn có thể sử dụng công cụ như
Burn/Dodge tool để tạo nên các tia sáng và tốt nhất trong phần tô màu.
Tôi đã sử dụng Burn/Dodge tool để phần tô màu giữ được vẻ hiện
thực nhất.
Để tạo shadow, bạn có thể tô màu, xem bàn tay mà ánh sáng đang nhắm
tới và cố gắng thử và tạo ra Shadow để nó phù hợp nhất.
Bước 10
Bây giờ, tôi sao chép Background này 2 lần. Lần thứ nhất, tôi đặt Blend
Mode sang Color và Opacity 20% lần thứ 2, tôi đặt Blend Mode sang
Soft Light và Opacity 20%.
Như vậy tôi có thể cải thiện màu sắc của tôi một chút.
Bước 11
Bây giờ, tôi tạo ra một layer đặt blend mode sang Soft Light và Opacity
50%. Sau đó, tôi tăng kích thước một Brush mềm màu đen và tôi sử dụng
xung quanh tác phẩm để cải thiện chiều sâu và một Brush mềm, màu
trắng với một vài phần còn lại.
Bước 12
Phải điều chỉnh một chút về màu sắc, vào Layer> New Adjustment
Layer> Color Balance, và sử dụng các cài đặt này:
Midtones: +19 ; –9 ; –12
Shadows: –14 ; 0 ; –3
Highlights: 0 ; 0 ; –5
Bây giờ, đối với gradient map, vào Layer > New Adjustment Layer >
Gradient Map và sử dụng một Gradient màu đen và trắng, thiết lập
Mode của layer sang Luminosity và làm thấp Opacity của layer xuống
khoảng 75%.
Thêm một photo filter (bộ lọc ảnh), với Deep Yellow cài sẵn, sử dụng
0pacity khoảng 16%.
Các màu sắc lựa chọn:
Đỏ: –57 ; 0 ; 0 ; 0
Vàng: –23 ; 0 ; –31 ; 0
Đen: –12 ; +9 ; –11 ; 0
Thêm một vài phương pháp xử lý trực quan, đơn giản, và chúng ta đã
hoàn thành tác phẩm. Ở đây, bạn phải có những sang tạo, thêm vào như
trong Color Adjustment Layers nếu bạn thấy cần thiết.
Chúc các bạn thành công !