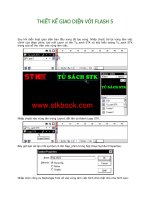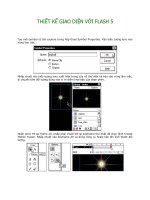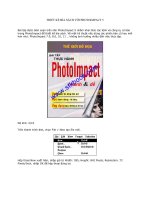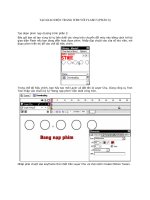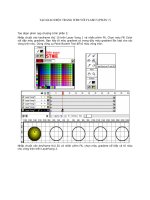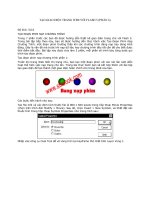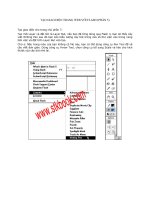Thiết kế giao diện với Flash 5 phần 2
Bạn đang xem bản rút gọn của tài liệu. Xem và tải ngay bản đầy đủ của tài liệu tại đây (549.37 KB, 7 trang )
THIẾT KẾ GIAO DIỆN VỚI FLASH 5
Sau khi diễn hoạt giao diện ban đầu xong đã tạo xong. Nhấp chuột trở lại vùng làm việc
chính của đoạn phim, tạo mới Layer có tên Tu_sach STK và kéo biểu tượng Tu_sach STK
trong cửa sổ thư viện vào vùng làm việc.
Nhấp chuột vào vùng tên trong Layer1 đổi tên lại thành Logo STK.
Bây giờ bạn sẽ tạo mới symbol có tên Nap_phim trong hộp thoại Symbol Properties.
Nhấp chọn công cụ Rectangle Tool vẽ vào vùng làm việc hình chữ nhật nhỏ như hình sau:
Nhấn phím F6 tại frame 200, nhấp chuột trở lại keyframe thứ nhất và chọn trong bảng
Frame (chọn trên trình đơn Window > Panels > Frame) trong mục Tweening là Shape.
Nhấp chuột vào keyframe cuối cùng, nhấp chọn vào công cụ Scale của công cụ Arrow Tool,
chọn trong bảng công cụ.
Nhấp chuột vào đối tượng và kéo sang phải, nhấp chọn vào trình đơn Window > Panels >
Fill để chọn tùy chọn Linear Gradient để hiển thị bảng màu gradient. Nhấp chọn vào hai nút
màu để chọn màu vàng và đỏ. Nhấn phím Enter để xem đoạn phim chuyển động.
Tạo mới Layer2 và dùng công cụ Text Tool nhập vào ký tự “Nạp chương trình”.
Nhấp chuột trở lại vùng làm việc chính, tạo mới Layer có tên Nap_chuong_trinh. Kéo biểu
tượng Nap_phim trong cửa sổ thư viện vào vùng làm việc.
Nhấn phím Ctrl + Enter để xem đoạn phim diễn hoạt trong Flash Player. Đoạn phim đang
diễn hoạt trong Flash Player.
Nhấp chuột trở lại vùng làm việc chính, tạo mới symbol có tên lens trong hộp thoại Symbol
Properties.
Dùng công cụ Rectangle Tool và vẽ vào đối tượng như trong hình bên trên Layer Duong
thang.
Chú ý: Màu viền của đối tượng bạn nên chọn là màu đen có trong hộp màu Stroke Color. Vì
màu này sẽ trùng với màu nền Background. Nếu dùng công cụ Rectangle Tool để vẽ đối
tượng trên thì chọn kích thước đường viền nhỏ nhất trong bảng Stroke (chọn trên trình đơn
Window > Panels > Stroke). Do đối tượng này có hai màu khác nhau trong vùng màu tô vì
vậy nên chọn công cụ Rectangle Tool để vẽ. Nếu chọn công cụ Line Tool sẽ không thực hiện
được điều này.
Nếu chọn công cụ Line Tool, hãy xác định kích thước đường viền của đối tượng là 0.25 trong
bảng Stroke. Sau đây là các bước pha màu tô cho đối tượng trên gồm có hai màu như sau:
Nhấp chọn trên trình đơn Window > Panels > Fill để xuất hiện bảng Fill và nhấp chọn vào
trình đơn nhỏ Fill Style chọn chế độ màu tô là Linear Gradient.
Nhấp chọn tiếp vào con trượt màu bên trái để xuất hiện hộp màu nhỏ bên góc phải.
Nhấp chuột vào hộp màu Gradient Color và chọn màu trắng.
Nhấp chuột tiếp vào phía bên trái hoặc bên phải của một con trượt bất kỳ và kéo sang vị trí
khác để thêm vào một con trượt khác.
Nhấp chọn vào con trượt bên phải và chọn màu trắng cho con trượt này.
Sau đó nhấp chọn tiếp vào con trượt chính giữa mới thêm vào và chọn màu xanh da trời
có giá trị màu hexa là #68D0FF.