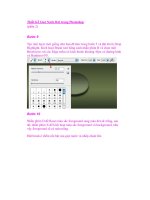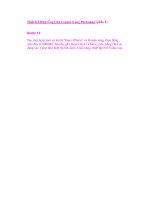Hình Ảnh Kẻ Giết Rồng trong Photoshop (phần 2) pptx
Bạn đang xem bản rút gọn của tài liệu. Xem và tải ngay bản đầy đủ của tài liệu tại đây (989.75 KB, 12 trang )
Hình Ảnh Kẻ Giết Rồng trong Photoshop (phần 2)
Trong tác phẩm này, điều đầu tiên mà khán giả sẽ thấy là kẻ cưỡi rồng và
sau đó, với chiếc roi, chúng ta sẽ xem người cưỡi rồng thứ hai và nó đến
từ background.
Sau khi tôi đã phác thảo nên một tác phẩm hay nhất, tôi bắt đầu sử dụng
Brush lớn và đánh dấu hình dạng chính thật nhanh. Sau khi đánh dấu
xong các hình dạng chính với các giá trị chính xác, tôi tăng kích thước
Brush và bắt đầu thêm các chi tiết cho tác phẩm.
Chú ý, lúc bắt đầu, chúng ta sử dụng với các Brush lớn, sau đó, giảm kích
thước brush xuống từ từ và giảm tốc độ vẽ của bạn lại, dĩ nhiên, tôi phải
sử dụng một vài Brush texture tùy chỉnh trong bước này.
Với một hình lưới đơn giản, tôi đặt phố núi và pháo đài trên background.
Đối với các hình vòng cung, tôi đã sử dụng một bức ảnh.
Chú ý điều này từ khi bạn bắt đầu cho tới khi hoàn thành.
Bắt đầu thật nhanh và phần kết thật chậm. Bắt đầu từ một Brush kích
thước lớn và kết thúc thật chậm (so sánh với hình ảnh quảng cáo
bên phải)
Sau khi thiết lập giá trị, ánh sáng ban đầu, giai đoạn đầu tiên của việc
thiết lập màu sắc bắt đầu với sự cân bằng màu sắc để dễ dàng tô màu
những điểm nổi bật, tông màu trung tính và Shadow của hình ảnh một
cách riêng biệt. Tôi muốn mang lại một màu sắc cực cool. Đó là lý do tại
sao tôi đã có được màu sắc cực cool cho toàn bộ hình ảnh, một sự tương
phản tốt với các tông màu ấm áp của lửa.
Sau bước đánh bóng, tôi sử dụng tông màu trên Brush và Layers. Tôi thay
đổi tông màu của Brush hoặc layer và bổ sung màu sắc cho tác phẩm. Tôi
đã sử dụng Brush texture tùy chỉnh với màu sắc sống động. Màu sắc sống
động sẽ mang lại cho bạn một thang màu sắc đa dạng, đừng ngần ngại thử
nghiệm các thiết lập khác nhau.
Tôi đã sử dụng một mask nhanh để chiết 2 hình ảnh rồng. Tôi tạo một
vùng chọn và lưu nó bên dưới Select Menu trong Photoshop. Theo cách
này, tôi có sự kiểm soát tác phẩm nhiều hơn và bạn có thể làm việc trên
Foreground và Background một cách riêng biệt. Tôi thử nghiệm các loại
màu sắc layer khác nhau trong Overlay Mode, nó sẽ làm cho hình ảnh
tươi mới và loại bỏ màu sắc u buồn. Background bên phải của tôi có một
chút màu lục và ngoài ra, tôi đã sử dụng một số tông màu khác của màu
đỏ, cam, vàng và tía.
Để tránh nhầm lẫn, bỏ sót khi có nhiều layers, tôi đã merge các layer lại
với nhau sau khi thay đổi và Flatten chúng, tạo một bản sao chép đặt ở
phía trên nhóm layer đó và bắt đầu thêm nhiều chi tiết và chỉnh
sửa chúng.
Tôi sử dụng Adjustment mà Photoshop cung cấp bên dưới Image Adjust-
ment Menu. Tôi không thiết lập Adjustment này để có hướng dẫn cực
cool với chủ đề này.
Tôi chỉnh sửa, bổ sung các chi tiết, hiệu ứng ánh sáng và các hạt để làm
tăng tính phức tạp cho toàn bộ tác phẩm. Tôi đã mất nhiều thời gian cho
việc bổ sung chi tiết. Trong những bước cuối cùng này nếu bạn không hài
lòng với bất kỳ điều gì, bạn có thể dễ dàng thay đổi nó.
Tất nhiên, bạn phải tốn thêm một chút thời gian, nhưng tôi nghĩ không có
vấn đề gì nếu điều đó làm cho bạn hài lòng với tác phẩm của mình.
Tôi đã Crop một phần nhỏ từ phía dưới cùng của hình ảnh để làm cho bức
ảnh trông tốt hơn.
Tôi hi vọng bạn sẽ tìm thấy một điều gì đó mới lạ từ hướng dẫn này và
cũng hi vọng ai đó sẽ tìm được phong cách vẽ và thiết kế, và tạo ra một
điều gì đó độc đáo. Tôi cũng xin lỗi vì vốn tiếng anh của tôi không được
tốt. Nếu bạn có bất kỳ câu hỏi hay bình lận nào, xin vui lòng liên hệ với
tôi. Xin cảm ơn.