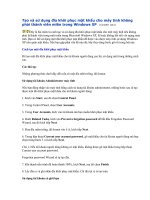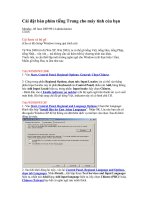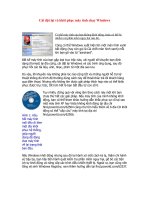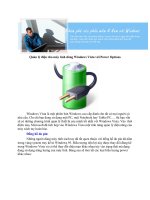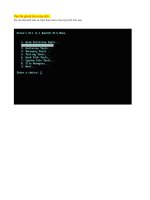Vô trùng cho máy tính chạy Windows ppt
Bạn đang xem bản rút gọn của tài liệu. Xem và tải ngay bản đầy đủ của tài liệu tại đây (138.06 KB, 8 trang )
Vô trùng cho máy tính chạy Windows
Máy tính chạy Windows sử dụng lâu sẽ sinh ra
nhiều “rác” khiến cho chúng ngày càng chạy
chậm hơn. Bạn cần thực hiện một số thao tác “vệ
sinh” định kỳ để giúp máy tính chạy nhanh hơn
và ổn định hơn.
1. Nâng cấp Windows:
Máy tính của bạn cần được kích hoạt (enable) chế độ
tự động nâng cấp (Automatic Update) để cập nhật các
bản sửa lỗi mới nhất cho hệ điều hành. Bạn cũng có
thể truy cập thẳng vào trang
để cài đặt bản nâng
cấp.
2. Cài đặt phần mềm diệt virus trên máy tính:
Nếu là phần mềm diệt virus thương mại thì bạn nên
sử dụng Symantec Antivirus vì cơ chế hoạt động và
giao diện sử dụng của phần mềm này khá dễ dàng và
hiệu quả.
Còn nếu sử dụng một phần mềm diệt virus miễn phí,
thì bạn nên sử dụng Avast ().
Nhớ là sau khi cài đặt chương trình diệt virus này,
bạn cần quét toàn bộ hệ thống, và thường xuyên phải
cập nhật bản nâng cấp để ngăn chặn các loại virus
mới.
3. Cài đặt chương trình chống spyware và
adware:
Kinh nghiệm cho thấy, những chương trình spyware
(phần mềm gián điệp) và adware (phần mềm quảng
cáo) thường là những thứ vô cùng khó chịu với người
dùng máy tính. Những chương trình này còn là
“nguồn cơn” cho những “trận lũ” virus đổ về máy
tính của bạn.
Bạn có thể sử dụng Microsoft Windows Defender
( />software/default.mspx), một chương trình khá tốt và
miễn phí để tăng cường khả năng chống spyware.
Ngoài ra, bạn cũng có thể sử dụng 2 chương trình
diệt adware và spyware miễn phí khác cũng rất tốt là:
Lavasoft Ad-aware ( và
Spybot Search & Destroy (er-
networking.org).
4. Xóa file tạm:
Nhấn vào biểu tượng My Computer,
rồi nhấn chuột phải vào phân vùng cài
đặt hệ điều hành (thường là ổ C:) và
chọn Properties.
Tiếp sau đó nhấn vào hộp thoại Disk
Cleanup. Có thể lặp lại quá trình này cho những phân
vùng ổ cứng khác nếu bạn muốn.
Sau đó bạn vào tiếp thư mục C:Documents and
Settings[your_user_name]Local settingsTemp để xóa
toàn bộ các file tạm còn sót lại ở đây.
5. Tháo cài đặt phần mềm không mong muốn:
Các phần mềm không mong muốn có thể là những
chương trình đã được cài trước đó vào máy của bạn.
Để xóa các chương trình này, bạn vào phần Add/
Remove Programs trong Control Panel, chọn từng
chương trình một rồi nhấn vào nút Change/Remove
để tháo cài đặt chúng.
Ngoài ra, trong quá trình cài đặt
Windows, có những thành phần
rất ít khi dùng tới của hệ điều
hành này cũng được bổ sung vào
như: Fax Services, Internet Information Services
(IIS), Management and Monitoring Tools, Message
Queuing, MSN Explorer, Windows Messenger.
Bạn hoàn toàn có thể loại bỏ các chức năng này để
cho máy chạy nhanh hơn, bằng cách vào Control
Panel - Add/Remove Windows Components, rồi bỏ
các dấu kiểm ở những chương trình mà bạn không sử
dụng.
6. “Vệ sinh” Windows Registry:
PC sử dụng lâu ngày sẽ sinh ra nhiều khóa registry
“rác” làm nặng hệ thống. Một chương trình dọn dẹp
registry miễn phí như RegSeeker
( />l) là rất cần thiết. Bạn chạy chương trình rồi nhấn vào
phần Clean the Registry, rồi sau
đó nhấn tiếp nút OK.
Sau khi kiểm tra hệ thống, chương
trình sẽ hiển thị một loạt các khóa
registry không hợp lệ, bạn chọn
phần “Select All” và nhấn nút “Del” để xóa bỏ
chúng. RegSeeker cũng cho phép bạn gỡ bỏ các
chương trình không cần thiết tự động chạy khi
Windows khởi động.
Bạn chỉ cần nhấn vào thanh Startup của chương trình
này và gỡ bỏ chúng (hoặc vô hiệu hóa).
7. Quét và sửa chữa lỗi ổ cứng
Windows sử dụng lâu có thể khiến ổ cứng phát sinh
lỗi cần phải được sửa chữa để hệ thống chạy ổn định
hơn. Bạn nhấn vào My Computer, rồi kích chuột phải
vào từng phân vùng ổ, chọn Properties rồi chọn thẻ
Tools. Nhấn tiếp vào hộp “Check now…”, một cửa
sổ nhỏ sẽ bật ra, bạn đánh dấu vào hộp kiểm “Check
Automatically fix file system errors” rồi nhấn nút
Start.
Nếu bạn tiến hành quét ổ hệ thống (thường là ổ C:),
Windows sẽ báo là trình quét đĩa Scandisk không thể
thực hiện được tức thời mà cần phải khởi động lại hệ
thống. Bạn cần tiến hành thao tác quét kiểm tra lỗi
đối với tất cả phân vùng ổ cứng trên máy tính.
Cách thức thứ hai dùng để quét và sửa chữa lỗi ổ
cứng là phân mảnh (Defragment). Quá trình này hơi
tốn thời gian, chủ yếu là do hệ thống phải dồn lại các
phân mảnh của ổ để máy tính chạy nhanh hơn và ổn
định hơn. Để phân mảnh ổ cứng, bạn vào My
Computer, chọn Properties – Tools - Defragment
Now. Bạn cần lặp lại quá trình phân mảnh đối với tất
cả các phân vùng ổ cứng.