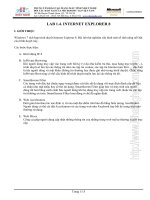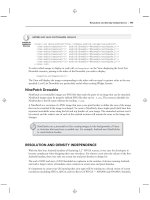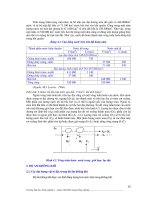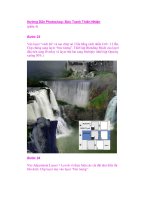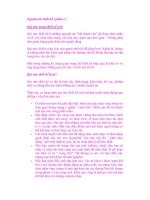“Độ” Windows trong tíc tắc- Phần 4 ppsx
Bạn đang xem bản rút gọn của tài liệu. Xem và tải ngay bản đầy đủ của tài liệu tại đây (161.23 KB, 10 trang )
Vấn đề: Tôi muốn khởi chạy các
ứng dụng trên thanh công cụ
QuickLaunch mà không c
ần sử dụng
đến chuột.
Khắc phục nhanh: Trong XP, bạn
có thể gán tổ hợp phím tắt để khởi
chạy một ứng dụng n
ào đó trên màn
hình nền Windows hoặc từ trình
đơn
Start. Giải pháp thứ 2 là lựa chọn
hợp lý nhất. Nhấn phải chuột lên nút
Start và chọn Open hoặc Explorer.
Nhấn đúp chuột vào thư mục
Programs. Để mọi thứ được sắp
xếp, nhấn phải chuột lên thanh cửa
sổ đó và chọn New.Folder. Đặt tên
cho thư mục đó, đại loại như
Keyboard shortcuts, nh
ấn . Tiếp đến,
nhấn đúp chuột lên thư mục đó,
Thay
đổi
phím
tắt cho
các
biểu
tượng
Quick
Launch
trong
Vista
nhấn phải chuột và kéo thả các mục
từ thanh Quick Launch vào thư mục
này cùng lúc, và chọn Copy Here.
Nhấn đúp chuột vào mỗi shortcut
vừa tạo và chọn Properties. Với thẻ
Shortcut, nhấn vào hộp thoại
“Shortcut key” và nhấn các phím mà
bạn sẽ muốn sử dụng để khởi chạy
ứng dụng; tổ hợp phím này phải bắt
đầu bằng -, -, -, , hoặc một phím
tính năng ( đến trên hầu hết mọi b
àn
phím). Nhấn OK.
Trong Vista, hệ thống tự động gán phím cho
mỗi mục (biểu tượng) trên thanh Quick
Launch dựa trên thứ tự của chúng tr
ên thanh
công cụ. Để khởi chạy mục đầu tiên, bạn
nhấn -1, tương tự với mục thứ 2 là -2.
Chống phân mảnh ổ cứng
Vấn đề: Cũng như bất kỳ tiện ích dọn dẹp máy
tính nào, việc chọn lựa thời gian để chạy tiện ích
chống phân mảnh ổ cứng thường rất khó khăn.
Khắc phục nhanh: Hãy để Windows thực hiện
việc này giúp bạn. Nếu sử dụng Windows XP,
tham khảo các bước thực hiện trong phần “Tự
động kiểm tra ổ cứng” bên trên để lập lịch sao
lưu tự động. Tuy nhiên, bạn hãy thay đổi chút
xíu dòng lệnh trong Advanced Properties thành
cmd.exe /c defrag c: -f -v > “c:doc eport.txt”. Với
Vista, thay đổi trong tùy chọn Add arguments
thành /c defrag -c -f -v -w > “c:doc eport.txt”.
SAO LƯU VỚI BOT
Vấn đề: Luôn sao lưu
sẽ bảo vệ dữ liệu cá
nhân an toàn hơn,
nhưng nhiều người
dùng thường “làm
biếng” thực hiện việc
này.
Khắc phục nhanh:
Một số tiện ích có sẵn
trong Windows XP
hoặc Vista cho phép
người dùng lập lịch
sao lưu tự động. Tuy
nhiên, những công cụ
này mặc định chỉ có
sẵn trong các phiên
bản XP Pro, Vista
Business, Enterprise
Chọn loại dữ liệu cần
sao lưu với sự trợ giúp
trong Backup Status
and Configuration.
và Ultimate hoặc phải
cài thêm nếu sử dụng
XP Home (trong CD
cài đặt, tìm đến thư
mục ntbackup trong
valueaddmsft. Nhấn
phải chuột trên tập tin
Ntbackup, chọn
Install). Nếu sử dụng
Vista Home Premium,
bạn buộc lòng phải t
ìm
tiện ích thay thế khác
tại
find.pcworld.com/5902
1, mục Make Image
Backups.
Với Win XP, chọn Start.All
Programs.Accessories.System Tools.Backup.
Ch
ọn Tools.Switch to Wizard Mode nếu tiện ích
khởi động ở chế độ Advanced. Thực hiện các
bước kế tiếp theo hướng dẫn, chọn những thứ
cần sao lưu và nơi lưu chúng. Ở màn hình
“Completing the Backup or Restore Wizard”,
chọn Advanced và cách thức sao lưu (chẳng
hạn như Incremental), nhấn Next. Có thể thiết
lập thêm 1 số tùy chọn khác và nhấn Next để
chuyển sang bước kế tiếp. Chọn Later khi xuất
hiện cửa sổ “When to Back up”, đặt tên và
nhấn chọn Set Schedule. Bạn có thể chọn một
số tùy chọn trong thẻ Schedule and Settings
trong hộp thoại Schedule Job trưóc khi nhấn
OK lần nữa. Nhập tên và mật khẩu người
dùng, nhấn OK, chọn Next. Xác nhận lại tên và
mật khẩu người dùng trước khi nhấn Finish để
kết thúc.
Nếu sử dụng Vista, chọn Start.All
Programs.Accessories.System Tools.Backup
Status and Configuration. Nhấn Set up
automatic file backup và thực hiện các bước
theo hướng dẫn như loại tập tin, thư mục cần
sao lưu, nơi lưu trữ và thời gian sao lưu Nếu
muốn thay đổi các tùy chọn sau khi đã thi
ết lập,
b
ạn khởi chạy lại tiện ích, chọn Change backup
settings để thay đổi hoặc Turn off n
ếu muốn tắt
chúng.
Tắt tính năng Autoplay
Vấn đề: Tính năng Autoplay không chỉ làm việc
với ổ CD-ROM mà cả với những thiết bị lưu trữ
khi kết nối với máy tính (qua ngõ USB,
Firewire, ). Một số malware lợi dụng tính năng
này để lây nhiễm vào máy tính.
Khắc phục nhanh:
Có nhiều cách
khác nhau để tắt
tính năng Autoplay,
tùy thuộc vào phiên
bản Windows đang
sử dụng. Tuy
nhiên, việc chỉnh
sửa trong Group
Policy sẽ có tác dụng cho tất cả tài khoản người
dùng.
Trong XP, nhấn tổ hợp phím -R để mở cửa sổ
Run, gõ vào lệnh gpedit.msc, và nhấn Enter.
Trong khung trái Group Policy, tìm đến nhánh
Local Computer PolicyComputer
ConfigurationAdministrative TemplatesSystem.
Ở khung phải, nhấn đúp chuột vào mục Turn off
Autoplay. Trong “Turn off Autoplay Properties”,
Hình 8. Tắt tính năng
Autoplay để tránh sự lây
nhiễm của malware.
nhấn chọn Enable và All drivers trong danh sách
liệt kê, nhấn OK.
Với Vista, cũng gõ vào lệnh gpedit.msc và nhấn
. Chọn Continue khi cảnh báo User Account
Control (UAC) xuất hiện. Trong cây thư mục ở
khung bên trái, tìm đến mục Local Computer
PolicyComputer ConfigurationAdministrative
TemplatesWindows ComponentsAutoPlay
Policies, nhấn đúp vào mục Turn off Autoplay,
chọn Enable và OK. Tiếp theo, nhấn đúp vào
mục Default behavior for AutoRun, chọn Enable
và Do not execute any autorun commands.
Nhấn OK để kết thúc việc thiết lập.
Tắt nhanh máy tính
Vấn đề: Tôi không muốn phải thực hiện một loạt
động tác “dài lê thê” trước khi tắt máy tính.
Khắc phục nhanh: Bạn cần thay đổi chút xíu để
có thể tắt máy nhanh với nút Power trên thùng
máy. Trong XP, mở Control Panel, trong mục
Performance and Maintenance (Category View),
chọn Power Options. Nhấn chọn thẻ Advanced,
ở mục When I press the power button on my
computer, chọn Shutdown và nhấn OK.
Với Vista, chọn Start, gõ vào power options, ấn .
Ở khung bên trái, chọn mục Choose what the
power button does và Shutdown ở mục When I
press the power button. Nhấn Save Changes để
kết thúc việc thiết lập.