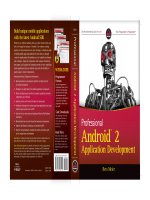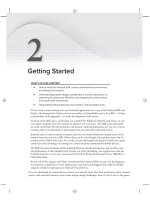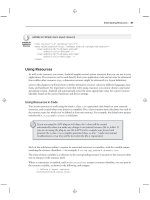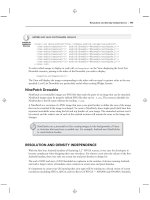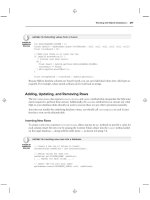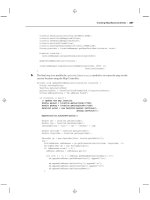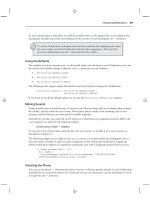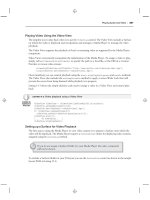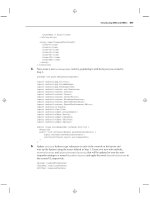Android SDK (phần 4) ppsx
Bạn đang xem bản rút gọn của tài liệu. Xem và tải ngay bản đầy đủ của tài liệu tại đây (2.08 MB, 50 trang )
Resolution and Density Independence
❘
117
LISTING 4-23: Level List Drawable resource
<level-list xmlns:android=" /><item android:maxLevel="0" android:drawable="@drawable/earthquake_0"/>
<item android:maxLevel="1" android:drawable="@drawable/earthquake_1"/>
<item android:maxLevel="2" android:drawable="@drawable/earthquake_2"/>
<item android:maxLevel="4" android:drawable="@drawable/earthquake_4"/>
<item android:maxLevel="6" android:drawable="@drawable/earthquake_6"/>
<item android:maxLevel="8" android:drawable="@drawable/earthquake_8"/>
<item android:maxLevel="10" android:drawable="@drawable/earthquake_10"/>
</level-list>
To select which image to display in code call
setImageLevel
on the View displaying the Level List
Drawable resource, passing in the index of the Drawable you wish to display.
imageView.setImageLevel(5);
The View will display the image corresponding to the index with an equal or greater value to the one
specified. Level List Drawables are particularly useful when creating Widget layouts.
NinePatch Drawable
NinePatch (or stretchable) images are PNG files that mark the parts of an image that can be stretched.
NinePatch images must be properly defined PNG files that end in
.9.png
. The resource identifier for
NinePatches is the file name without the trailing
.9.png
.
A NinePatch is a variation of a PNG image that uses a one-pixel border to define the area of the image
that can be stretched if the image is enlarged. To create a NinePatch, draw single-pixel black lines that
represent stretchable areas along the left and top borders of your image. The unmarked sections won’t
be resized, and the relative size of each of the marked sections will remain the same as the image size
changes.
NinePatches are a powerful tool for creating images for the backgrounds of Views
or Activities that may have a variable size. For example, Android uses NinePatches
to create button borders.
RESOLUTION AND DENSITY INDEPENDENCE
With the first four Android handsets all featuring 3.2’’ HVGA screens, it was easy for developers to
become complacent when designing their user interfaces. For almost a year after the release of the first
Android handset, there was only one screen size and pixel density to design for.
The end of 2009 and start of 2010 heralded an explosion in the number of devices running Android,
and with a larger variety of handsets came variation in screen sizes and pixel densities.
It’s important to create your UIs knowing that your apps will be running on a broad variety of screen
resolutions (including HVGA, QVGA, and two flavors of WVGA — 800x480 and 854x480). Similarly,
118
❘
CHAPTER 4 CREATING USER INTERFACES
the physical screen sizes have begun to vary beyond 3.2 inches to include the 3.7-inch Nexus One and
Motorola Droid, and the 4-inch Sony Ericsson Xperia X10.
With the floodgates now open, you should expect your applications to be running on an even greater
variety of hardware — potentially including tablets, netbooks, and consumer electronics.
The following sections will begin by describing the range of screens you need to consider, and how
to support them, before summarizing some of the best practices for ensuring your applications are
resolution- and density-independent. Finally, you’ll learn how to test your applications against a variety
of screen hardware without spending a fortune on phones.
The Resource Framework and Resolution Independence
The Android framework provides a number of techniques to enable you to optimize your UI for a
variety of screen sizes and pixel densities.
This section describes the resource directory qualifiers you can use to store alternative assets and layouts
for different screen configurations, and the manifest elements you can use to limit the screen sizes your
application supports.
Resource Qualifiers for Screen Size and Pixel Density
In Chapter 3 you were introduced to the Android resource framework. Using this framework you
can create a parallel directory structure to store external resources for different host hardware
configurations.
This section summarizes the folder-name qualifiers you can use to include alternative resources for
different screen sizes, pixel densities, and aspect ratios.
➤ Screen size The size of the screen relative to a ‘‘standard’’ smartphone (such as the G1 or
Droid).
➤
small
A screen smaller than the standard 3.2’’
➤
medium
Typical smartphone screen size
➤
large
A screen significantly larger than that of a typical smartphone, such as the
screen of a tablet or netbook
➤ Pixel density Refers to the density of pixels on the display. Typically measured in dots per
inch (dpi), this is calculated as a function of the physical screen size and resolution.
➤
ldpi
Used to store low-density resources for screens with pixel density in the
range of 100 to 140dpi
➤
mdpi
Used for medium-density screens with 140 to 180dpi
➤
hdpi
Used for high-density screens featuring 190 to 250dpi
➤
nodpi
Used for resources that must not be scaled regardless of the host screen’s
density
➤ Aspect ratio The screen’s aspect ratio is the ratio of its height to its width.
Resolution and Density Independence
❘
119
➤
long
Used for screens that are significantly wider in landscape mode than those of
standard smartphones (such as the G1)
➤
notlong
Used for screens with a typical smartphone aspect ratio
Each of these qualifiers is independent and can be used independently, or in combination with each
other, as shown in Listing 4-24.
Note that these qualifiers can also be used with the other resource folder qualifiers described in
Chapter 3.
LISTING 4-24: Sample screen-based resource directory qualifiers
res/layout-small-long/ // Layouts for small, long screens.
res/layout-large/ // Layouts for large screens.
res/drawable-hdpi/ // Drawables for high density screens.
Specifying Supported Screen Sizes
For some applications it may not be possible to optimize your UI to support all possible screen sizes.
You can use the
<supports-screens>
manifest element to specify which screens your application can
be run on, as shown in Listing 4-25.
LISTING 4-25: Manifest element supporting normal and large screen sizes
<supports-screens
android:smallScreens="false"
android:normalScreens="true"
android:largeScreens="true"
android:anyDensity="true"
/>
In this context a small screen is any display with resolution smaller than HVGA. A large screen is
significantly larger than a smartphone (such as a tablet), while normal screens encompass the majority
of smartphone handsets.
The
anyDensity
attribute controls how your application will be scaled when displayed on devices of
varying pixel density. If you have taken varying pixel density into account in your UI (and you should
have) set this to
true
.
A false value will force Android to use compatibility scaling to attempt to scale your application UI
correctly. This will generally result in a UI with degraded image assets that show scaling artifacts.
Applications built with an SDK of API level 4 or higher will default all of these values to
true
.
Best Practices for Resolution Independence
The variety of Android hardware available provides both an exciting opportunity and a potential
hazard for application developers.
120
❘
CHAPTER 4 CREATING USER INTERFACES
This section summarizes some of the most common techniques for creating applications that will run
effectively on any screen platform.
The most important thing to remember is never make assumptions regarding the screen your applica-
tion will be running on. Create your layouts and assets for classes of screens (small, normal, and large
size with low, medium, and high density) rather than particular screen dimensions or resolutions.
By assuming your application will need to be scaled slightly on every device, you can ensure that when
it is scaled the UI does not suffer.
The Android Developer site includes some excellent tips for supporting multiple
screen types. The section on ‘‘Strategies for Legacy Apps’’ is particularly useful for
developers with existing applications looking to support new screen sizes and
resolutions. You can find this documentation here:
roid
.com/guide/practices/screens_support.html#strategies
Relative Layouts and Density-Independent Pixels
Wherever possible you should avoid using hard-coded pixel values. This applies to layouts, Drawables
and font sizes.
In particular you should avoid the Absolute Layout class, which depends on the specification of pixel-
based coordinates for each child View. Instead, use an alternative Layout manager that describes the
child Views relative to each other or the screen edges. For most complex UIs the Relative Layout is
likely to be the best solution.
Within your layouts you should also avoid specifying View, Drawable, and font sizes using pixel values.
Instead, define the height and width of Views using
wrap_content
or
fill_parent
where appropriate,
and density-independent pixels (dp) or scale-independent pixels (sp) as required for View and font sizes,
respectively.
Density- and scale-independent pixels are means of specifying screen dimensions
that will scale to appear the same on hardware using different pixel densities. One
density-independent pixel (dp) is equivalent to one pixel on a 160dpi screen. A line
specified as 2dp wide will appear as 3 pixels on a display with 240dpi.
Using Scalable Graphics Assets
Earlier in this chapter you were introduced to a number of Drawable resources, most of which can be
defined in XML and all of which can be scaled smoothly by the run time, regardless of the screen size
or pixel density.
Where possible, use the following Drawable resources rather than fixed bitmap assets:
➤ NinePatches
➤ Shape Drawables
➤ Gradient Drawables
Resolution and Density Independence
❘
121
➤ Composite and transformative Drawables such as:
➤ Rotate and Scale Drawables
➤ LevelListDrawables
➤ StateListDrawables
Remember when defining these assets to use density-independent pixels (dp).
Using scalable assets has the advantage of generic support for arbitrary screen sizes and resolutions,
with the framework dynamically scaling your assets to produce the best possible image quality.
Provide Optimized Resources for Different Screens
When using Drawable resources that cannot be dynamically scaled well, you should create and include
image assets optimized for each pixel density category (low, medium, and high). Application icons are
an excellent example of a resource that should be optimized for different pixel densities.
Using the resource framework described earlier in the chapter (and in Chapter 3), you can create anno-
tated Drawable directories to store image assets for each supported density, as shown in the following
list:
➤
res/drawable-ldpi
➤
res/drawable-mdpi
➤
res/drawable-hdpi
By creating assets optimized for the pixel density of the host platform you ensure that your UI will be
crisp and clear and devoid of artifacts like aliasing and lost pixels — typical side effects of scaling.
Similarly, you should consider creating alternative layout definitions for different screen sizes. A layout
optimized for a typical smartphone screen may crop important information on a small device, or appear
too sparse when displayed on a large device such as a tablet.
Use the resource framework to annotate the layout resource folder to create specialized layouts for
small, normal, and large screens, as shown in the following list:
➤
res/layout-small
➤
res/layout-normal
➤
res/layout-large
Testing, Testing, Testing
With dozens of Android devices of varying screen sizes and pixel densities now available, it’s impracti-
cal (and in some cases impossible) to physically test your application on every device.
Android Virtual Devices are ideal platforms for testing your application with a number of different
screen configurations. Virtual devices also have the advantage of letting you configure alternative plat-
form releases (1.6, 2.0, 2.1, etc.) and hardware configurations (such as keyboards or trackballs).
You learned how to create and use Android Virtual Devices in Chapter 2, so this section will focus on
how best to create virtual devices that are representative of different screens.
122
❘
CHAPTER 4 CREATING USER INTERFACES
Emulator Skins
The simplest way to test your application UI is to use the built-in skins. Each skin emulates a known
device configuration with a resolution, pixel density, and physical screen size.
As of Android 2.1, the following built-in skins were available for testing:
➤ QVGA 320×240, 120dpi, 3.3
➤ WQVGA432 432×240, 120dpi, 3.9
➤ HVGA 480×320, 160dpi, 3.6
➤ WVGA800 800×480, 240dpi, 3.9
➤ WVGA854 854×480, 240dpi, 4.1
Testing for Custom Resolutions and Screen Sizes
One of the advantages of using an AVD to evaluate devices is the ability to define arbitrary screen
resolutions and pixel densities.
Figure 4-5 shows a new AVD for a 1024×768 device with a pixel density of 240dpi.
FIGURE 4-5
Creating and Using Menus
❘
123
FIGURE 4-6
When you start a new AVD you will be presented with the Launch
Options dialog shown in Figure 4-6. If you check the ‘‘Scale dis-
play to real size’’ checkbox and specify a screen size for your virtual
device, as well as the dpi of your development monitor, the emula-
tor will scale to approximate the physical size and pixel density you
specified.
This lets you evaluate your UI against a variety of screen sizes and
pixel densities as well as resolutions and skins. This is an ideal way
to see how your application will appear on a small, high-resolution
phone or a large, low resolution tablet.
CREATING AND USING MENUS
Menus offer a way to expose application functions without sacrificing valuable screen space. Each
Activity can specify its own menu that’s displayed when the device’s menu button is pressed.
Android also supports context menus that can be assigned to any View. Context menus are normally
triggered when a user holds the middle D-pad button, depresses the trackball, or long-presses the touch-
screen for around three seconds when the View has focus.
Activity and context menus support submenus, checkboxes, radio buttons, shortcut keys, and icons.
Introducing the Android Menu System
If you’ve ever tried to navigate a mobile phone menu system using a stylus or trackball, you know that
traditional menu systems are awkward to use on mobile devices.
To improve the usability of application menus, Android features a three-stage menu system optimized
for small screens:
FIGURE 4-7
.
➤ The icon menu This compact menu (shown in
Figure 4-7) appears along the bottom of the screen
when the menu button is pressed. It displays the icons
and text for a limited number of Menu Items (typically
six). By convention, menu icons are grayscale images
in an embossed style, though this may vary on different
devices.
.
This icon menu does not display checkboxes, radio buttons, or the shortcut keys for Menu
Items, so it’s generally good practice not to depend on checkboxes or radio buttons in icon
Menu Items, as they will not be visible.
If the Activity menu contains more than the maximum number of visible Menu Items, a More
Menu Item is displayed. When selected, it displays the expanded menu. Pressing the back but-
ton closes the icon menu.
124
❘
CHAPTER 4 CREATING USER INTERFACES
FIGURE 4-8
.
➤ The expanded menu The expanded menu is triggered when a
user selects the More Menu Item from the icon menu. The
expanded menu (shown in Figure 4-8) displays a scrollable list of
only the Menu Items that weren’t visible in the icon menu. This
menu displays full text, shortcut keys, and checkboxes/radio
buttons.
It does not, however, display icons. Pressing back from the expanded
menu returns you to the icon menu.
You cannot force Android to display the expanded menu instead of the icon menu.
As a result, special care must be taken with Menu Items that feature checkboxes or
radio buttons. The maximum number of icon Menu Items can vary by device, so
it’s good practice to ensure that their state information is also indicated by an icon
or a change in text.
FIGURE 4-9
.
➤ Submenus The traditional expanding hierarchi-
cal tree can be awkward to navigate using a mouse,
so it’s no surprise that this metaphor is particularly
ill-suited for use on mobile devices. The Android
alternative is to display each submenu in a floating
window.
For example, when a user selects a submenu such as
the creatively labeled Submenu shown in Figure 4-8,
its items are displayed in a floating menu dialog box,
as shown in Figure 4-9.
Note that the name of the submenu is shown in the
header bar and that each Menu Item is displayed
with its full text, checkbox (if any), and shortcut key.
Since Android does not support nested submenus,
you can’t add a submenu to a submenu (trying will
result in an exception).
As with the extended menu, icons are not displayed
in the submenu, so it’s good practice to avoid assign-
ing icons to submenu items.
Pressing the back button closes the floating win-
dow without your having to navigate back to the
extended or icon menus.
Defining an Activity Menu
To define a menu for an Activity, override its
onCreateOptionsMenu
handler. This method is triggered
the first time an Activity’s menu is displayed.
Creating and Using Menus
❘
125
The
onCreateOptionsMenu
receives a
Menu
object as a parameter. You can store a reference to, and
continue to use, the Menu reference elsewhere in your code until the next time
onCreateOptionsMenu
is
called.
You should always call through to the superclass implementation, as it automatically includes addi-
tional system menu options where appropriate.
Use the
add
method on the
Menu
object to populate your menu. For each new Menu Item, you must
specify the following:
➤ A group value to separate Menu Items for batch processing and ordering.
➤ A unique identifier for each Menu Item. For efficiency reasons, Menu Item selections are
generally handled by the
onOptionsItemSelected
event handler, so this unique identifier is
important for determining which Menu Item was pressed. It is convention to declare each
menu ID as a private static variable within the
Activity
class. You can use the
Menu.FIRST
static constant and simply increment that value for each subsequent item.
➤ An order value that defines the order in which the Menu Items are displayed.
➤ The Menu Item display text, either as a character string or as a string resource.
When you have finished populating the Menu return
true
.
Listing 4-26 shows how to add a single Menu Item to an Activity Menu.
LISTING 4-26: Adding a Menu Item
static final private int MENU_ITEM = Menu.FIRST;
@Override
public boolean onCreateOptionsMenu(Menu menu) {
super.onCreateOptionsMenu(menu);
// Group ID
int groupId = 0;
// Unique menu item identifier. Used for event handling.
int menuItemId = MENU_ITEM;
// The order position of the item
int menuItemOrder = Menu.NONE;
// Text to be displayed for this menu item.
int menuItemText = R.string.menu_item;
// Create the menu item and keep a reference to it.
MenuItem menuItem = menu.add(groupId, menuItemId,
menuItemOrder, menuItemText);
return true;
}
Like the
Menu
object, each
MenuItem
returned by
add
is valid until the next call to
onCreateOptionsMenu
.
Rather than maintaining a reference to each item, you can find a particular Menu Item by passing its
ID in to the Menu’s
findItem
method.
126
❘
CHAPTER 4 CREATING USER INTERFACES
Menu Item Options
Android supports most of the traditional Menu Item options you’re probably familiar with, including
icons, shortcuts, checkboxes, and radio buttons, as listed here:
➤ Checkboxes and radio buttons Checkboxes and radio buttons on Menu Items are visible in
expanded menus and submenus, as shown in Figure 4-9. To set a Menu Item as a checkbox,
use the
setCheckable
method. The state of that checkbox is controlled via
setChecked
.
A radio button group is a group of items displaying circular buttons, in which only one item
can be selected at any given time. Checking one of these items will automatically uncheck any
checked item in the same group.
To create a radio button group, assign the same group identifier to each item and then call
Menu.setGroupCheckable
, passing in that group identifier and setting the exclusive parameter
to
true
.
Checkboxes are not visible in the icon menu, so Menu Items that feature checkboxes should
be reserved for submenus and items that appear only in the expanded menu. The following
code snippet shows how to add a checkbox and a group of three radio buttons.
// Create a new check box item.
menu.add(0, CHECKBOX_ITEM, Menu.NONE, "CheckBox").setCheckable(true);
// Create a radio button group.
menu.add(RB_GROUP, RADIOBUTTON_1, Menu.NONE, "Radiobutton 1");
menu.add(RB_GROUP, RADIOBUTTON_2, Menu.NONE, "Radiobutton 2");
menu.add(RB_GROUP, RADIOBUTTON_3, Menu.NONE,
"Radiobutton 3").setChecked(true);
menu.setGroupCheckable(RB_GROUP, true, true);
➤ Shortcut keys You can specify a keyboard shortcut for a Menu Item using the
setShortcut
method. Each call to
setShortcut
requires two shortcut keys, one for use with the numeric
keypad and a second to support a full keyboard. Neither key is case-sensitive.
// Add a shortcut to this menu item, ‘0’ if using the numeric keypad
// or ‘b’ if using the full keyboard.
menuItem.setShortcut(’0’, ‘b’);
➤ Condensed titles The icon menu does not display shortcuts or checkboxes, so it’s often nec-
essary to modify its display text to indicate its state. The
setTitleCondensed
method lets you
specify text to be displayed only in the icon menu.
menuItem.setTitleCondensed("Short Title");
➤ Icons The icon property is a Drawable resource identifier for an icon to be used in the Menu
Item. Icons are displayed only in the icon menu; they are not visible in the extended menu
or submenus. You can specify any Drawable resource as a menu icon, though by convention
menu icons are generally grayscale and use an embossed style.
menuItem.setIcon(R.drawable.menu_item_icon);
➤ Menu item click listener An event handler that will execute when the Menu Item is selected.
For efficiency, the use of such an event handler is discouraged; instead, Menu Item selections
should be handled by the
onOptionsItemSelected
handler, as shown later in this section.
Creating and Using Menus
❘
127
menuItem.setOnMenuItemClickListener(new OnMenuItemClickListener() {
public boolean onMenuItemClick(MenuItem _menuItem) {
[ execute click handling, return true if handled ]
return true;
}
});
➤ Intents An Intent assigned to a Menu Item is triggered when the clicking of a Menu Item
isn’t handled by either a
MenuItemClickListener
or the Activity’s
onOptionsItemSelected
handler. When the Intent is triggered Android will execute
startActivity
, passing in the
specified Intent.
menuItem.setIntent(new Intent(this, MyOtherActivity.class));
Dynamically Updating Menu Items
By overriding your Activity’s
onPrepareOptionsMenu
method you can modify a Menu based on an
application’s current state immediately before the Menu is displayed. This lets you dynamically dis-
able/enable Menu Items, set visibility, and modify text.
To modify Menu Items dynamically you can either find a reference to them in the
onCreateOptionsMenu
method when they’re created, or you can use the
findItem
method on the Menu object, as shown in
Listing 4-27, where
onPrepareOptionsMenu
is overridden.
LISTING 4-27: Dynamic menu modification
@Override
public boolean onPrepareOptionsMenu(Menu menu) {
super.onPrepareOptionsMenu(menu);
MenuItem menuItem = menu.findItem(MENU_ITEM);
[ modify menu items ]
return true;
}
Handling Menu Selections
Android handles all of an Activity’s Menu Item selections using a single event handler, the
onOptionsItemSelected
method. The Menu Item selected is passed in to this method as the
MenuItem
parameter.
To react to the menu selection, compare the
item.getItemId
value to the Menu Item identifiers you
used when populating the Menu, and react accordingly, as shown in Listing 4-28.
LISTING 4-28: Handling Menu Item selections
public boolean onOptionsItemSelected(MenuItem item) {
super.onOptionsItemSelected(item);
continues
128
❘
CHAPTER 4 CREATING USER INTERFACES
LISTING 4-28 (continued)
// Find which menu item has been selected
switch (item.getItemId()) {
// Check for each known menu item
case (MENU_ITEM):
[ Perform menu handler actions ]
return true;
}
// Return false if you have not handled the menu item.
return false;
}
Submenus and Context Menus
Context menus use the same floating window as the submenus shown in Figure 4-9. While their appear-
ance is the same, the two menu types are populated differently.
Creating Submenus
Submenus are displayed as regular Menu Items that, when selected, reveal more items. Traditionally,
submenus are displayed in a hierarchical tree layout. Android uses a different approach to simplify
menu navigation for small-screen devices. Rather than a tree structure, selecting a submenu presents a
single floating window that displays all of its Menu Items.
You can add submenus using the
addSubMenu
method. It supports the same parameters as the
add
method used to add normal Menu Items, enabling you to specify a group, unique identifier, and text
string for each submenu. You can also use the
setHeaderIcon
and
setIcon
methods to specify an icon
to display in the submenu’s header bar or icon menu, respectively.
The Menu Items within a submenu support the same options as those assigned to the icon or extended
menus. However, unlike traditional systems, Android does not support nested submenus.
The following code snippet shows an extract from an implementation of the
onCreateMenuOptions
code that adds a submenu to the main menu, sets the header icon, and then adds a submenu Menu
Item:
SubMenu sub = menu.addSubMenu(0, 0, Menu.NONE, "Submenu");
sub.setHeaderIcon(R.drawable.icon);
sub.setIcon(R.drawable.icon);
MenuItem submenuItem = sub.add(0, 0, Menu.NONE, "Submenu Item");
Using Context Menus
Context Menus are contextualized by the currently focused View and are triggered by the user’s press-
ing the trackball, middle D-pad button, or a View for around three seconds.
You define and populate Context Menus much as you define and populate Activity Menus. There are
two options available for creating Context Menus for a particular View.
Creating and Using Menus
❘
129
Creating Context Menus
One option is to create a generic
ContextMenu
object for a
View
class by overriding a View’s
onCreateContextMenu
handler, as shown here:
@Override
public void onCreateContextMenu(ContextMenu menu) {
super.onCreateContextMenu(menu);
menu.add("ContextMenuItem1");
}
The Context Menu created here will be available within any Activity that includes this
View
class.
The more common alternative is to create Activity-specific Context Menus by overriding the
Activity’s
onCreateContextMenu
method, and registering the Views that should use it using the
registerForContextMenu
as shown in Listing 4-29.
LISTING 4-29: Assigning a Context Menu to a View
@Override
public void onCreate(Bundle savedInstanceState) {
super.onCreate(savedInstanceState);
EditText view = new EditText(this);
setContentView(view);
registerForContextMenu(view);
}
Once a View has been registered, the
onCreateContextMenu
handler will be triggered the first time a
Context Menu should be displayed for that View.
Override
onCreateContextMenu
and check which View has triggered the menu creation in order to
populate the Context Menu parameter with the appropriate Menu Items, as shown in this extension to
Listing 4-29.
@Override
public void onCreateContextMenu(ContextMenu menu, View v,
ContextMenu.ContextMenuInfo menuInfo) {
super.onCreateContextMenu(menu, v, menuInfo);
menu.setHeaderTitle("Context Menu");
menu.add(0, menu.FIRST, Menu.NONE,
"Item 1").setIcon(R.drawable.menu_item);
menu.add(0, menu.FIRST+1, Menu.NONE, "Item 2").setCheckable(true);
menu.add(0, menu.FIRST+2, Menu.NONE, "Item 3").setShortcut(’3’, ‘3’);
SubMenu sub = menu.addSubMenu("Submenu");
sub.add("Submenu Item");
}
As shown in the preceding code, the
ContextMenu
class supports the same
add
method as the
Menu
class,
so you can populate a Context Menu in the same way that you populate Activity menus — using the
add
method. This includes using the add method to add submenus to your Context Menus. Note that
130
❘
CHAPTER 4 CREATING USER INTERFACES
icons will never be displayed. You can, however, specify the title and icon to display in the Context
Menu’s header bar.
Android also supports late runtime population of Context Menus via Intent Filters. This mechanism
lets you populate a Context Menu by specifying the kind of data presented by the current View, and
asking other Android applications if they support any actions for it.
The most common example of this mechanism is the cut/copy/paste Menu Items available on Edit Text
controls. Using Intent Filters to populate Context Menus is covered in detail in the next chapter.
Handling Context Menu Selections
Context Menu Item selections are handled much the same as Activity Menu selection. You can attach
an Intent or Menu Item Click Listener directly to each Menu Item, or use the preferred technique of
overriding the
onContextItemSelected
method on the Activity.
This event handler is triggered whenever a Context Menu Item is selected.
@Override
public boolean onContextItemSelected(MenuItem item) {
super.onContextItemSelected(item);
[ Handle menu item selection ]
return false;
}
Defining Menus in XML
Android lets you define your Menu hierarchies as XML resources.
As with layouts and other resources, this gives you the ability to create different Menus for alternative
hardware configurations, languages, or locations. For example, you may wish to move some onscreen
options to your menu for small displays.
Menu resources are created as XML files in the res/menu folder of your resources directory. Each menu
hierarchy must be created as a separate file, for which the lowercase file name becomes the resource
identifier.
Create your Menu hierarchy using the
<menu>
tag as the root node and a series of
<item>
tags to specify
each Menu Item. Each
item
node supports attributes to specify the Menu Item properties, including the
text, icon, shortcut, and checkbox options.
To create a submenu, simply place a new
<menu>
tag as a subnode within an
<item>
.
Listing 4-30 shows how to create the Menu hierarchy described in Listing 4-29 as an XML resource.
LISTING 4-30: Defining a menu in XML
<menu xmlns:android=" />android:name="Context Menu">
<item
android:id="@+id/item01"
Creating and Using Menus
❘
131
android:icon="@drawable/menu_item"
android:title="Item 1">
</item>
<item
android:id="@+id/item02"
android:checkable="true"
android:title="Item 2">
</item>
<item
android:id="@+id/item03"
android:numericShortcut="3"
android:alphabeticShortcut="3"
android:title="Item 3">
</item>
<item
android:id="@+id/item04"
android:title="Submenu">
<menu>
<item
android:id="@+id/item05"
android:title="Submenu Item">
</item>
</menu>
</item>
</menu>
To use your Menu resource, use the
MenuInflator
class within your
onCreateOptionsMenu
or
onCreateContextMenu
event handlers, as shown in Listing 4-31.
LISTING 4-31: Inflating an XML menu resource
public void onCreateContextMenu(ContextMenu menu, View v,
ContextMenu.ContextMenuInfo menuInfo) {
super.onCreateContextMenu(menu, v, menuInfo);
MenuInflater inflater = getMenuInflater();
inflater.inflate(R.menu.my_menu, menu);
menu.setHeaderTitle("Context Menu");
}
To-Do List Example Continued
In the following example you’ll be adding some simple menu functions to the to-do list application you
started in Chapter 2 and continued to improve earlier in this chapter.
You will add the ability to remove to-do items using Context and Activity Menus, and improve the use
of screen space by displaying the text entry box only when adding a new item.
1. Start by importing the packages you need to support Menu functionality into the
ToDoList
Activity class.
import android.view.Menu;
import android.view.MenuItem;
132
❘
CHAPTER 4 CREATING USER INTERFACES
import android.view.ContextMenu;
import android.widget.AdapterView;
2. Then add private static final variables that define the unique IDs for each Menu Item.
static final private int ADD_NEW_TODO = Menu.FIRST;
static final private int REMOVE_TODO = Menu.FIRST + 1;
3. Now override the
onCreateOptionsMenu
method to add two new Menu Items, one to add
and the other to remove a to-do item. Specify the appropriate text, and assign icon resources
and shortcut keys for each item.
@Override
public boolean onCreateOptionsMenu(Menu menu) {
super.onCreateOptionsMenu(menu);
// Create and add new menu items.
MenuItem itemAdd = menu.add(0, ADD_NEW_TODO, Menu.NONE,
R.string.add_new);
MenuItem itemRem = menu.add(0, REMOVE_TODO, Menu.NONE,
R.string.remove);
FIGURE 4-10
// Assign icons
itemAdd.setIcon(R.drawable.add_new_item);
itemRem.setIcon(R.drawable.remove_item);
// Allocate shortcuts to each of them.
itemAdd.setShortcut(’0’, ‘a’);
itemRem.setShortcut(’1’, ‘r’);
return true;
}
.
If you run the Activity, pressing the hardware
menu button will display the menu as shown in
Figure 4-10.
.
4. Having populated the Activity Menu, create a Con-
text Menu. First, modify
onCreate
to register the
List View to use a Context Menu. Then override
onCreateContextMenu
to populate the Context
Menu with a remove item.
@Override
public void onCreate(Bundle savedInstanceState) {
[ existing onCreate method ]
registerForContextMenu(myListView);
}
@Override
public void onCreateContextMenu(ContextMenu menu,
View v,
Creating and Using Menus
❘
133
ContextMenu.ContextMenuInfo menuInfo) {
super.onCreateContextMenu(menu, v, menuInfo);
menu.setHeaderTitle("Selected To Do Item");
menu.add(0, REMOVE_TODO, Menu.NONE, R.string.remove);
}
5. Now modify the appearance of the Menu based on the application context. Override the
onPrepareOptionsMenu
method; the Menu Item should be customized to show Cancel rather
than Delete if you are currently adding a new to-do item.
private boolean addingNew = false;
@Override
public boolean onPrepareOptionsMenu(Menu menu) {
super.onPrepareOptionsMenu(menu);
int idx = myListView.getSelectedItemPosition();
String removeTitle = getString(addingNew ?
R.string.cancel : R.string.remove);
MenuItem removeItem = menu.findItem(REMOVE_TODO);
removeItem.setTitle(removeTitle);
removeItem.setVisible(addingNew || idx > -1);
return true;
}
6. For the code in Step 5 to work you need to increase the scope of the
todoListItems
and
ListView
control beyond the
onCreate
method. Do the same thing for the
ArrayAdapter
and
EditText
to support the add and remove actions when they’re implemented later.
private ArrayList<String> todoItems;
private ListView myListView;
private EditText myEditText;
private ArrayAdapter<String> aa;
@Override
public void onCreate(Bundle savedInstanceState) {
super.onCreate(savedInstanceState);
setContentView(R.layout.main);
// Get references to UI widgets
myListView = (ListView)findViewById(R.id.myListView);
myEditText = (EditText)findViewById(R.id.myEditText);
todoItems = new ArrayList<String>();
int resID = R.layout.todolist_item;
aa = new ArrayAdapter<String>(this, resID, todoItems);
myListView.setAdapter(aa);
myEditText.setOnKeyListener(new OnKeyListener() {
public boolean onKey(View v, int keyCode, KeyEvent event) {
if (event.getAction() == KeyEvent.ACTION_DOWN)
134
❘
CHAPTER 4 CREATING USER INTERFACES
if (keyCode == KeyEvent.KEYCODE_DPAD_CENTER)
{
todoItems.add(0, myEditText.getText().toString());
myEditText.setText("");
aa.notifyDataSetChanged();
return true;
}
return false;
}
});
registerForContextMenu(myListView);
}
7. Next you need to handle Menu Item clicks. Override the
onOptionsItemSelected
and
onContextItemSelected
methods to execute stubs that handle the new Menu Items.
7.1. Start by overriding
onOptionsItemSelected
to handle the Activity Menu selections.
For the remove Menu Item you can use the
getSelectedItemPosition
method on
the List View to find the currently highlighted item.
@Override
public boolean onOptionsItemSelected(MenuItem item) {
super.onOptionsItemSelected(item);
int index = myListView.getSelectedItemPosition();
switch (item.getItemId()) {
case (REMOVE_TODO): {
if (addingNew) {
cancelAdd();
}
else {
removeItem(index);
}
return true;
}
case (ADD_NEW_TODO): {
addNewItem();
return true;
}
}
return false;
}
7.2. Next, override
onContextItemSelected
to handle Context Menu Item selec-
tions. Note that you are using the
AdapterView
-specific implementation of
ContextMenuInfo
. This includes a reference to the View that triggered the Context
Menu and the index of the data it’s displaying from the underlying Adapter.
Use the latter as the index of the item to remove.
@Override
public boolean onContextItemSelected(MenuItem item) {
super.onContextItemSelected(item);
Creating and Using Menus
❘
135
switch (item.getItemId()) {
case (REMOVE_TODO): {
AdapterView.AdapterContextMenuInfo menuInfo;
menuInfo =(AdapterView.AdapterContextMenuInfo)item.getMenuInfo();
int index = menuInfo.position;
removeItem(index);
return true;
}
}
return false;
}
7.3. Create the stubs called in the Menu Item selection handlers you created earlier.
private void cancelAdd() {
}
private void addNewItem() {
}
private void removeItem(int _index) {
}
8. Now implement each of the stubs to provide the new functionality.
private void cancelAdd() {
addingNew = false;
myEditText.setVisibility(View.GONE);
}
private void addNewItem() {
addingNew = true;
myEditText.setVisibility(View.VISIBLE);
myEditText.requestFocus();
}
private void removeItem(int _index) {
todoItems.remove(_index);
aa.notifyDataSetChanged();
}
9. You need to hide the text entry box after you’ve added a new to-do item. In the
onCreate
method modify the
onKeyListener
to call the
cancelAdd
function after adding a new item.
myEditText.setOnKeyListener(new OnKeyListener() {
public boolean onKey(View v, int keyCode, KeyEvent event) {
if (event.getAction() == KeyEvent.ACTION_DOWN)
if (keyCode == KeyEvent.KEYCODE_DPAD_CENTER)
{
todoItems.add(0, myEditText.getText().toString());
myEditText.setText("");
aa.notifyDataSetChanged();
cancelAdd();
return true;
}
136
❘
CHAPTER 4 CREATING USER INTERFACES
return false;
}
});
10. Finally, to ensure a consistent UI, modify the main.xml layout to hide the text entry box until
the user chooses to add a new item.
<EditText
android:id="@+id/myEditText"
android:layout_width="fill_parent"
android:layout_height="wrap_content"
android:text=""
android:visibility="gone"
/>
All code snippets in this example are part of the Chapter 4 Todo List 2 project, available for download at Wrox.com.
Running the application should now let you trigger the Activity Menu to add or remove items from the
list, and a Context Menu on each item should offer the option of removing it.
SUMMARY
You now know the basics of creating intuitive user interfaces for Android applications. You learned
about Views and layouts and were introduced to the Android menu system.
You learned to create Activity screens by positioning Views using layout managers that can be created
in code or as resource files. You learned how to extend, group, and create new View-based controls to
provide a customized appearance and behavior for your applications.
In this chapter, you:
➤ Were introduced to some of the controls and widgets available as part of the Android SDK.
➤ Learned how to use your custom Views within Activities.
➤ Discovered how to create dynamic Drawable resources in XML.
➤ Learned how to create UIs that are resolution- and pixel-density-independent.
➤ Discovered how to create and use Activity Menus and Context Menus.
➤ Extended the to-do list example to support custom Views and menu-based functions.
➤ Created a new Compass View control from scratch.
Now that we’ve covered the fundamentals of Android UI design, the next chapter focuses on binding
application components using Intents, Broadcast Receivers, and Adapters. You will learn how to start
new Activities and broadcast and consume requests for action. Chapter 5 also introduces Internet
connectivity and looks at the
Dialog
class.
5
Intents, Broadcast Receivers,
Adapters, and the Internet
WHAT’S IN THIS CHAPTER?
➤ An introduction to Intents
➤ Starting new Activities and sub-Activities using implicit and explicit
Intents
➤ Intent filters and intent resolution
➤ Using linkify
➤ Intents, broadcast actions and Broadcast Receivers
➤ Using Adapters to bind data to Views
➤ Using the Internet in Android
➤ How to create and use Dialogs
At first glance the subjects of this chapter might appear to have little in common; in practice
they represent the glue that binds applications and their components.
Mobile applications on most platforms run in their own sandboxes. They’re isolated from each
other, and have strict limitations applied to their interaction with hardware and native compo-
nents. Android applications are also sandboxed but they can use Intents, Broadcast Receivers,
Adapters, Content Providers, and the Internet to interact through those boundaries.
In this chapter you’ll look at Intents. Intents are probably the most unique, and important,
concept in Android development. You’ll learnhow to use Intents to broadcast data between
applications and application components, and start Activities or Services, both explicitly and
using late runtime binding.
Using implicit Intents you’ll learn how to request that an action be performed on a piece of data,
letting Android determine which application components can best service that request.
138
❘
CHAPTER 5 INTENTS, BROADCAST RECEIVERS, ADAPTERS, AND THE INTERNET
Broadcast Intents are used to announce events system-wide. You’ll learn how to transmit these broad-
casts, and receive them using Broadcast Receivers.
You’ll examine Adapters and learn how to use them to bind your presentation layer to data sources,
before examining dialog boxes.
Having looked at the mechanisms for transmitting and consuming local data, you’ll be introduced to
Android’s Internet connectivity model and some of the Java techniques for parsing Internet data feeds.
An earthquake-monitoring example will then demonstrate how to tie all these features together. The
earthquake monitor will form the basis of an ongoing example that you’ll improve and extend in later
chapters.
INTRODUCING INTENTS
Intents are used as a message-passing mechanism that works both within your application, and between
applications. Intents can be used to:
➤ Declare your intention that an Activity or Service be started to perform an action, usually
with (or on) a particular piece of data
➤ Broadcast that an event (or action) has occurred
➤ Explicitly start a particular Service or Activity
You can use Intents to support interaction among any of the application components installed on an
Android device, no matter which application they’re a part of. This turns your device from a platform
containing a collection of independent components into a single interconnected system.
One of the most common uses for Intents is to start new Activities, either explicitly (by specifying the
class to load) or implicitly (by requesting that an action be performed on a piece of data). In the latter
case the action need not be performed by an Activity within the calling application.
Intents can also be used to broadcast messages across the system. Any application can register Broad-
cast Receivers to listen for, and react to, these broadcast Intents. This lets you create event-driven
applications based on internal, system, or third-party-application events.
Android broadcasts Intents to announce system events, like changes in Internet connection status or
battery charge levels. The native Android applications, such as the phone dialer and SMS manager,
simply register components that listen for specific broadcast Intents — such as ‘‘incoming phone call’’
or ‘‘SMS message received’’ — and react accordingly.
Using Intents to propagate actions — even within the same application — is a fundamental Android
design principle. It encourages the decoupling of components, to allow the seamless replacement of
application elements. It also provides the basis of a simple model for extending an application’s func-
tionality.
Using Intents to Launch Activities
The most common use of Intents is to bind your application components. Intents are used to start, and
transition between, Activities.
Introducing Intents
❘
139
The instructions given in this section refer to starting new Activities, but the same
details also apply to Services. Details on starting (and creating) Services are
available in Chapter 9.
To open an Activity, call
startActivity
, passing in an
Intent
as shown in the following snippet:
startActivity(myIntent);
The Intent can either explicitly specify the Activity class to open, or include an action that an Activity
must perform. In the latter case the run time will choose an Activity dynamically using a process known
as Intent resolution.
The
startActivity
method finds and starts the single Activity that best matches your Intent.
When you use
startActivity
your application won’t receive any notification when the newly launched
Activity finishes. To track feedback from the opened screen use the
startActivityForResult
method
described in more detail in the next section.
Explicitly Starting New Activities
You learned in Chapter 2 that applications consist of a number of interrelated screens — Activities —
that must be included in the application manifest. To connect them you may want to explicitly specify
an Activity to open.
To explicitly select an Activity class to start, create a new Intent, specifying the current application
Context and Activity class to launch. Pass this Intent in to
startActivity
as shown in Listing 5-1.
LISTING 5-1: Explicitly starting an Activity
Intent intent = new Intent(MyActivity.this, MyOtherActivity.class);
startActivity(intent);
After
startActivity
is called, the new Activity (in this example
MyOtherActivity
) will be created and
become visible and active, moving to the top of the Activity stack.
Calling
finish
on the new Activity, or pressing the hardware back button, will close it and remove it
from the stack. Alternatively, developers can navigate to the previous Activity, or yet another Activity,
by calling
startActivity
.
Implicit Intents and Late Runtime Binding
An implicit Intent is a mechanism that lets anonymous application components service action requests.
That means you can ask the system to launch an Activity that can perform a given action without
knowing which application, or Activity, will do so.
When constructing a new implicit Intent to use with
startActivity
, you nominate an action to perform
and, optionally, supply the URI of the data to perform that action on. You can also send additional data
to the target Activity by adding extras to the Intent.
140
❘
CHAPTER 5 INTENTS, BROADCAST RECEIVERS, ADAPTERS, AND THE INTERNET
When you use this Intent to start an Activity, Android will — at run time — resolve it into the Activity
class best suited to performing the required action on the type of data specified. This means you can cre-
ate projects that use functionality from other applications, without knowing exactly which application
you’re borrowing functionality from ahead of time.
For example, to let users make calls from your application you could implement a new dialer, or you
could use an implicit Intent that requests the action (dialing) be performed on a phone number (repre-
sented as a URI), as shown in Listing 5-2.
LISTING 5-2: Implicitly starting an Activity
if (somethingWeird && itDontLookGood) {
Intent intent = new Intent(Intent.ACTION_DIAL, Uri.parse("tel:555-2368"));
startActivity(intent);
}
Android resolves this Intent and starts an Activity that provides the dial action on a telephone
number — in this case the dialer Activity.
In circumstances where multiple Activities are capable of performing a given action, the user is pre-
sented with a choice. The full process of Intent resolution is described later in this chapter.
Various native applications provide Activities to handle actions performed on specific data. Third-party
applications, including your own, can be registered to support new actions, or to provide an alternative
provider of native actions. You’ll be introduced to some of the native actions, and how to register your
own Activities to support them, later in this chapter.
Returning Results from Activities
An Activity started via
startActivity
is independent of its parent and will not provide any feedback
when it closes.
Alternatively, you can start an Activity as a sub-Activity that’s inherently connected to its parent. A sub-
Activity triggers an event handler within its parent Activity when it closes. Sub-Activities are perfect for
situations in which one Activity is providing data input (such as a user’s selecting an item from a list)
for another.
Sub-Activities are really just Activities opened in a different way. As such they must be registered in
the application manifest — in fact any manifest-registered Activity can be opened as a sub-Activity
including system or third-party application Activities.
Launching Sub-Activities
The
startActivityForResult
method works much like
startActivity
, but with one important differ-
ence. As well as the explicit or implicit Intent used to determine which Activity to launch, you also pass
in a request code. This value will later be used to uniquely identify the sub-Activity that has returned a
result.
The skeleton code for launching a sub-Activity is shown in Listing 5-3.
Introducing Intents
❘
141
LISTING 5-3: Starting an Activity for a result
private static final int SHOW_SUBACTIVITY = 1;
Intent intent = new Intent(this, MyOtherActivity.class);
startActivityForResult(intent, SHOW_SUBACTIVITY);
Like regular Activities, sub-Activities can be started implicitly or explicitly. Listing 5-4 uses an implicit
Intent to launch a new sub-Activity to pick a contact.
LISTING 5-4: Implicitly starting an Activity for a result
private static final int PICK_CONTACT_SUBACTIVITY = 2;
Uri uri = Uri.parse("content://contacts/people");
Intent intent = new Intent(Intent.ACTION_PICK, uri);
startActivityForResult(intent, PICK_CONTACT_SUBACTIVITY);
Returning Results
When your sub-Activity is ready to return, call
setResult
before
finish
to return a result to the calling
Activity.
The
setResult
method takes two parameters: the result code and the result itself, represented as an
Intent.
The result code is the ‘‘result’’ of running the sub-Activity — generally either
Activity.RESULT_OK
or
Activity.RESULT_CANCELED
. In some circumstances you’ll want to use your own response codes to
handle application specific choices;
setResult
supports any integer value.
The Intent returned as a result often includes a URI to a piece of content (such as the selected contact,
phone number, or media file) and a collection of extras used to return additional information.
Listing 5-5 is taken from a sub-Activity’s
onCreate
method, and shows how an OK and Cancel button
might return different results to the calling Activity.
LISTING 5-5: Creating new Shared Preferences
Button okButton = (Button) findViewById(R.id.ok_button);
okButton.setOnClickListener(new View.OnClickListener() {
public void onClick(View view) {
Uri data = Uri.parse("content://horses/" + selected_horse_id);
Intent result = new Intent(null, data);
result.putExtra(IS_INPUT_CORRECT, inputCorrect);
result.putExtra(SELECTED_PISTOL, selectedPistol);
continues