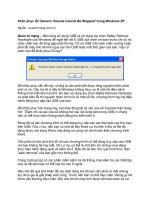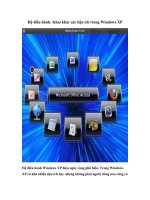Chế độ đa người dùng và mạng trong Windows XP doc
Bạn đang xem bản rút gọn của tài liệu. Xem và tải ngay bản đầy đủ của tài liệu tại đây (216.62 KB, 7 trang )
Chế độ đa người dùng và mạng trong Windows XP
Trong công sở cũng như trong gia đình, không
phải ai cũng có thể sở hữu riêng một PC cho
mình. Vì vậy, sự thiết lập chế độ đa người dùng là
rất quan trọng. Mỗi người sẽ có sự lựa chọn riêng
của mình như: bookmark, cài đặt màn hình, thư
mục My Documents Hoặc bạn có một nhóm các
máy tính nối mạng nhưng mạng của bạn nhiều lúc
gặp trục trặc mà không biết cách giải quyết?
Trong bài viết này, VietNamNet xin chia sẻ với
bạn đọc cách chung sống "êm đẹp" ở chế độ
đa người dùng và giải quyết một số sự cố về
mạng máy tính cơ bản trong Windows.
Tạo tài khoản mới cho người sử dụng
Trong Windows XP Pro, bạn vào Control Panel -
> User Accounts, bạn chọn mục "Create a new
account". Sau đó, một đồ thuật sẽ hiện ra, bạn
hãy điền tên cho tài khoản mới này, nhấn Next.
Có 2 loại tài khoản cho bạn chọn:
Quản trị viên (Administrator) cho phép bạn
toàn quyền sử dụng Windows như tạo tài khoản
mới, cài đặt thêm các chương trình, thay đổi hệ
thống
Giới hạn (Limited) sẽ giới hạn khả năng của
bạn, bạn chỉ được phép thay đổi mật khẩu, thay
đổi chủ đề, ảnh,
Khi chọn xong kiểu tài khoản, bạn hãy nhấn nút
Create Account là hoàn thành quá trình tạo tài
khoản mới.
Chuyển nhanh sang người sử dụng khác
Phải mất vài phút để ra khỏi phiên làm việc của
người sử dụng này và đăng nhập vào người sử
dụng khác. Windows XP có thể tăng tốc quá
trình này gọi là FUS (Fast User Switching -
chuyển đổi nhanh người sử dụng) cho bạn
chuyển đổi nhanh sang người sử dụng khác mà
không cần đăng xuất. Để mở nó, bạn hãy vào
User Accounts trong Control Panel, nhấn chuột
vào Change the way users log on or off, và đánh
dấu chọn vào hộp Use Fast User Switching. Bây
giờ, khi bạn chọn Log off, lựa chọn Switch User
sẽ xuất hiện cho phép bạn lựa chọn nhanh
người sử dụng khác mà không cần đóng bất cứ
chương trình nào của người sử dụng hiện thời.
Khi FUS được kích hoạt, bạn cũng chỉ cần nhấn
phím tắt Windows + L (phím có biểu tượng cửa
sổ, một số bàn phím không có phím này).
Tuy nhiên, sử dụng FUS đôi khi cũng phải rất
cẩn thận. Bạn nên tránh thực thi các tiện ích ở
mức hệ thống như các trình dồn đĩa, chống
phân mảnh, quét vi rút Bởi vì khi người sử
dụng khác đăng nhập, máy PC của bạn sẽ
không đạt được hiệu năng tốt nhất, các chương
trình này sẽ làm tiêu tốn khá nhiều tài nguyên hệ
thống. Tính năng chuyển đổi nhanh người sử
dụng chỉ thích hợp khi bạn cần đăng nhập và
làm việc gì đó thật nhanh chóng. Chú ý: tính
năng này cũng sẽ không làm việc, nếu máy tính
của bạn là thành viên trong một vùng tên miền.
Giới hạn truy cập vào Task Manager
Để ngăn ngừa người sử dụng khác loại bỏ các
tiến trình quan trọng của bạn như quét vi rút và
quản lý tài nguyên, bạn có thể sử dụng trình
Group Policy Editor để vô hiệu hóa Task
Manager. Hãy đăng nhập với quyền
Administrator, bạn chạy Start ->Run, bạn gõ
Gpedit.msc. Bạn tiếp tục duyệt tới mục User
Configuration\Administrative
Templates\System\Ctrl-Alt-Del.Ở bên khung bên
phải, bạn nhấn đúp chuột vào Remove Task
Manager và thay đổi trạng thái trở thành
Enabled. Bạn vẫn có thể chạy Task Manager
bằng cách, bạn nhấn chuột phải vào
C:\Windows\ System32\TaskMgr.exe, chọn Run
As và gõ mật khẩu của Administrator.
Mạng máy tính
Bạn có một vài máy tính nối mạng và muốn chia
sẻ tập tin và các kết nối Internet. Bạn cần phải
làm gì? Windows có công cụ cài đặt và xử lý sự
cố mạng.
Trong Network Connections ở Control Panel,
bạn chọn Set up a home or small office network
và Windows sẽ hướng dẫn bạn cấu hình mạng
máy tính của mình trong vài phút.
Nếu bạn đang sửa lỗi mạng, bạn hãy vào mục
Network Troubleshooter ở trong Windows Help
and Support. Phần hướng dẫn này rất hữu ích
cho bạn.
Xử lý sự cố mạng
Khi mạng máy tính của bạn gặp rắc rối,
Windows cung cấp cho bạn một số công cụ
dòng lệnh khá hữu ích sau:
ping diachi IP ( ví dụ: ping 192.168.2.3) cho
phép bạn kiểm tra PC của bạn có liên lạc được
với các máy tính, các thiết bị khác trong mạng
với địa chỉ IP đó không. Trước hết, ping tới
router để kiểm tra sự hoạt động của LAN, sau
đó kiểm tra bằng ping một số địa chỉ ở ngoài để
xem đó là sự cố ở bên ngoài hay không.
tracert diachi IP (ví dụ: tracert 192.168.5.45)
sẽ hiển thị các tuyến từ máy PC của bạn tới các
máy tính hoặc các thiết bị mạng khác. Nếu bạn
thấy không có hồi đáp, bạn có thể dự đoán đó là
lỗi trên máy của bạn.
ipconfig /all cho phép bạn xem toàn bộ các
cài đặt điạ chỉ IP trong máy tính. Nếu máy tính
của bạn gặp rắc rối khi kết nối mạng, bạn hãy
thử lệnh ipconfig/renew để tạo mới các địa chỉ
IP.
netstat liệt kê danh sách các tất cả các cổng
TCP/IP đang sử dụng trên hệ thống của bạn,
lệnh này rất hữu ích khi bạn muốn tìm hiểu các
Trojan có ở trong máy của bạn không.