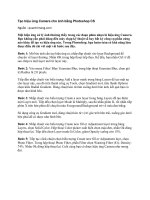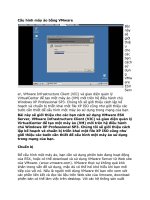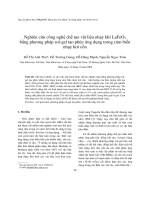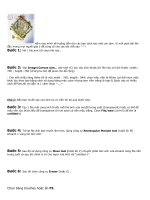Chế tạo "Rồng ngọc trai" huyền ảo bằng Photoshop docx
Bạn đang xem bản rút gọn của tài liệu. Xem và tải ngay bản đầy đủ của tài liệu tại đây (651.82 KB, 24 trang )
Chế tạo "Rồng ngọc trai" huyền ảo bằng
Photoshop
Bài hướng dẫn này sẽ hướng dẫn bạn từng bước
một để tạo ra 1 con rồng khá hoành tráng chỉ với
một bức ảnh gốc bình thường.
Chỉ với những thao tác quen thuộc lặp đi lặp lại nhiều
lần, bạn sẽ tạo ra được 1 con rồng không khác những
thứ bạn vẫn thấy trong Game.
Ảnh gốc:
Các bước thực hiện:
Bước 1
Mở bức ảnh gốc hình chiếc hộp bạc ở trên, ảnh kích
thước lớn bạn có thể tải tại đây.
Với bức hình gốc này bạn có thể lấy ra những phần
nhỏ để làm từng bộ phận của con rồng như hình dưới.
Bước 2
Tạo 1 tập tin mới với kích thước 1200 x 1200 Pixels.
1. Cắt 1 viên ngọc trai trên hình gốc, đây sẽ là vật
liệu chính để làm da rồng.
2. Nhân viên ngọc trai vừa cắt này lên 5 lần và xếp
theo hàn ngang, gộp lại thành 1 layer với 6 viên ngọc
bằng phím Ctrl + E.
3. Nhân tiếp chuỗi 5 viên ngọc trai này thêm 3 lần
nữa và xếp theo hàng dọc cũng gộp các layer này lại.
4. Nhân đôi tiếp layer vừa tạo, xếp theo hàng ngang
và gộp lại bạn sẽ được 1 miếng vật liệu chính dùng
làm da rồng. Miếng vật liệu này sẽ còn dùng đến ở
các bước sau vì thế bạn không nên chỉnh sửa trực tiếp
vào layer này.
5. Sử dụng layer tạo được ở trên, nhấn Ctrl + T để
chuyển sang chế độ Tranform, chuột phải vào vùng
hình ảnh chọn Warp để uốn cong 2 đầu của layer này
1 chút như hình.
6. Tiếp tục nhân đôi layer mới và kéo dịch xuống 1
chút rồi lại nhập chúng lại với nhau.
Bước 3
Lấy phần vật liệu tạo thân rồng có được ở cuối bước
2 (nhớ lưu lại để sử dụng sau này) để tạo thân rồng.
Vẫn là cách làm quen thuộc, nhân đôi, chỉnh vị trí rồi
lại nhập lại.
1. Lấy 1 miếng vật liệu nhân đôi lên, quay lệch lớp
mới đi 1 góc nhỏ bạn sẽ được như hình 1.
2. Vẫn sử dụng miếng vật liệu gốc để nhân rồi lại
xoay thêm chút nữa để được hình 2.
3. Lặp lại các bước 1 và 2 đến khi bạn làm xong cổ
của con rồng.
4. Vẫn tiếp tục sử dụng miếng vật liệu gốc, phóng to
nó hơn phần cổ 1 chút để có phần thân, dùng Warp
để điều chỉnh hình dáng và những chỗ nối không bị
gợn.
5. Để tạo đuôi rồng, bạn có thể sử dụng toàn bộ phần
cổ ở trên rồi dùng Warp chỉnh 1 chút để 2 phần
không quá giống nhau.
6. Nhập tất cả các phần trên với nhau (Ctrl + E). dùng
Warp để chỉnh lại dáng lần cuối.
Bước 4
1. Sử dụng công cụ tạo vùng chọn mà bạn quen dùng,
chọn 1 vùng ở cổ rồng, nhấn Ctrl + C rồi nhấn tiếp
Ctrl + V để tạo 1 layer mới với phần được chọn.
2. Dùng Warp để tạo hình đầu rồng.
3. Nhân đôi layer đầu rồng này, quay ngược layer này
và thu nhỏ nó lại, bạn sẽ được hàm dưới của con
rồng, hoàn tất được phần đầu.
4, 5, 6 . Cắt tiếp phần cổ, nhân phần cắt này lên 3 lần,
bạn sẽ được tay và chân của rồng, đặt nó đúng vị trí
sau đó dùng Warp để chỉnh các đường nét chi tiết cho
phù hợp.
Bước 5
1. Lấy mảnh vật liệu gốc ở mục 4 của bước 2, nhân
đôi lên để sử dụng.
2. Dùng Warp thu nhỏ lại để làm xương cánh. Cần 2
đoạn như hình 2.
3. Tiếp tục nhân đôi layer ở trên, dùng Warp để tạo
vòng cung cho xương bên ngoài như hình 3.
4, 5, 6. Nhân các đoạn vòng cung rồi xếp chúng phủ
kín cánh, bạn sẽ xong phần tạo hình cho cánh rồng.
Để lại 3 cung chỉnh hơi to hơn bình thường để làm
khung xương.
Bước 6
Cắt riêng phần đuôi đã tạo ở trên ra 1 layer mới và
chỉnh lại kích thước cho phù hợp với cánh. Dùng 1
viên ngọc trai từ ảnh gốc để làm mắt cho con rồng.
Cắt 1 phần mặt trước của chiếc hộp bạc để làm phần
sừng và bọc quanh cổ (xem hình gốc để biết vị trí).
Thu nhỏ phần này và nhân lên nhiều lần làm răng
rồng.
Tiếp tục cắt phần trên của hộp để làm móng (xem
hình gốc để biết vị trí).
Cắt bông hoa trên hộp để che phần nối giữa tay và
móng.
Bước 7
Lấy phần sừng ở bước trên, dùng Warp bẻ cong phần
đuôi như hình dưới.
Dùng 5 cái sừng đã được uốn này, xếp thành mũ giáp
cho con rồng.
Chọn layer cánh ở trên, nhân đôi lên và thu nhỏ cái
bên dưới lại, chúng ta sẽ có đôi cánh cho con rồng.
Thêm 2 chiếc sừng vào đỉnh cánh để tạo thành móng
cánh.
Bước 8
Vẫn dùng mẫu sừng như bước trên nhưng dùng Warp
kéo dài hơn 1 chút như hình dưới và xếp chúng thành
các lớp bọc cánh và bọc thân cho con rồng.
Dùng mảnh vật liệu ở bước 2 uốn thêm 1 chút bằng
Warp để tạo chỗ đứng cho con rồng. Nhấn Ctrl + B
để mở hộp thoại Color Balance chỉnh giá trị ở mục
Highlights là:
Cyan +14 / Magenta +6 / Yellow -25.
Chọn tất cả phần thân và xương cánh của con rồng,
nhấn Ctrl + B và chỉnh Midtones:
Cyan 0 / Magenta +40 / Yellow 0.
Công đoạn này sẽ khiến con rồng chuyển sang màu
xanh lá cây.
Chọn phần cánh rồng và thêm Color Balance như
sau:
Midtones: Cyan -10 / Magenta +35 / Yellow 0.
Shadows: Cyan -10 / Magenta 0 / Yellow +40.
Phần cánh sẽ có màu xanh khác so với màu thân.
Bước 9
Cắt 1 phần chiếc hộp ở ảnh gốc và phóng to kín bức
hình, đặt nó xuống dưới cùng để làm nền cho hình.
Vào menu Filter > Blur > Gaussian Blur với Radius
là 5.
Dùng Burn Tool làm tối các phần khuất, tạo độ nổi
cho phần thân rồng.
Bước 10
Dùng Burn Tool để then bóng vào cạnh trên của
xương rồng và dùng Dodge Tool để làm sáng phần
phía dưới (được ánh sánh chiếu vào) để làm nổi các
đoạn xương cánh.
Bước 11
Làm tối các phần giáp bọc bị khuất sáng bằng Burn
Tool. Nhân đôi phần thân rồng, vào menu Image >
Adjustment > Hue/Saturation chỉnh Lightness thành -
100, tiếp tục vòa menu Filter > Blur > Gaussian Blur
cho Radius là 3, giảm Opacity của layer này còn 70%
và kéo layer này xuống gần dưới cùng (nằm trên
layer nền và chỗ đứng của con rồng), kéo lệch cái
bóng này đi 1 chút bạn sẽ được bóng rồng đổ trên
nền.
Và đây là kết quả cuối cùng:
Chúc các bạn thành công!