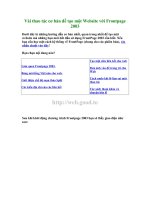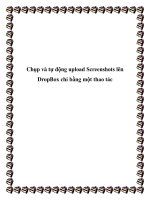Làm ảnh như poster phim bằng vài thao tác đơn giản pot
Bạn đang xem bản rút gọn của tài liệu. Xem và tải ngay bản đầy đủ của tài liệu tại đây (753.24 KB, 19 trang )
Làm ảnh như poster phim bằng vài thao tác đơn
giản
Bài viết sẽ hướng dẫn cho độc giả cách sử dụng
các phương pháp đơn giản để tạo điểm nhấn cho
một bức hình với phần mềm Adobe Photoshop.
Bước 1
Mở một bức hình có màu sắc hơi tối như bức hình
dưới đây trong Photoshop.
Bước 2
Trước tiên hãy nhân đôi layer hình gốc để bạn có thể
tùy ý chỉnh sửa mà không sợ ảnh hưởng tới ảnh gốc.
Để nhân đôi Layer gốc bạn Click chuột phải vào
layer này và chọn Duplicate Layer.
Bước 3
Dùng Rectangular marquee tool (M) trên thanh công
cụ khoanh 1 vùng cần nhấn mạnh trên ảnh ở đây là
hình cô gái.
Bước 4
Vào menu Layer > New > Layer via Copy hoặc nhấn
tổ hợp phím Ctrl + J để kéo vùng được chọn sang 1
layer khác.
Bước 5
Khử toàn bộ màu của bức ảnh chính bằng cách chọn
Image > Adjustments > desaturate hoặc bấm phím
Ctrl + Shift + U. Một lần nữa nhân đôi layer này bằng
tổ hợp phím Ctrl + J.
Bước 6
Tiếp tục vào menu Filter > Blur > Gaussian Blur đặt
Radius khoảng 4 pixels.
Bước 7
Chỉnh chế độ hòa trộn cho layer ảnh gốc này thành
Linear light. Việc này sẽ tăng chất lượng cho 1 bức
ảnh đen trắng. Chỉnh Opacity cho layer này về 40 %.
Bước 8
Tạo 1 layer mới bằng tổ hợp phím Ctrl + Shift + N,
đổ màu cho layer này với màu mà bạn thích ví dụ ở
đây là màu xanh rêu.
Bước 9
Đổi chế độ hòa trộn của layer màu này thành Soft
light và giảm Opacity còn 65 %.
Bước 10
Bây giờ hãy nhập tất cả các Layer lại làm một trừ
layer chứa phần ảnh cần nhấn đã tách ra từ đầu và
layer ảnh gốc (background) đang bị khóa. Để nhập
các layer này, bôi đen các layer cần nhập và nhấn
Ctrl + E hoặc chuột phải và chọn Merge layers.
Bước 11
Nhấn Ctrl + L để mở hộp thoại Levels và điều chỉnh
thông số trong mục Input levels lần lượt là 15 1.18 và
212.
Bước 12
Tiếp tục vào menu Layer > Distort > Diffuse Glow.
Trong hộp thoại Diffuse Glow các bạn chỉnh các
thông số như hình.
Sau bước trên các bạn thu được hình sau.
Bước 13
Hiện phần layer cần nhấn đã ẩn từ đầu, bây giờ chúng
ta sẽ cần chỉnh lại chút màu sắc cho layer này.
Trước tiên là mở hộp thoại Levels ( Ctrl + L) chỉnh
thông số Input levels lần lượt là 0 1 và 180.
Bước 14
Để nhấn mạnh hình tốt hơn, hãy tạo một đường viền
bao quanh phần hình này. Hãy click đúp vào layer
chứa phần hình cần nhấn để mở Blending Options.
Đánh dấu vào mục Stroke với thông số như hình.
Và mục Outer Glow.
Và bạn được kết quả cuối cùng như hình bên dưới.
Chúc bạn đọc thành công!