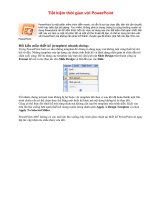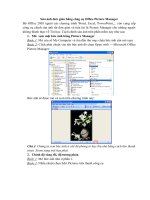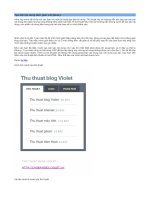Thao tác đơn giản với PowerPoint
Bạn đang xem bản rút gọn của tài liệu. Xem và tải ngay bản đầy đủ của tài liệu tại đây (1.19 MB, 9 trang )
Giao diện người sử dụng
Start \ Programs \ Microsoft Office \ Microsoft Office PowerPoint
Slide
Bảng chức
năng
(task pane)
Các cơng cụ
hỗ trợ
Phần phác
thảo
LÀM QUEN VỚI POWERPOINT
GV: Đỗ Ngọc Dung
GIỚI THIỆU POWERPOINT – LÀM QUEN VỚI POWERPOINT
VÀ ỨNG DỤNG TRONG DẠY HỌC
- POW ERP OINT Là một cơng cụ trợ giúp để tạo và trình diễn các bài
giảng, các bài thuyết trình
-Có các tính năng hiện đại cho phép tạo và thay đổi nội dung một cách
nhanh chóng và thuận tiện
-Cho phép tạo các bài giảng đa phương tiện bằng cách hỗ trợ văn bản,
hình vẽ (động và tĩnh), âm thanh, Video clip…
-Tăng tính sinh động và hấp dẫn của bài giảng
- Cho phép người nghe tiếp cận vấn đề nhanh hơn và sâu hơn.
- 1 -
LAỉM QUEN VễI POWERPOINT
GV: ẹoó Ngoùc Dung
S dng PowerPoint cho mc
ớch dy hc
- 2 -
Trỡnh chiu mt bi ging (s dng mỏy chiu)
F5
<Menu> Slide Show View Show
S dng thanh cụng c h tr:
Chn
template
To bi ging vi template
New
From design template
LÀM QUEN VỚI POWERPOINT
GV: Đỗ Ngọc Dung
+ Thêm, bớt Slide trong b ài gi ảng:
- 3 -
Cho phép người sử dụng tồn quyền tuỳ chọn màu nền, phong cách trình
bày của bài giảng
<Menu> File New
<Bảng chức năng: New Presentation> Blank presentation
<Bảng chức năng: Slide Layout> Chọn bố cục nội dung của một slide
Format Slide design <Bảng chức năng: Slide Design> Chọn màu
nền của bài giảng
+ Thêm số trang:
<Menu> View Header and Footer Slide number
+ Thêm các thơng tin bổ sung ở tất cả các slide:
<Menu> View Header and Footer Date and Time, Fixed,
Footer
Chèn thêm slide mới:
<Menu> Insert New Slide
Slide mới sẽ được chèn xuống dưới slide hiện tại
Xố slide:
Đến slide cần xố
<Menu> Edit Delete Slide
Làm việc với ký tự (text)
+Thêm các nội dung ký tự vào
bài giảng:
Từ các cửa sổ text đã có sẵn
khi tạo slide
LÀM QUEN VỚI POWERPOINT
GV: Đỗ Ngọc Dung
- 4 -
Thêm một cửa sổ text mới:
<Menu> Insert Text Box
Đưa con trỏ đến vị trí cần thiết
Thêm nội dung
Xê dịch và quay cửa sổ text
Text box
Thay đổi kích thước, màu sắc của kí tự:
Chọn đoạn ký tự cần thay đổi
<Menu> Format Font
Size: Kích thước - Color: Màu
WordArt cho phép tạo các đoạn text trang trí
<Menu> Insert Picture WordArt
Chọn phong cách thích hợp
Chèn nội dung, chọn font
LAỉM QUEN VễI POWERPOINT
GV: ẹoó Ngoùc Dung
Lm vic vi bng biu
- 5 -
Liờn kt gia Word v PowerPoint
Cỏch 1:
<Menu> Insert Object Microsoft Word Document Create from
file Browse
Ch n tp MS Word cn chốn
Cỏch 2:
Trong MS Word, ỏnh du on ký t cn chốn.
<Menu>Edit Copy
Tr v PowerPoint
<Menu> Edit Paste Special Microsoft Word Document Object
+Chốn bng Excel vo PowerPoint:
Trong Excel, chn bng cn chốn \ Chuyn v PowerPoint
<Menu> Edit Paste Special Paste Link Microsoft Excel
Worksheet Object
+Chốn cụng thc:
<Menu> Insert Object Microsoft Equation 3.0
<Equation Editor> View Tool Bar
Tr li PowerPoint
+V hỡnh trong PowerPoint s dng Auto Shapes:
Cỏch 1: <Menu> Insert Picture Auto Shapes
Cỏch 2: S dng thanh cụng c:
+Chốn bng vo slide:
<Menu> Insert Table
Chn s dũng v ct ca bng
Thao tỏc vi bng:
<Menu> Format Table
1.62.60.35
2.553.40.11
zyx