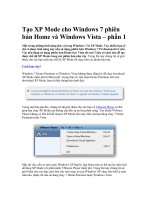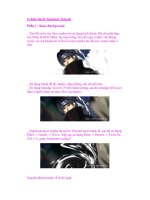Pain Signature Tutorial Phần 1 : Basic blending mode make first look background ppt
Bạn đang xem bản rút gọn của tài liệu. Xem và tải ngay bản đầy đủ của tài liệu tại đây (399.67 KB, 7 trang )
Pain Signature Tutorial
Phần 1 : Basic blending mode make first look background
Tạo file mới, size 380x120. Mở file render lên, copy nó vào, chọn vị trí
thích hợp.
Tiếp đến xử lý phần xử lí background cơ bản. Mở file background lên.
Copy nó vào, sau đó chuyển blend mode thành Overlay.
Sử dụng mask để xóa bớt phần overlay trên render.
Tiếp tục sử dụng background là các airscrapper để tạo focus vào render.
Ở đây nhớ chỉnh cho Saturation của bg giảm còn 0, (Ctrl + U) để chỉnh.
Chuyển Blending Mode thành Overlay và sử dụng mask để xóa bớt
những phần che mất render
Sử dụng lớp bg thứ 3, vẫn cách cũ, chỉnh Saturation còn 0 để mất màu.
Chuyển Blend mode thành Overlay, mask xóa, và vì background hơi đậm
nên Shun chuyển Opacity về còn 50%.
Phần 2 : Lighting and Depth
Tạo layer mới, nằm trên cùng. Sau đó vào Image -> Apply Image.
Vào Filter-> Sharpen -> Sharpen. Nếu thấy Sharpen đậm quá thì chuyển
Opacity của lớp mới này về 70%.
Tạo layer mới, sử dụng soft brush mặc định của PTS, kích thước cọ của
Shun khoảng 76px, màu White. Brush nhẹ ở góc ngay trên render để tạo
lighting. Nếu thấy sáng quá thì thay đổi Opacity cho hợp lí, Shun chuyển
Opacity còn 55%
Tiếp tục tạo layer mới, lần này là depth, thay đổi màu của brush là Black,
sau đó brush nhiều nơi trên bg, chú ý lighting.
Shun chuyển Opacity của lớp brush này còn 25%.
Extra lighting, tạo layer mới, soft brush mới màu white. Brush vào phần
Lighting.
Chuyển Blending mode thành Screen và Opacity còn khoảng 50%
Tạo layer mới, sử dụng soft brush, màu grey, brush bên phần tối của sign.
Chuyển Blend mode thành Overlay. Sau đó chuyển sang phần 3
Phần 3 : Colors
Ở layer trên cùng, vào Layer -> New Layer Adjustment -> Gradient Map
Sử dụng Gradient mặc định của PTS là Violet, Orange.
Chuyển Opacity của lớp Gradient Map này về còn 20%
Vào Layer -> New Layer Adjustment -> Photo Filter. Màu Orange mặc
định
Phần 4 : Clipping Mask with blending mode Dissovle
Phần này cũng không ghê gớm, áp dụng lại kĩ thuật Clipping Mask để xử
lí render
Tạo layer mới, sử dụng Splat brush, màu gì cũng được, tạm dùng màu
đen.
Chỗ này bạn phải đọc kĩ nếu chưa quen với Clipping Mask, Đầu tiên là
Hide layer Splat Brush vừa làm đi. Sau đó tạo layer mới, vào Image ->
Apply Image.
Ấn Ctrl + G, sau đó Unhide layer Splat brush.
Sử dụng move tool trên layer Apply Image để Clipping Mask vừa ý.
Tips : Có thể rotate Mask để được phần Clipping Mask trông tương phản
hơn.
Shun lặp lại 2 thao tác trên, tức tạo layer mới và làm thêm 1 vài layer
Clipping Mask, chuyển Blending mode thành Dissolve và sử dụng mask
xóa vài chỗ ở layer Dissolve.
Phần 5 : Text, border and finish layer adjustment
Thêm text vào.
Chỉnh lại màu, tương phản cho vừa mắt ở 5 layer adjustment, phần này
quá quen thuộc với những tut cũ rùi.
Sử dụng Splat brush, brush nhẹ trên text để text hòa vào bg.
Thêm border.
Và đây là outcome cuối cùng