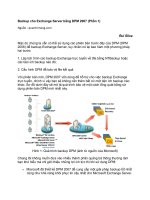Tài liệu Photoshop: Thiết Kế Button Kỹ Thuật Cao (phần 1) pptx
Bạn đang xem bản rút gọn của tài liệu. Xem và tải ngay bản đầy đủ của tài liệu tại đây (260.22 KB, 7 trang )
Tài liệu Photoshop: Thiết Kế Button Kỹ Thuật Cao
(phần 1)
Với hướng dẫn này, chúng ta sẽ tạo một Button kỹ thuật cao, có thể được
sử dụng trong các trang Splash, ứng dụng hoặc những bài thuyết trình
Powerpoint.Chúng ta sẽ sử dụng Illustrator để tạo ra các vectơ phức tạp
và Photoshop để phát triển các hiệu ứng thực tế.
Bước 1
Sử dụng Illustrator, chúng ta tạo ra một hình chữ nhật với kích thước như
hiển thị. Với Rectangle Tool, chúng ta nhấp chuột lên vùng làm việc và
một cửa sổ sẽ xuất hiện cho phép chúng ta xác định kích thước chính xác
cho Object. Tôi khuyên bạn nên thiết lập kích thước kích Illustrator bằng
cách sử dụng Px là đơn vị đo.
Bước 2
Chúng ta đặt một Guide như tài liệu tham khảo cho sự căn chỉnh theo
chiều ngang. Sử dụng Plus Pen Tool (để thêm Anchor Point cho một vec-
tor đang tồn tại), chúng ta thêm một Anchor Point phụ nữa ở cạnh dưới
hình chữ nhật.
Bước 3
Bây giờ, chúng ta chọn Anchor Point mới và đưa nó lên cao hơn so với
Line và chúng ta tách biệt Anchor Point này thấp hơn Anchor Point kia
để đạt được một Object gần bằng với hình dạng này.
Bước 4
Với Anchor Point đã được xử lý, chúng ta sử dụng điểm bên dưới như
trục của một đường cong mềm mại.
Bước 5
Bây giờ, chúng ta phải có hơn 2 Object, chúng sẽ tích hợp với một Object
3 điểm. Chúng ta xoay vector này bằng cách sử dụng phần trung tâm bên
dưới của nó như là trục xoay. Để bắt đầu, chúng ta chọn Rotation tool và
chúng ta nhấp chuột lên phần dưới. Sau đó, chúng ta sẽ thấy con trỏ thay
đổi thành một mũi tên nhỏ màu đen.
Bước 6
Nhấn phím Alt (nó được sử dụng để sao chép – bạn sẽ thấy mũi tên màu
đen xuất hiện cùng với mũi tên màu trắng), chúng ta sẽ Drag Object.
Chúng ta sử dụng cửa sổ thông tin để xoay Object đã sao chép lên một
vài độ. Xem xét Object này là Object có 3 điểm, chúng ta phải chia 360 °
cho con số (3) này, do đó, vector của chúng ta đã sao chép phải xoay một
góc 120 °. Drag nó cho đến khi bạn thấy con số này xấp xỉ bằng con số
trong cửa sổ thông tin.
Bước 7
Nhấn Ctrl + D (Windows), chúng ta sao chép những gì chúng ta đã làm
một cách tự động. Vì vậy, vector này sẽ được sao chép ở góc 120 ° một
lần nữa.
Bước 8
Chúng ta tập hợp các Object này thành một. Trong cửa sổ Pathfinder,
chúng ta tập hợp các vector: nhấp chuột lên Unite Opiton và nhấp chuột
lên Expand Button để chuyển đổi nhóm này vào trong một Object rắn.