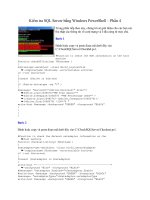Tài liệu Photoshop: Thiết Kế Button Kỹ Thuật Cao (phần 4) pptx
Bạn đang xem bản rút gọn của tài liệu. Xem và tải ngay bản đầy đủ của tài liệu tại đây (430.06 KB, 9 trang )
Tài liệu Photoshop: Thiết Kế Button Kỹ Thuật Cao
(phần 4)
Bước 32
Bây giờ, chúng ta tạo một bề mặt Crôm phức tạp hơn bằng cách thêm một
số chi tiết sáng và Shadow cho kim loại. Với Bevel & Emboss và Gloss
Contour, bạn thấy trong bức tranh, chúng ta sẽ thêm một số chi tiết nhỏ
cho bề mặt.
Bước 33
Với Inner Glow, chúng ta thêm một Inner Beveled Edge cho Button, vì
nếu nó là 3D, hãy thử làm sắc nét bằng cách Merge với background của
Object.
Bước 34
Bây giờ, chúng ta cần một vùng chọn để vẽ một số chi tiết bằng tay trên
Button. Bước đầu tiên là sử dụng hình dạng layer của button và vùng
chọn sẽ được sử dụng như một mask vì nó đã được vẽ. Vào Paths window
và chọn Button layer để tạo một vùng chọn với hình dạng tương tự.
Bước 35
Bây giờ, chúng ta thu nhỏ kích thước của vùng chọn này bằng cách vào
Select > Modify > Contract. Chúng ta giảm vùng chọn xuống 10px so với
kích thước gốc.
Bước 36
Bây giờ, chúng ta sẽ làm mềm vùng chọn. Vào Select > Modify > Feather
hoặc Alt+Ctrl+D (Windows). Chúng ta gắn một Feather 1px và nhấn OK.
Bước 37
Chúng ta ẩn vùng chọn bằng cách sử dụng Ctrl+H để nhìn thấy rõ hơn
những gì chúng ta làm. Với Brush tool, sử dụng một Brush có kích thước
35px và Flow 10%, chúng ta vẽ bên trong layer mới một số tia phản chiếu
ánh sáng trên Button, sử dụng màu trắng. Vì ánh sáng của khung cảnh
xuất phát trừ phía trên, chúng ta sẽ gắn nhiều ánh sáng lên vùng phía trên
của Button và chúng ta sẽ tăng cường một số điểm sáng nhỏ cho các vùng
tối ở phần dưới của Object.
Bước 38
Vẫn giữ chuột trên vùng chọn (vùng chọn sẽ được nhìn thấy lại bằng
Ctrl+H), chúng ta sẽ giảm kích thước của nó xuống một vài px để xóa
một chút tác phẩm chúng ta đã làm với Brush và đạt được một hiệu ứng
phức tạp hơn. Lần này, chúng ta sẽ giảm vùng chọn xuống 3px.
Bước 39
Chúng ta ẩn vùng chọn này một lần nữa bằng cách sử dụng Ctrl+H và
nhấn phím Delete, chúng ta xóa một vài phần của các vết Brush trước.
Điều này cho phép chúng ta để vẽ bằng tay và sau đó, hoàn thiện tác
phẩm bằng cách tạo một vùng Edge Bevel củng cố khía cạnh 3D của but-
ton và tạo ra một texture bằng nhựa trên bề mặt của nó.
Bước 40
Chúng ta hoàn thành cấu trúc của button. Bây giờ, chúng ta phải tạo ra
một Insertion trên vùng trung tâm của nó. Bước đầu tiên, đó là chuyển
Opacity của hình dạng layer xuống (0%).