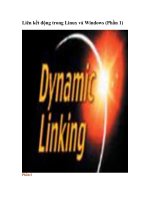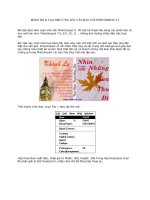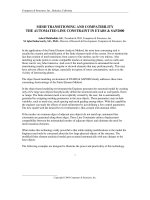Hiệu Ứng Kết Hợp giữa Brush và Layer (phần 1) potx
Bạn đang xem bản rút gọn của tài liệu. Xem và tải ngay bản đầy đủ của tài liệu tại đây (251.69 KB, 8 trang )
Hiệu Ứng Kết Hợp giữa Brush và Layer
(phần 1)
Trong loạt bài về các Hướng dẫn của Độc giả, Josh Overton, một nhà
thiết kế đồ họa từ Bristol Anh Quốc sẽ trình bày cách tạo ra một thiết kế
thực sự Cool bằng cách kết hợp các kỹ thuật phân lớp đơn giản với các
Brush tùy chỉnh trong Photoshop.
Nếu bạn muốn đóng góp hướng dẫn của mình, hãy gửi cho chúng tôi một
bản xem trước thông qua Email vào
Bước 1
Để bắt đầu, mở một document mới trong Photoshop với các kích thước:
3508 x 4961px và độ phân giải 300px/inch. Sau đó, tạo một Gradient
Overlay cho Background với màu # 778989 và # cbcfce và Angle của
gradient với góc –61 độ.
Bước 2
Sau đó, bằng cách sử dụng các brush tùy chỉnh, bạn có thể download
chúng ở đây, với màu # 010207 (trong đó chỉ có màu đen) và thiết lập
Flow và Opacity xuống thấp một chút, bạn có thể bắt đầu xây dựng
những thứ tương tự như hình bên dưới.
Bước 3
Với các brush tùy chỉnh, hãy thử sử dụng các cách cài đặt Brush trong
Toolbar với các Brush và kích thước khác nhau để hỗ trợ việc tạo ra hiệu
ứng ngẫu nhiên để Brush của bạn không giống như một Stroke đơn điệu.
Ngoài ra, vì Brush Flow và Opacity thấp, nếu bạn xem xét kỹ lại một lần
nữa bằng một cú nhấp chuột lến đó, nó sẽ tối hơn để bạn có thể thiết lập
một hiệu ứng giống như của tôi.
Bước 4
Bây giờ, ẩn layer đó và tạo một layer mới. Sau đó, sử dụng một số Dot
Brush và đặt chúng xuống nơi bạn muốn. Tiếp theo, xóa chúng với một
Eraser lớn tương tự như Brush bạn đã dùng trong bước trước, và hãy chắc
Opacity và Flow được thiết lập khoảng 50% để bạn có thể xóa chúng một
cách nhẹ nhàng để có được kết quả như hình ảnh bên dưới.
Bước 5
Với khoảng 3 layer khác đối với các Brush khác nhau, thiết lập Base của
bạn tương tự như trong hình này. Một lần nữa, hãy thử nghiệm với các
Brush khác nhau đã được cung cấp và thay đổi các cách thiết lập trong
Brush Panel giống như hiển thị như trong bước trước và đừng quên xóa
một số phần và xung quanh edge để mọi thứ trông mềm mại hơn.