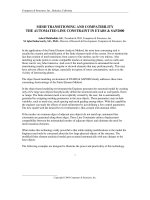Hiệu Ứng Kết Hợp giữa Brush và Layer (phần 2) pot
Bạn đang xem bản rút gọn của tài liệu. Xem và tải ngay bản đầy đủ của tài liệu tại đây (359.8 KB, 9 trang )
Hiệu Ứng Kết Hợp giữa Brush và Layer
(phần 2)
Bước 6
Hãy cứ tiếp tục nếu bạn nghĩ nó trông kỳ lạ vì các layer riêng biệt có thể
như vậy, vì bạn có thể xem trong hình ảnh này chỉ với một layer được
hiển thị. Tuy nhiên, toàn bộ đã được kết hợp, chúng tạo ra một hiệu ứng
xinh đẹp với các cách nhìn khác nhau.
Bước 7
Đối với các đường nét, tôi đã tạo ra một layer bên dưới tất cả các layer
trong các bước trước ngoại trừ gradient Background layer và đã sử dụng
Pen Tool để tạo ra một Line bằng cách làm theo các bước sau:
1:Chọn “Pen Tool”, sau đó hãy chắc chắn “Paths” đã được chọn
nằm ở phía trên cùng (nó là một trong những Button bên dưới
“Edit” và “Image”, chỉ cần di chuột lên trên cho đến khi nó xuất
hiện “paths” và chọn một Path trong đó).
2: Trên layer mới, vẽ một Line từ trên cùng bên trái xuống dưới
cùng bên phải, thêm một Curve, sau đó, chọn “Path”, trong đó có
một Tab ngay bên cạnh layer panel. Sau đó, hãy chắc Round Basic
Hard Edge Brush đã được chọn có kích thước 15px. Bây giờ, nhấp
chuột phải lên Path trong vùng “Paths” với Brush Tool đã được
chọn và nhấp chuột lên “Stroke Path”, tick vào “Stimulate pres-
sure” và nhấp OK, và bạn sẽ có một Line như mong muốn.
3: Bây giờ, với các layer đang hiển thị khác (nhưng vẫn làm việc
trên Line layer) bạn có thể bắt đầu với việc làm đầy các khoảng
trống bằng các Line mà bạn hài lòng và đôi khi, bạn có thể sử dụng
“Stimulate Pressure” và đôi khi, không có. Ngoài ra, hãy nhớ phải
sử dụng các màu sắc khác nhau cho Line của bạn.
Bước 8
Bây giờ hình ảnh của bạn phải trông tương tự như hình bên dưới. Chúng
ta có thể thêm Face cho hình ảnh.
Bước 9
Đây là hình ảnh khuôn mặt trước và sau. Tôi đã tìm thấy bức ảnh khuôn
mặt trên Google Images bằng cách tìm kiếm qua từ “model face”. Hình
ảnh này được hỗ trợ File PSD có thể download được
Tất cả những gì tôi đã làm ở đây là cắt xung quanh khuôn mặt bằng
“Magnetic Lasso Tool” và sau đó “Desaturate” nó và điều chỉnh
“Curves” để bạn có thể thấy một số tương phản thực sự trong các shadow
trên mặt cô gái.
Bước 10
Bây giờ, chúng ta đặt khuôn mặt trên vùng mong muốn (tôi đã xoay nhẹ
khuôn mặt một chút) và với một số layer mới phía trên cùng, chúng ta
thiết lập trên khuôn mặt của cô gái bằng cách sử dụng các kỹ thuật tương
tự đối với các Brush từ bước trước, hãy thử làm cho màu sắc phù hợp với
các sắc thái xung quanh khuôn mặt cô giá. “Ink Dropper” tool có thể hỗ
trợ bạn chọn các màu sắc cho khuôn mặt cô gái.
Bước 11
Và bây giờ, hầu như chúng ta đã hoàn thành. Chỉ đơn giản thêm một số
Brush Stroke từ đôi mắt trên một layer mới bằng màu đỏ và thiết lập nó
sang “Multiply” trong các thuộc tính của layer. Khi chúng ta hài lòng, sao
chép layer và thiết lập layer đã sao chép sang Multiply để có hiệu ứng
tối hơn.
Kết luận
Đây là hình ảnh mà bạn vừa tạo ra. Cảm ơn bạn đã theo dõi.