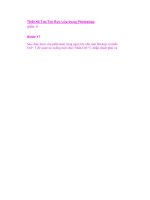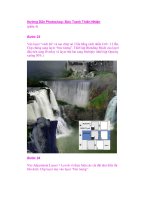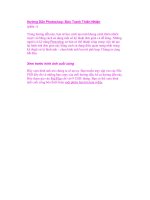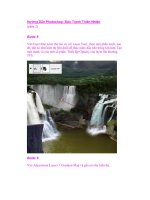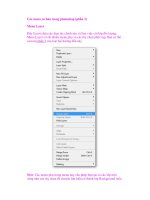Vẽ Bức Tranh Thiên Nhiên Trong Photoshop (phần 3) pps
Bạn đang xem bản rút gọn của tài liệu. Xem và tải ngay bản đầy đủ của tài liệu tại đây (657.78 KB, 10 trang )
Vẽ Bức Tranh Thiên Nhiên Trong Photoshop
(phần 3)
Bước 11
Tạo một layer mới. Chọn Clone Stamp Tool và chỉnh sửa một chút bên
phía phải của thác nước để nó có thể trộn lẫn với nhau. Chọn một ít cỏ để
bao phủ thác nước.
Bước 12
Tạo một layer mới. Chọn Blur Tool và chọn mẫu toàn bộ layer. Sử dụng
nó trên mặt nước.
Bước 13
Tạo một layer mới. Chọn brush cơ bản với các edge mềm mại (màu
trắng) và vẽ một số đường nét trên mặt nước. Bắt đầu với một số đường
nét mỏng và sau đó vẽ các đường dày hơn, dày hơn nữa. Tiếp theo, vào
Filters > Blur > Gaussian Blur, thiết lập Radius lên khoảng 25px.
Bước 14
Kéo trong hình Vách đá 1 Thiết lập Opacity xuống khoảng 50% để bạn sẽ
nhìn thấy được vị trí phù hợp của nó. Khi bạn đã định vị nó trong một vị
trí chính xác, bạn có thể tăng Opacity quay lại 100%. Tạo một mask và
chỉ để lại phần phù hợp với phần còn lại của khung cảnh.
Bước 15
Mở hình Bầu trời 2 và đặt nó lên trên cùng của document Photoshop
chúng ta đang thực hiện. Tạo một mask và xóa một số đám mây để nó
trông như sương mù. Chúng ta sẽ sử dụng hình đám mây tương tự trong
bước sau của hướng dẫn.
Bước 16
Cắt Lâu đài và đặt nó ở giữa của bố cục bức tranh. Bạn không cần cắt nó
một cách hoàn hảo, chỉ cân tạo một mask và bao phủ những phần mà bạn
không thích. Đừng xóa chúng bằng Eraser Tool, Vì bạn không bao giờ
biết khi nào bạn cần tìm lại chúng.