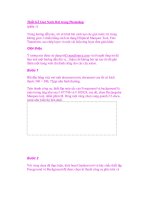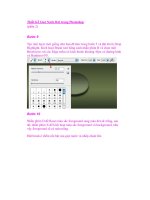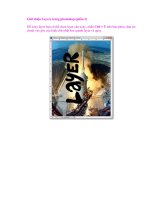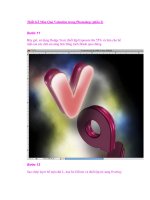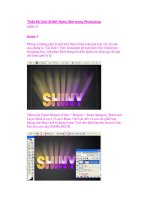Thiết Kế Con Rối trong Photoshop (phần 2) ppsx
Bạn đang xem bản rút gọn của tài liệu. Xem và tải ngay bản đầy đủ của tài liệu tại đây (532.46 KB, 9 trang )
Thiết Kế Con Rối trong Photoshop
(phần 2)
Bước 4
Tiếp theo, tạo ra một kim tự tháp bằng cách sử dụng Pen Tool ℗, và đặt
nó lên trên một layer mới. Bạn có thể tô màu layer bằng màu đen, nhưng
cuối cùng, bạn sẽ phải sử dụng Brush Tool (B) và gắn một màu sắc khác
lên kim tự tháp. Ngoài ra, bạn sẽ hạ thấp Opacity của layer xuống để
background có thể nhìn rõ hơn một chút. Tiếp theo, bạn sẽ cần Merge Pyramid Layers Strokes và Brush work. Gắn
các cách cài đặt từ hình ảnh bên dưới.
Bước 5
Đưa vào trong document với một hình ảnh người mẫu giả khác và cắt
phần bên dưới của Manneguin ra, đặt nó vào đúng vị trí.
Hãy sử dụng kỹ thuật tương tự như bạn đã là với hình ảnh trước, bạn cần
tạo ra một số hiệu ứng phá vỡ. Lần này, bạn sẽ sử dụng Lasso Tool (L) để
xóa một số phần lớn của layer.
Bước 6
Tạo một layer mới bên trên Mannequin, và trong khi đang sử dụng Pen
Tool ℗, Brush một vài Stroke trắng, thiết lập 1px. Điều này sẽ mang tới
ấn tượng cho Mannequin đang xây dựng bên dưới.
Bước 7
Sử dụng brush zigabooooođã được cung cấp, bạn cần tạo một vài hiệu
ứng phá vỡ bằng cách sử dụng các màu sắc bạn sẽ chọn từ các người mẫu
bằng cách sử dụng Eye Picker Tool (I).
Bước 8
Sử dụng Pen Tool ℗ một lần nữa để tạo ra một đường nét dọc theo Man-
nequin đầu tiên. Thiết lập Brush có kích thước 3 hoặc 2px, thiết lập
Blending Options của Stroke này như bên dưới. Màu sắc không quan
trọng vì bạn sẽ thêm một hiệu ứng lên trên nó.