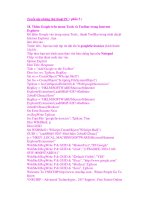Giáo trình window: Tập hợp các thủ thuật hay phần 3 docx
Bạn đang xem bản rút gọn của tài liệu. Xem và tải ngay bản đầy đủ của tài liệu tại đây (143.46 KB, 6 trang )
Tuyển tập những thủ thuật PC ( phần 3 )
18. Thêm Google trên menu Tools và Toolbar trong Internet
Explorer
Để thêm Google vào trong menu Tools , thanh ToolBar trong trình duyệt
Internet Explorer , bạn
làm như sau :
Trước tiên , bạn tạo một tập tin đặt tên là googlefavicon.ico (kích thước
16x16) .
Tiếp theo bạn mở trình sọan thảo văn bản chẳng hạn như Notepad .
Chép và dán đọan code này vào .
Option Explicit
Dim Title, Response
Title = "Add Google to the Toolbar"
Dim fso, ws, TgtIcon, RegKey
Set ws = CreateObject("WScript.Shell")
Set fso = CreateObject("Scripting.FileSystemObject")
TgtIcon = fso.GetSpecialFolder(0) & "\Web\googlefavicon.ico"
RegKey = "HKLM\SOFTWARE\Microsoft\Internet
Explorer\Extensions\{aad080d5-9287-40edbdec-
2cbed012baaa}\Icon"
RegKey = "HKLM\SOFTWARE\Microsoft\Internet
Explorer\Extensions\{aad080d5-9287-40edbdec-
2cbed012baaa}\HotIcon"
On Error Resume Next
ws.RegWrite TgtIcon
fso.CopyFile "googlefavicon.ico", TgtIcon, True
Dim WSHShell, p
Dim GUID
Set WSHShell = WScript.CreateObject("WScript.Shell")
GUID = "{aad080d5-9287-40ed-bdec-2cbed012baaa}"
p = "HKEY_LOCAL_MACHINE\SOFTWARE\Microsoft\Internet
Explorer\Extensions\"
WshShell.RegWrite P & GUID & "\ButtonText","XP-Google"
WshShell.RegWrite P & GUID & "\clsid","{1FBA04EE-3024-11d2-
8F1F-0000F87ABD16}"
WshShell.RegWrite P & GUID & "\Default Visible","YES"
WshShell.RegWrite P & GUID & "\Exec", ""
WshShell.RegWrite P & GUID & "\HotIcon",TgtIcon
WshShell.RegWrite P & GUID & "\Icon", TgtIcon
Welcome To VNECHIP - Where People Go To
Know
VNECHIP – Advanced Technologies , 24/7 Support , Free Fastest Online
WshShell.RegWrite P & GUID & "\MenuText","Google"
Set WshShell = Nothing
MsgBox "Google has been added to Internet" & vbCR & " Explorer's
Tools Menu and
Toolbar",4096,"Finished!"
Lưu tập tin này với tên là google.vbs , tiến hành chạy tập tin này .
19. Không cho Spyware chiếm quyền điều khiển Home Page
Máy tính của bạn nhiễm Spyware , bạn sử dụng các phần mềm chẳng hạn
như Adware SE Pro
hoặc Hijackthis để quét Spyware trên máy tính của bạn . phát hiện thấy
có web lạ chiếm quyền
điều khiển trang chủ (Home Page) của bạn trong trình duyệt Internet
Explorer .
Mở trình soạn thảo văn bản Note Pad , chép và dán đoạn code này vào .
Option Explicit
Dim WSHShell, RegKey, ValueA, Result
On Error Resume Next
Set WSHShell = CreateObject("WScript.Shell")
RegKey =
"HKEY_CURRENT_USER\Software\Policies\Microsoft\Internet
Explorer\Control
Panel\"
ValueA = WSHShell.RegRead (regkey & "HomePage")
If ValueA = 0 Then 'Change Homepage is Enabled.
Result = MsgBox("Ability to Change Homepage is currently [Enabled]."
& _
vbNewLine & "Would you like to Disable?" & _
vbNewLine & "Will lock and Gray it out." & _
vbNewLine & "May need to Log-off for effect.", 36)
If Result = 6 Then 'clicked yes
WSHShell.RegWrite regkey & "HomePage", 1
End If
Else 'Change Homepage is Disabled
Result = MsgBox("Ability to Change Homepage is currently [Disabled]."
& _
vbNewLine & "Would you like to Enable?", 36)
If Result = 6 Then 'clicked yes
WshShell.RegDelete "HKCU\Software\Policies\Microsoft\Internet
Explorer\Control
Panel\HomePage"
End If
End If
Lưu lại và đặt tên là DisableHomePage.vbs
Để chạy nó , bạn nhấn chuột vào tập tin này và chọn Yes . Logoff để thay
đổi có hiệu lực .
20. Kiểm tra thông tin người dùng trong Windows XP
Bạn muốn kiểm tra xem trên máy tính của bạn có bao nhiêu User (người
dùng) và xem thông tin
của các User này hay không .
Bạn có thể thực hiện điều này thông qua tiện ích Computer
Management tuy nhiên sử dụng tiện
ích này không khả quan cho lắm !
Hãy mở trình sọan thảo văn bản Notepad và chép đọan code này vào .
Lưu lại tập tin này , đặt tên cho nó là userinfo.vbs và tiến hành “chạy” nó
.
On Error Resume Next
strComputer = "."
Set objWMIService = GetObject("winmgmts:\\" & strComputer &
"\root\cimv2")
Set colItems = objWMIService.ExecQuery("Select * from
Win32_UserAccount",,48)
For Each objItem in colItems
Wscript.Echo "AccountType: " & objItem.AccountType
Wscript.Echo "Caption: " & objItem.Caption
Wscript.Echo "Description: " & objItem.Description
Wscript.Echo "Disabled: " & objItem.Disabled
Wscript.Echo "Domain: " & objItem.Domain
Wscript.Echo "FullName: " & objItem.FullName
Wscript.Echo "InstallDate: " & objItem.InstallDate
Wscript.Echo "Lockout: " & objItem.Lockout
Wscript.Echo "Name: " & objItem.Name
Wscript.Echo "PasswordChangeable: " & objItem.PasswordChangeable
Wscript.Echo "PasswordExpires: " & objItem.PasswordExpires
Wscript.Echo "PasswordRequired: " & objItem.PasswordRequired
Wscript.Echo "SID: " & objItem.SID
Wscript.Echo "SIDType: " & objItem.SIDType
Wscript.Echo "Status: " & objItem.Status
Next
21. Làm thế nào nhận biết USB 2.0 có trên máy tính
Bạn mới vừa mua máy tính , người bán họ nói máy tính của bạn có gắn
cổng USB 2.0 .
Còn bạn , “dân mới vào nghề” không biết đâu mà lần , thôi thì tin vào
chính mình vậy .
Đoạn code sau sẽ giúp bạn nhận biết được USB 2.0 có cài đặt trên máy
tính của bạn hay không .
Mở Notepad chép và dán đọan code này vào . Đặt tên cho nó là
testusb.vbs
On Error Resume Next
RegKey =
"HKLM\SYSTEM\CurrentControlSet\Enum\USB\ROOT_HUB20"
CreateObject("WScript.Shell").RegRead(RegKey & "\")
If Err Then
If InStr(LCase(Err.Description), "invalid root") > 0 Then
MsgBox "This computer does not seem to be USB 2 enabled."
Else
MsgBox "This computer appears to be USB 2 enabled."
End If
End If
22. Liệt kê tất cả các ứng dụng đang chạy trong Windows XP bằng
dòng lệnh
Bạn có thể sử dụng công cụ WMIC (Windows Management
Instrumentation Commandline)
để liệt kê tất cả các bộ xữ lý đang chạy trên hệ điều hành Windows XP
của bạn .
Bạn vào Start – Run gõ CMD và nhấn phím Enter .
Trong cửa sổ Command Prompt , bạn nhập vào dòng lệnh như sau :
WMIC /OUTPUT:C:\ProcessList.txt PROCESS get
Caption,CommandLine,Processid
Bây giờ bạn chĩ việc vào ổ đĩa C mở tập tin ProcessList.txt để xem chi
tiết các danh sách các
ứng dụng đang chạy trên hệ điều hành Windows XP của bạn .
Hoặc bạn muốn nhận thuộc tính đặc biệt của các ứng dụng này , bạn gỏ
vào trong Command
Prompt như sau :
WMIC PROCESS GET Name, Handle, PageFaults
Bạn muốn biết chính xác tập tin Explorer.exe , nó nằm ở đâu , ngày giờ
tạo nó .
Bạn gỏ như sau : WMIC PROCESS WHERE
(Description="explorer.exe")
Ngoài ra còn có rất nhiều chức năng trong công cụ WMIC đang chờ bạn
khám phá .
23. Luôn cho phép hiện nút Hibernate trong Turn Off Computer
Bạn thường sử dụng chức năng Hibernate , tuy nhiên khi sử dụng chức
năng này bạn phải đè
phím Shift trong hộp thoại Turn off computer . Để thuận lợi cho công
việc của mình , bạn có thể
cho phép nút Hibernate tự động mở khi bạn mở hộp thọai Turn off
computer .
Đầu tiên bạn vào Control Panel chọn User Accounts chọn Change the
way users logon on or off
tắt chức năng Welcome Screen .
Tiếp theo bạn mở Notepad và gõ vào :
Windows Registry Editor Version 5.00
[HKEY_LOCAL_MACHINE\SYSTEM\CurrentControlSet\Services\AC
PI\Parameters]
"AMLIMaxCTObjs"=hex:04,00,00,00
"Attributes"=dword:00000070
[HKEY_LOCAL_MACHINE\SYSTEM\CurrentControlSet\Services\AC
PI\Parameters\WakeUp]
"FixedEventMask"=hex:20,05
"FixedEventStatus"=hex:00,84
"GenericEventMask"=hex:18,50,00,10
"GenericEventStatus"=hex:10,00,ff,00
Lưu tập tin này và đặt tên cho tập tin này là hiddenturn.reg
24. Mất các biểu tượng trong Programs
Khi bạn vào Start – Programs chọn một biểu tượng để mở một chương
trình mình yêu thích
nhưng chỉ thấy dòng chữ (Empty) .
Để khắc phục sự cố này , bạn mở Registry Editor và tìm đến khóa sau :
HKEY_CURRENT_USER\Software\Microsoft\Windows\CurrentVersio
n\Explorer\User
Shell Folders
Bạn tìm đến giá trị Start Menu nhấn chuột phải vào giá trị này , chọn
Modify và thiết lập
cho giá trị này là %USERPROFILE%\Start Menu
Ở phần bên phải , bạn tìm giá trị Common Start Menu và thiết lập cho giá
trị này là
%ALLUSERSPROFILE%\Start Menu
Tìm giá trị Common Programs thiết lập cho giá trị này là
%ALLUSERSPROFILE%\Start
Menu\Programs
Nếu hai giá trị này bạn không tìm thấy , bạn vào Edit – New chọn
Expandable String
Value để thiết lập cho cả hai giá trị trên . Đóng Regedit .
Vào Start – Run gõ REGSVR32 /n /i:U SHELL32 nhấn phím Enter
25. Mất chức năng Start Menu trong Taskbar Properties
Khi bạn mở chức năng Task Bar and Star Menu Properties ở thanh Start
Menu , bạn chỉ còn nhìn
thấy chức năng Classic Start Menu .
Còn chức năng Start Menu “biến đi đâu” rồi , thủ thuật sau sẽ giúp bạn
khắc phục được tình
trạng này . Mở Registry Editor , bạn tìm đến khóa sau :
HKEY_CURRENT_USER\Software\Microsoft\Windows\CurrentVersio
n\Policies\Explorer
Ở phần bên phải , bạn tìm giá trị NoSimpleStartMenu (DWORD Value)
và thiết lập cho nó là 0
Logoff và đăng nhập lại .
Cách thứ hai bạn có thể dùng chức năng Group Policy để thay đổi nó .
Vào Start – Run gỏ gpedit.msc và nhấn phím Enter . Vào User
Configuration chọn Administrative
Templates .
Chọn Start menu and Taskbar ở phần bên phải bạn tìm giá trị tên là Force
classic Start
Menu và thiết lập cho giá trị này là Not Configured .
26. Đưa các khay đĩa ra bằng một cú nhấp chuột
Máy tính của bạn có rất nhiều ổ đĩa CDROM , ổ nào củng có cả
CDR/CDRW đều đủ cả không
thiếu mặt một “nhân tài” nào hết . Mổi lần muốn lấy các ổ đĩa này ra
muốn “mệt xĩu” .
Bạn mở Notepad lên và chép đọan mã sau vào :
Set oWMP = CreateObject("WMPlayer.OCX.7" )
Set colCDROMs = oWMP.cdromCollection
if colCDROMs.Count >= 1 then
For i = 0 to colCDROMs.Count - 1
colCDROMs.Item(i).Eject
Next ' cdrom
End If
Lưu tập tin này lại , bạn đặt tên cho tập tin này là cd.vbs