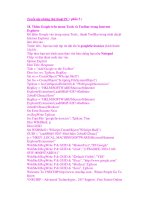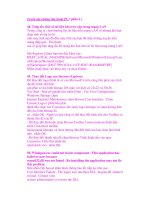Giáo trình window: Tập hợp các thủ thuật hay phần 4 ppt
Bạn đang xem bản rút gọn của tài liệu. Xem và tải ngay bản đầy đủ của tài liệu tại đây (145.13 KB, 7 trang )
Tuyển tập những thủ thuật PC ( phần 4 )
27. Tắt Cảnh Báo Security Center trong Windows XP SP2
Security Center (Trung Tâm Bảo Mật) trong Windows XP SP2 kiểm tra
việc thiết lập bảo mật trên
máy tính của bạn (kiểm tra và xác định trạng thái của phần mềm
Antivirus được cài đặt) , nó sẽ
gởi cãnh báo qua vùng cãnh báo và nó cho bạn biết tường lữa hay phần
mềm Antirivus đó có
phải hàng “xịn” hay không .
Nếu như bạn chạy một phần mềm tường lữa và chương trình diệt virus
mà Security Center
không nhận biết được , nó sẽ tiếp tục cãnh báo bạn mổi khi bạn bắt đầu
với máy tính của mình .
Để tắt chức năng này , bạn thao tác các bước sau :
Mở Security Center bằng cách vào Start – Run gỏ WSCUI.CPL hoặc bạn
nhấn Start – Control
Panel và chọn Security Center . Trong Security Center chọn Change the
way Security Center
alerts me và xóa các mục kiểm mà bạn không muốn nhận cãnh báo , khi
đó bạn nhấn OK . Hoặc
bạn có thể thực hiện chức năng này qua Registry Editor .
HKEY_LOCAL_MACHINE\SOFTWARE\Microsoft\Security Center
Ở phần bên phải chọn AntiVirusDisableNotify (DWORD Value) và thiết
lập cho nó giá trị
là 1 .
Ở phần bên phải chọn FirewallDisableNotify (DWORD Value) và thiết
lập cho giá trị này là 1
Đóng Regedit và khởi động lại máy tính
28. Thay đổi thông tin đăng ký người dùng trong System Properties
Bạn mới mua máy tính củ về khi bạn mở System Properties bạn sẽ thấy
thông tin đăng ký
(Registered to) của một người dùng nào đó . Thủ thuật sau sẽ giúp bạn
điều chỉnh thông tin đăng
ký này rất dể dàng . Bạn mở Notepad của mình và chép đọan mã sau vào
:
Option Explicit
Set ws = WScript.CreateObject("WScript.Shell")
Dim ws, t, p1, p2, n, g, cn, cg
Dim itemtype
p1 = "HKLM\Software\Microsoft\Windows NT\CurrentVersion\"
n = ws.RegRead(p1 & "RegisteredOwner")
g = ws.RegRead(p1 & "RegisteredOrganization")
t = "Change Owner and Organization Utility"
cn = InputBox("Type new Owner and click OK", t, n)
If cn <> "" Then
ws.RegWrite p1 & "RegisteredOwner", cn
End If
cg = InputBox("Type new Organization and click OK.", t, g)
If cg <> "" Then
ws.RegWrite p1 & "RegisteredOrganization", cg
End If
Lưu lại và đặt tên là changeinfouser.vbs
29. Thêm một số công cụ khi nhấn chuột phải vào My Computer
Bạn có muốn thêm các chức năng có trong hệ điều hành Windows XP
chẳng hạn như Control
Panel , Service , Registry Editor , LogOff , Shutdown , Add/Remove
Programs , Drive Cleanup ,
System Restore , Device Manager , Reset khi bạn nhấn chuột phải vào
My Computer hay không .
Bạn mở trình soạn thảo văn bản Notepad lên sau đó bạn chép và dán đọan
mã này vào trong
Notepad .
Đọan mã như sau :
Windows Registry Editor Version 5.00
;Them Control Panel khi nhan chuot phai o My Computer
[HKEY_LOCAL_MACHINE\SOFTWARE\Classes\CLSID\{20D04FE0
-3AEA-1069-A2D8-
08002B30309D}\shell\Control Panel\command]
@="rundll32.exe shell32.dll,Control_RunDLL"
;Them Registry Editor khi nhan chuot phai o My Computer
[HKEY_LOCAL_MACHINE\SOFTWARE\Classes\CLSID\{20D04FE0
-3AEA-1069-A2D8-
08002B30309D}\shell\regedit]
@=hex(2):52,00,65,00,67,00,69,00,73,00,74,00,72,00,79,00,20,00,45,00,
64,00,\
69,00,74,00,6f,00,72,00,00,00
[HKEY_LOCAL_MACHINE\SOFTWARE\Classes\CLSID\{20D04FE0
-3AEA-1069-A2D8-
08002B30309D}\shell\regedit\command]
@=hex(2):25,00,77,00,69,00,6e,00,64,00,69,00,72,00,25,00,5c,00,72,00,
65,\
00,67,00,65,00,64,00,69,00,74,00,2e,00,65,00,78,00,65,00,00,00
;Them Add/Remove khi nhan chuot phai o My Computer
[HKEY_CLASSES_ROOT\CLSID\{20D04FE0-3AEA-1069-A2D8-
08002B30309D}\shell\Add/Remove\command]
Welcome To VNECHIP - Where People Go To
Know
VNECHIP – Advanced Technologies , 24/7 Support , Free Fastest Online
@="control appwiz.cpl"
;Them Drive Cleanup khi nhan chuot phai o My Computer
[HKEY_CLASSES_ROOT\CLSID\{20D04FE0-3AEA-1069-A2D8-
08002B30309D}\shell\Drive
Cleanup\command]
@="cleanmgr"
;Them Services khi nhan chuot phai o My Computer
[HKEY_CLASSES_ROOT\CLSID\{20D04FE0-3AEA-1069-A2D8-
08002B30309D}\shell\Services]
@=hex(2):53,00,65,00,72,00,76,00,69,00,63,00,65,00,73,00,00,00
"SuppressionPolicy"=dword:4000003c
[HKEY_CLASSES_ROOT\CLSID\{20D04FE0-3AEA-1069-A2D8-
08002B30309D}\shell\services\command]
@=hex(2):25,00,77,00,69,00,6e,00,64,00,69,00,72,00,25,00,5c,00,73,00,
79,00,73,\
00,74,00,65,00,6d,00,33,00,32,00,5c,00,6d,00,6d,00,63,00,2e,00,65,00,78
,00,\
65,00,20,00,2f,00,73,00,20,00,25,00,53,00,79,00,73,00,74,00,65,00,6d,00
,52,\
00,6f,00,6f,00,74,00,25,00,5c,00,73,00,79,00,73,00,74,00,65,00,6d,00,33,
00,\
32,00,5c,00,73,00,65,00,72,00,76,00,69,00,63,00,65,00,73,00,2e,00,6d,00
,73,\
00,63,00,20,00,2f,00,73,00,00,00
;Them System Restore khi nhan chuot phai o My Computer
[HKEY_CLASSES_ROOT\CLSID\{20D04FE0-3AEA-1069-A2D8-
08002B30309D}\shell\System
Restore\command]
@=hex(2):25,00,77,00,69,00,6e,00,64,00,69,00,72,00,25,00,5c,00,73,00,
79,00,73,\
00,74,00,65,00,6d,00,33,00,32,00,5c,00,72,00,65,00,73,00,74,00,6f,00,72
,00,\
65,00,5c,00,72,00,73,00,74,00,72,00,75,00,69,00,2e,00,65,00,78,00,65,00
,00,\
00
;Them Device Manager khi nhan chuot phai o My Computer
[HKEY_LOCAL_MACHINE\SOFTWARE\Classes\CLSID\{20D04FE0
-3AEA-1069-A2D8-
08002B30309D}\shell\DevMgr]
@="Device Manager"
[HKEY_LOCAL_MACHINE\SOFTWARE\Classes\CLSID\{20D04FE0
-3AEA-1069-A2D8-
08002B30309D}\shell\DevMgr\command]
@="mmc.exe
%%SYSTEMDRIVE%%\\WINDOWS\\SYSTEM32\\devmgmt.msc"
;Them LogOff khi nhan chuot phai o My Computer
[HKEY_CLASSES_ROOT\CLSID\{20D04FE0-3AEA-1069-A2D8-
08002B30309D}\shell\[LogOff]\command]
@="shutdown -l -f -t 5"
;Them Reset khi nhan chuot phai o My Computer
[HKEY_CLASSES_ROOT\CLSID\{20D04FE0-3AEA-1069-A2D8-
08002B30309D}\shell\[Reboot]\command]
@="shutdown -r -f -t 5"
;Them Shutdown khi nhan chuot phai o My Computer
[HKEY_CLASSES_ROOT\CLSID\{20D04FE0-3AEA-1069-A2D8-
08002B30309D}\shell\[Shutdown]\command]
@="shutdown -s -f -t 5"
Bây giờ bạn lưu lại với tên là addonmycomputer.reg
Tiến hành chạy tập tin này , thật tuyệt khi có các công cụ hổ trợ được
thêm vào khi bạn nhấn
phím phải chuột và chọn My Computer .
30. Trình diển tất cả các loại Font thông qua Microsoft Word
Đọan mã sau sẽ sử dụng Microsoft Word để hiển thị các font chữ được
cài đặt trên máy tính của
bạn . Nó sẽ hiển thị tên của font chữ , câu chữ hoa và câu chữ thường ,
các số từ 0 đến 9 nhờ
đó mà người dùng có thể nhận biết các lọai font chữ trên máy tính của
mình rất dể dàng mà
không sử dụng bất cứ phần mềm xem font chữ hổ trợ nào .
Mở Notepad và chép đọan mã sau vào :
dim w
set w = createobject("word.application")
w.visible = true
dim d
set d = w.documents.add
dim iFonts
iFonts = w.fontnames.count
dim i
for i = 1 To iFonts
d.content.insertafter w.fontnames(i) & vbcrlf
d.content.insertafter "Hien thi Font chu" & vbcrlf
d.content.insertafter "Rat de dang ma khong can su dung phan mem ho
tro" & vbcrlf
d.content.insertafter "0913722650 0919324832 0913696000
0913650651" & vbcrlf
next
dim rngParagraphs
for i = 1 To iFonts * 4
if (i + 3) mod 4 = 0 then
set rngParagraphs = d.range(d.paragraphs(i + 1).range.start,
d.paragraphs(i + 3).range.end)
rngParagraphs.select
w.selection.font.name = w.fontnames((i - 1) \ 4 + 1)
end if
next
msgbox "Ket Thuc"
Lưu tập tin này lại và đặt tên là viewallfont.vbs
31. Trình diển Power Point và xuất ra JPEG
Bạn đang làm bài thuyết trình bằng công cụ Power Point , sau đó bạn
muốn xuất “sản phẩm” của
mình ra định dạng .jpeg . Thủ thuật sau sẽ giúp bạn thực hiện điều này dể
dàng .
Bạn mở Notepad và chép đọan mã sau vào , lưu tập tin này và đặt tên cho
nó là
powerexportjpeg.vbs .
MessageText = "Trinh dien PowerPoint va xuat ra dinh dang JPEG"
TitleText = "Vi du ve PowerPoint"
Call Welcome()
Dim oPPT
Dim oPPTDoc
Dim sPath
Dim sOutput
sPath= InputBox("Nhap duong dan cho PowerPoint :",TitleText )
sOutput= InputBox("Nhap duong dan ban can xuat ra dinh dang
JPEG:",TitleText )
Set oPPT = WScript.CreateObject("PowerPoint.Application")
oPPT.Visible = TRUE
Set oPPTDoc=oPPT.Presentations.Open(sPath,,,False)
oPPTDoc.Export sOutput,"JPG"
oPPTDoc.Close
Set oPPTDoc = Nothing
oPPT.Quit
set oPPT = Nothing
MsgBox "Qua trinh xuat ra hoan tat",vbInformation+vbOkOnly,TitleText
Sub Welcome()
Dim iPrompt
iPrompt = MsgBox(MessageText, _
vbOKCancel + vbInformation, _
TitleText )
If iPrompt = vbCancel Then
WScript.Quit
End If
End Sub
Sau đó bạn tiến hành chạy tập tin này , chọn OK . Khi đó sẽ có một bãng
thông báo hiện ra :
Bạn gỏ vào vị trí lưu trử tập tin PowerPoint chẳng hạn như :
C:\power.ppt
Nhấn nút OK , một bãng thông báo hiện ra bạn nhập đường dẩn mà bạn
cần xuất định dạng
JPEG chẳng hạn như C:\vhf . Nhấn nút OK . Vậy là xong .
Đến đây bạn vào C:\vhf để xem thành quả của mình .
32. Tự động chạy Disk Cleanup bằng cách sử dụng Task Scheduler
trong Windows XP
Để thuận lợi cho công việc hàng ngày của bạn , bạn có thể sử dụng tiện
ích Disk Cleanup có
sẳn trên hệ điều hành Windows XPđể xóa các tập tin tạm được lưu trử
trên ổ cứng của bạn .
Để thực hiện sao cho nhanh chóng và có tính chuyên nghiệp , bạn có thể
kết hợp với tiện ích
Task Scheduler để “tiêu diệt” các tập tin tạm trên máy tính của mình .
Đầu tiên bạn vào Run gỏ cleanmgr /sageset:100 và nhấn phím Enter .
Hộp thọai Disk Cleanup sẽ xuất hiện .
Chọn các biểu tượng mà bạn muốn xóa các tập tin tạm được lưu trử trên ổ
cứng của bạn chẳng
hạn như các biểu tượng Recycle Bin , Temporary Internet Files , Old
Chkdsk files nhấn nút
OK .
Tiếp theo bạn tạo một Shortcut cho Disk Cleanup , bằng cách bạn nhấn
chuột phải ở màn hình
desktop chọn New-Shortcut .
Trong cửa sổ Create Shortcut ở mục Type the location of the item bạn
gỏ cleanmgr
/sagerun:100 nhấn Next .
Trong cửa sổ Select a Title for the Program ở mục Type a name for
this shortcut bạn gỏ
CleanupTask nhấn Finish để hòan tất .
Vào Start – All Programs chọn Accessories - System Tools chọn
Scheduled Tasks .
Trong màn hình Scheduled Tasks bạn chọn tiếp Add Scheduled Task
và nhấn Next .
Nhấn nút Browse , tìm vị trí tập tin shortcut Cleanup Task mà bạn đặt
cho DiskCleanup .
Trong cửa sổ Scheduled Task Wizard . Chọn Weekly (Bạn có thể chọn
thời gian tùy thích mà
bạn muốn sử dụng chức năng này)
Nhấn nút Next . Chọn thời gian bắt đầu mà bạn muốn sữ dụng chức năng
DiskCleanup
Nhập tên và mật khẩu của bạn vào . Nhấn Next (Lưu ý mặc định
Scheduled Task sẽ không chạy
với mật khẩu rổng)
Nhấn Next chọn Finish để kết thúc .