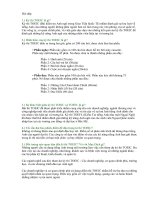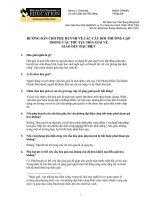Các câu hỏi thường gặp và cách sửa lỗi window phần 3 docx
Bạn đang xem bản rút gọn của tài liệu. Xem và tải ngay bản đầy đủ của tài liệu tại đây (144.95 KB, 6 trang )
Tuyển tập những thủ thuật PC ( phần 22)
224. Xem giờ hệ thống bằng Windows Script Host
Bạn thường xem giờ bằng chức năng Day and Time trong Control
Panel hoặc ở thanh System
Tray . Tuy nhiên ta vẩn có cách xem giờ trên hệ thống bằng
Windows Script Host . Để làm điều
này , bạn mở notepad lên và chép đọan mã sau vào :
On Error Resume Next
strComputer = "."
Set objWMIService = GetObject("winmgmts:\\" & strComputer &
"\root\cimv2")
Set colItems = objWMIService.ExecQuery("Select * from
Win32_UTCTime")
For Each objItem in colItems
Wscript.Echo "Day: " & objItem.Day
Wscript.Echo "Day Of Week: " & objItem.DayOfWeek
Wscript.Echo "Hour: " & objItem.Hour
Wscript.Echo "Milliseconds: " & objItem.Milliseconds
Wscript.Echo "Minute: " & objItem.Minute
Wscript.Echo "Month: " & objItem.Month
Wscript.Echo "Quarter: " & objItem.Quarter
Wscript.Echo "Second: " & objItem.Second
Wscript.Echo "Week In Month: " & objItem.WeekInMonth
Wscript.Echo "Year: " & objItem.Year
Wscript.Echo
Next
Lưu lại và đặt tên là disptime.vbs
225. Thêm một cách để đổi tên lệnh Run
Bạn từng biết sử dụng khóa Registry để đổi tên trong menu Start ,
tuy nhiên ta sẽ có cách thứ
hai để đổi tên lệnh Run .
Bạn mở Notepad chép đọan code này vào :
Option Explicit
Set ws = WScript.CreateObject("WScript.Shell")
Dim ws, t, p1, n, cn, MyBox, Title
Dim itemtype
p1 = "HKCR\CLSID\{2559a1f3-21d7-11d4-bdaf-00c04f60b9f0}\"
n = ws.RegRead(p1 & "LocalizedString")
t = "Change the Name of Run on Start Menu"
cn = InputBox("Type in the name to replace Run with.", t, n)
If cn <> "" Then
ws.RegWrite p1 & "LocalizedString", cn
End If
Title = "Run on the Start Menu has now been renamed."
MyBox = MsgBox(Title,64,"Finished")
Lưu tập tin này với tên changerun.vbs
Sau đó bạn tiến hành chạy tập tin này và nhập vào tên cần thay đổi
. Logoff hoặc khởi động lại
máy tính
Lưu ý : Thủ thuật này không áp dụng cho Classical Start Menu
226. Hiển thị tất cả các phím tắt trong Microsoft Word 2000
Trong Microsoft Word 2000 có cung cấp cho bạn một macro chứa
danh sách các phím tắt , vậy
bạn có muốn hiển thị tất cả các phím tắt trong Microsoft Word
2000 hay không , thủ thuật sau sẽ
giúp bạn hiển thị tất cả các phím tắt này rất dể dàng .
Mở Microsoft Word , nhấn Ctrl_N để mở một tài liệu mới tiếp
theo bạn vào Tools chọn Macro và
chọn Macros
Trong danh sách Macros in bạn chọn Word Commands
Chọn List Commands trong danh sách Macro Name và nhấn nút
Run
Trong hộp thọai List Commands chọn Current menu and keyboard
settings hoặc All Word
commands và nhấn phím OK .
Khi đó Word sẽ tạo cho bạn một tài liệu mới và liệt kê danh sách
các phím tắt cho bạn .
227. Mở các khay đĩa ra bằng một cú nhấp chuột
Máy tính của bạn có rất nhiều ổ đĩa CDROM , ổ nào củng có cả
CDR/CDRW đều đủ cả không
thiếu mặt một “nhân tài” nào hết . Mổi lần muốn lấy các ổ đĩa này
ra muốn “mệt xĩu” . Bạn mở
Notepad lên và chép đọan mã sau vào :
Set oWMP = CreateObject("WMPlayer.OCX.7" )
Set colCDROMs = oWMP.cdromCollection
if colCDROMs.Count >= 1 then
For i = 0 to colCDROMs.Count - 1
colCDROMs.Item(i).Eject
Next ' cdrom
End If
Lưu tập tin này lại , bạn đặt tên cho tập tin này là cd.vbs
228. Tích hợp chức năng tạo ISO vào menu ngữ cảnh
Ngày nay việc tạo một đĩa CD Boot với các phần mềm hổ trợ cho
bạn không có gì quá khó khăn
bạn có thể sử dụng phần mềm Nero Burning hay các phần mềm hổ
trợ để tạo cho mình một đĩa
CD Boot tiện ích . Bài viết sau sẽ giúp bạn tạo một tập tin ISO ở
bất cứ nơi đâu để tạo cho mình
một CD Boot đa năng bằng cách tích hợp nó vào vào menu ngữ
cảnh .
Để làm điều này đầu tiên tìm 3 tập tin cdimade.inf , cdimage.exe ,
xpboot.img (3 tập tin này tôi
gởi kèm theo Ebook này) . Tạo một thư mục mang tên là Boot ở
bất cứ nơi đâu mà bạn muốn
(chẳng hạn H:\Boot) và chép 3 tập tin này vào thư mục Boot này .
Mở Notepad lên và chép đọan mã sau vào :
@echo off
SET DIRE=%1
TITLE Creating Bootable ISO Image of %DIRE%
ECHO.
ECHO Removing any possible attributes set on %DIRE% and its
subfolders
ATTRIB -R -H %DIRE% /S /D
FOR /F %%G IN ("%DIRE%") DO SET DCT=%DIRE: =_%
FOR /F %%Q IN ("%DCT%") DO SET LABL=%%~nQ
ECHO.
ECHO Creating ISO
CDIMAGE.EXE -l%LABL% -h -j1 -m -o -
b%SystemRoot%\system32\img\xpBoot.img %DIRE%
%DIRE%.iso
ECHO.
PAUSE
EXIT
Lưu tập tin này lại trong thư mục H:\Boot và đặt tên là
bootiso.cmd
Tiếp theo bạn mở Notepad lên và chép đọan mã sau vào :
@echo off
SET DIRE=%1
TITLE Creating Data ISO Image of %DIRE%
ECHO.
ECHO Removing any possible attributes set on %DIRE% and its
subfolders
ATTRIB -R -H %DIRE% /S /D
FOR /F %%G IN ("%DIRE%") DO SET DCT=%DIRE: =_%
FOR /F %%Q IN ("%DCT%") DO SET LABL=%%~nQ
ECHO.
ECHO Creating ISO
CDIMAGE.EXE -l%LABL% -yd -n -h -x -o -m -d %DIRE%
%DIRE%.iso
ECHO.
PAUSE
EXIT
Lưu tập tin này lại trong thư mục H:\Boot và đặt tên là
dataiso.cmd
Nhấn chuột phải vào tập tin cdimage.inf và chọn Install .
. 229. Thay đổi thanh tiêu đề trong Internet Explorer
Đầu tiên bạn mở Notepad lên và chép đọan mã sau vào :
Option Explicit
Set ws = WScript.CreateObject("WScript.Shell")
Dim ws, t, p, p1, n, cn, mybox, itemtype, vbdefaultbutton
p = "HKCU\Software\Microsoft\Internet Explorer\Main\Window
Title"
itemtype = "REG_SZ"
n = "Chuc mung ban da den voi www.vnechip.com"
Ws.RegWrite p, n, itemtype
p1 = "HKCU\Software\Microsoft\Internet Explorer\Main\"
n = ws.RegRead(p1 & "Window Title")
t = "Thay doi ten cho thanh tieu de"
cn = InputBox("Nhap ten moi cho thanh tieu de va nhan nut OK .",
t, n)
If cn <> "" Then
ws.RegWrite p1 & "Window Title", cn
End If
VisitKelly's Korner
Sub VisitKelly's Korner
If MsgBox("Welcome to " & vbCRLF &
vbCRLF &"Ban co
muon ghe tham chung toi ngay bay gio?", vbQuestion + vbYesNo
+ vbDefaultButton, "VNECHIPWhere
People Go To Know") =6 Then
ws.Run ""
End If
End Sub
Lưu tập tin này lại với tên là visit.vbs
230. Không cho sử dụng chức năng CD Burning trong
Windows XP
Mở Registry Editor bạn tìm đến khóa sau :
HKEY_CURRENT_USER\Software\Microsoft\Windows\Current
Version\ Policies\Explorer
Trong khóa Explorer bạn tạo một khóa con mang tên là
NoCDBurning (DWORD Value) và thiết
lập nó thành 1 .
231. Làm cho Registry không duy trì chế độ mở rộng
Trong Windows XP, mỗi khi chạy Regedit để xem, hay chỉnh sửa
thông tin, bạn có thể phải mở
ra rất nhiều khóa (bằng cách nhấn vào dấu cộng ở đầu mỗi khóa),
và lần sau mở lại nó vẫn ở
trạng thái như thế, làm bạn phải mất công thu gọn lại (bằng cách
nhấn vào dấu trừ ở đầu mỗi
khóa). Đối với nhiều người, công việc này không có gì khó khăn
cả, nhưng nếu bạn cảm thấy nó
phiền toái thì sao không tìm cách “trị” nó. Để làm việc này, ta phải
“dùng độc để trị độc”. Một lần
nữa, hãy nhớ sao lưu Registry trước khi thay đổi nó.
Nếu sau khi thay đổi, không có tác dụng, có thể bạn phải truy nhập
với quyền Admin (bạn log off,
tại màn hình logoff, nhấn giữ hai phím Ctr, Alt và nhấn phím
Delete hai lần, nhập username và
password Administrator mà bạn đã tạo ra lúc cài đặt vào) để thực
hiện việc này.
Bạn vào Start, Run gõ regedit, tìm đến khóa sau:
HKEY_CURRENT_USER\Software\Microsoft
\Windows\CurrentVersion\Applets\Regedit
Trong cửa sổ bên phải, tìm giá trị là “LastKey”. Nhấn kép vào nó,
xóa hết dòng dữ liệu trong mục
Value data. Nhìn sang cửa sổ bên trái, click phải vào khóa Regedit,
chọn Permission đặt chế
độ Deny cho tất cả các User. Nhấn OK để đóng cửa sổ Permission.
Đóng cửa sổ Registry, và
mở nó ra lần nữa xem sao
232. Cài đặt font chữ mới
Sau khi cài đặt xong Win dows, bạn sẽ có các bộ font cơ bản của
Windows. Nếu muốn gõ tiếng
bản địa, như người Việt Nam xài tiếng Việt, bạn phải nạp thêm các
font mới tương ứng vào hệ
thống. Quá trình này gọi là Install New Font.
Bạn chuẩn bị sẵn các font mới mà mình cài đặt vào hệ thống. Mở
Control Panel, chọn mục Fonts
và nhấp đúp chuột lên đó.
Trên cửa sổ Fonts, bạn nhấn vào trình đơn File và chọn mục Install
New Font.
Trên cửa sổ Add Font, bạn chọn thư mục chứa các font mới muốn
cài đặt bằng cách chọn ổ đĩa
(trong mục Drives) và thư mục (trong mục Folders).
Các font mới sẽ xuất hiện trong hộp danh sách font (list of fonts).
Dùng trỏ chuột kết hợp với
nhấn giữ phím Shift (nếu muốn chọn khối nhiều font liền kề) hay
phím Ctrl (nếu chọn các font rải
rác trong danh sách). Trong trường hợp muốn cài hết các font đó,
bạn chọn lệnh Select All (chọn
tất cả). Nhấn nút OK. Thế là xong.
Tuy nhiên, ở Windows 98 và Windows ME, có khi mục Install
New Font bị mất tiêu (hay mờ đi).
Vậy là hết đường cài đặt font mới, ngoại trừ kiểu dùng chiêu “lỏn
vào”, bằng cách copy các file
font vào thư mục FONTS trong thư mục WINDOWS. Để gọi cái
tay Install New Font trở lại, bạn
có thể dùng tuyệt chiêu này:
Trong hộp thoại Run, bạn gõ vào hộp Open dòng lệnh: Attrib +S
C:\Windows\Fonts và nhấn nút
OK.Bây giờ, bạn vào thử cửa sổ Fonts xem, mục Install New Font
sẽ xuất hiện trở lại cho bạn dễ
dàng cài đặt các font mới.