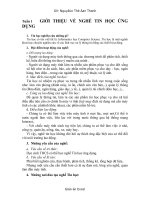Bài tập tin học ứng dụng doc
Bạn đang xem bản rút gọn của tài liệu. Xem và tải ngay bản đầy đủ của tài liệu tại đây (3.43 MB, 71 trang )
TR NG Đ I H C S PH M K THU T H NG YÊNƯỜ Ạ Ọ Ư Ạ Ỹ Ậ Ư
KHOA CÔNG NGH THÔNG TINỆ
BÀI T P TH C HÀNHẬ Ự
H C PH N <TIN H C NG D NG>Ọ Ầ Ọ Ứ Ụ
Trình đ đào t oộ ạ
H đào t oệ ạ
:
:
Đ I H CẠ Ọ
CHÍNH QUY
M C L CỤ Ụ
Bài 1: Th c hành v vùng ch nự ề ọ 3
Bài 2: Làm vi c v i Layerệ ớ 8
Bài 3: Màu s c – Hi u ch nh màuắ ệ ỉ 15
Bài 4: Th c hành v Penự ề 25
Bài 5: Th c hành v ch m s a hình nh, công c tô vự ề ấ ử ả ụ ẽ 36
Bài 6: T o ch trong Photoshopạ ữ 48
Bài 7: Th c hành v hi u ng Blending Optionự ề ệ ứ 56
Bài 8: Th c hành v B l cự ề ộ ọ 65
2
Bài 1: Th c hành v vùng ch nự ề ọ
M c tiêuụ
- Bi t cách t o đ c vùng l a ch n b ng nhi u công c khác nhau.ế ạ ượ ự ọ ằ ề ụ
- Thành th o các thao tác Thêm, b t, b , di chuy n vùng l a ch n.ạ ớ ỏ ể ự ọ
- Di chuy n đ ng th i nhân đôi n i dung c a vùng l a ch n.ể ồ ờ ộ ủ ự ọ
- S d ng đ ng th i k t h p chu t và bàn phím đ ti t ki m th i gian thao tác.ử ụ ồ ờ ế ợ ộ ể ế ệ ờ
- Rèn luy n cho sinh viên tính t m , c n th n.ệ ỉ ỉ ẩ ậ
Yêu c u:ầ
- S d ng nh ng nhóm công c Marquee, Lasso, Magic Tool t o vùng ch n và c tử ụ ữ ụ ạ ọ ắ
ghép đ t file nh d ki n ban đ u là 1begin.jpg đ đ c 1final.jpg đúng v iể ừ ả ữ ệ ầ ể ượ ớ
file nh g cả ố
H ng d n th c hi n:ướ ẫ ự ệ
1. File/ New, width=295, height=380, resolution=72 pixel/inch, đ t tên cho tài li u , l uặ ệ ư
tài li u.ệ
2. M file Start(hình g c đ thao tác), file End(hình m u)ở ố ể ẫ
3. Dùng công c marquee, ch n hình chụ ọ nh tữ ậ , dùng công c Move kéo vùng đ cụ ượ
ch n sang c a s m i k bên. Dùng công c Magic Wand ch n vùng tr ng xungọ ử ổ ớ ế ụ ọ ắ
quanh, nh n phím Delete đ xóa b .ấ ể ỏ
3
4. Dùng công c Polygonal Lasso Tool t o vùng ch n xung quanh hình cái n , ti p đ nụ ạ ọ ơ ế ế
dùng công c Move kéo vùng đ c ch n sang tài li u m i k bênụ ượ ọ ệ ớ ế
.
5. Dùng công c Eliptical Marquee Tool k t h p v i phím Space Bar đ ch n qu màuụ ế ợ ớ ể ọ ả
vàng, dùng công c Move Tool kéo vùng đ c ch n sang c a s k bên. Cũng thaoụ ượ ọ ử ổ ế
tác t ng t đ i v i hình qu màu xám.ươ ự ố ớ ả
6. Dùng công c Move Tool đ s p x p hai hình thành hình con m t nh trong hìnhụ ể ắ ế ắ ư
m u, trong c a s Layer(F7), nh p vào ô vuông bên c nh hình con m t c a l p bênẫ ử ổ ấ ạ ắ ủ ớ
d i(l p qu màu xám) đ khóa hai l p này l i v i nhau(xu t hi n hình cái xích),ướ ớ ả ể ớ ạ ớ ấ ệ
sau đó vào menu Layer/ Merge Linked(Ctrl+E) đ nh p hai l p này thành m t. Trongể ậ ớ ộ
c a s Layer, ch n l p ch a hình m t, kéo xu ng bi u t ng trang gi y đáy c aử ổ ọ ớ ứ ắ ố ể ượ ấ ở ử
s đ nhân b n l p m i, dùng công c Move Tool s p x p hai hình m t vào v tríổ ể ả ớ ớ ụ ắ ế ắ ị
nh hình m u.ư ẫ
4
7. T o vùng ch n xung quanh cây c c i, dùng công c Magic Wand Tool đè phím Altạ ọ ủ ả ụ
click mouse vào vùng màu tr ng đ lo i tr màu tr ng sau đó kéo sang c a s kắ ể ạ ừ ắ ử ổ ế
bên. Trong c a s Layer, nh p ch n bi u t ng l p ch a cât c i, kéo xu ng hìnhử ổ ấ ọ ể ượ ớ ứ ả ố
trang gi y đáy c a s đ nhân b n thêm m t l p m i. Vào Edit/ Transform/ Flipấ ở ử ổ ể ả ộ ớ ớ
Horizontal đ l t hình theo chi u ngang, s p x p hai cây c i vào v trí nh hình m uể ậ ề ắ ế ả ị ư ẫ
đ t o lông màyể ạ .
8. Dùng công c Eliptical Marquee Tool k t h p v i phím Space Bar đ ch n quụ ế ợ ớ ể ọ ả
Kiwi(hình cái mi ng), dùng Move Tool kéo sang c a s k bên, đ t vào v trí nhệ ử ổ ế ặ ị ư
hình m uẫ .
9. Dùng công c Magic Wand, k t h p v i phím Shift đ ch n hình cái mũi, sau đóụ ế ợ ớ ể ọ
dung Move Tool kéo sang c a s k bên, đ t vào v trí nh hình m u.ử ổ ế ặ ị ư ẫ
10. Dùng công c Magnetic Lasso Tool t o vùng ch n xung quanh hình cái mũ, dùngụ ạ ọ
công c Move Tool kéo sang c a s bên c nh, đ t vào v trí nh hình m u.ụ ử ổ ạ ặ ị ư ẫ
5
11. Dùng công c Magnetic Lasso Tool, t o vùng ch n hình mi ng th t(đ t o cáiụ ạ ọ ở ế ị ể ạ
tai)r i dùng công c Move Tool kéo sang c a s k bên. Thao tác nhân b n làmồ ụ ủ ổ ế ả
gi ng nh b c 7.ố ư ướ
12. S p x p các l p sao cho gi ng v i hình m u. hình nào ch a chu n, dùng l nh Edit/ắ ế ớ ố ớ ẫ ư ẩ ệ
Free Transform(Ctrl+T)đ co kéo và đi u ch nhể ề ỉ
.
13. L u tài li u sau khi ch nh s a xong.ư ệ ỉ ử
Các bài t p t làm:ậ ự
6
- Bài t p: 02End-02Start, 03End-03Start, 04End-04Start, 05End-05Start. T nh ngậ ừ ữ
file nh d ki n Start.jpg, c t ghép đ đ c hình nh các file nh End.jpg đã choả ữ ệ ắ ể ượ ư ả
- G i ý cách th c hi n: Dùng các công c t o vùng ch n theo t ng hình nh mu nợ ự ệ ụ ạ ọ ừ ả ố
c t, s p x p các hình nh theo đúng nh file k t qu đã choắ ắ ế ả ư ế ả
7
Bài 2: Làm vi c v i Layerệ ớ
M c tiêu: Giúp sinh viên có nh ng k năng thành th o v i thao tác v Layer:ụ ữ ỹ ạ ớ ề
- Bi t cách t o 1 Layer m i theo nhi u cách khác nhau.ế ạ ớ ề
- Hi u đ c nguyên lý và cách s p x p trên d i c a Layerể ượ ắ ế ướ ủ
- Làm n ho c hi n 1 Layer.ẩ ặ ệ
- Áp d ng ch đ hoà tr n cho Layer.ụ ế ộ ộ
Yêu c u:ầ
- T o đ c vùng ch n và c t ghép đ t file nh d ki n ban đ u là 01Start.jpgạ ượ ọ ắ ể ừ ả ữ ệ ầ
đ đ c 01End.jpg (đúng v i file nh g c)ể ượ ớ ả ố
- S p x p các Layer đ hi n th đúng nh file nh g cắ ế ể ể ị ư ả ố
- Thay đ i ch đ hòa tr n, đ m đ c Opacity c a Layerổ ế ộ ộ ộ ờ ụ ủ
- Liên k t và g p các Layer l i v i nhauế ộ ạ ớ
H ng d n th c hi n:ướ ẫ ự ệ
Đ t l i tên cho m t layer và kéo nó sang m t tài li u khácặ ạ ộ ộ ệ
T o m t layer m i cũng có th đ n gi n nh kéo m t t m hình t m t tài li u nàyạ ộ ớ ể ơ ả ư ộ ấ ừ ộ ệ
sang m t tài li u khác. Tr c khi b n b t đ u b n hãy m 2 file hình b t kỳ ra tr c.ộ ệ ướ ạ ắ ầ ạ ở ấ ướ
Vi c tr c tiên b n nên làm là đ i tên c a nó thành m t tên d nh h n.ệ ướ ạ ổ ủ ộ ễ ớ ơ
1. Trong Layer Palette, nh p đúp vào Layer 1 và gõ Door.ấ
2. N u c n, kéo 2 layer Door.psd và Start.psd sang g n nhau đ b n có th nhìn th yế ầ ầ ể ạ ể ấ
m t ph n c a t m hình. Sau đó ch n hình Door.psd đ layer đó s là layer làm vi c.ộ ầ ủ ấ ọ ể ẽ ệ
3. Trông h p công c ch n Move Tool (ộ ụ ọ ) và đ t nó trong tài li u Door.psd.ặ ở ề
4. Kéo file Door.psd sang file 05Start.psd. Khi b n kéo nó sang Start.psd con tr s thayạ ỏ ẽ
đ i thành m t mũi tên tr ng v i m t d u c ng trong hình vuông nh . ổ ộ ắ ớ ộ ấ ộ ỏ
N u b n gi phím Shift khi kéo m t hình nh t tài li u này sang tài li u khác,ế ạ ữ ộ ả ừ ệ ệ
layer đ c kéo s t đ ng căn ch nh nó vào trung tâm c a hình mà nó đ c kéo đ n.ượ ẽ ự ộ ỉ ủ ượ ế
8
5. Khi b n th chu t, hình cánh c a s xu t hi n trên hình cánhạ ả ộ ử ẽ ấ ệ
đ ng c a file 05Start.psd và trên Layer Palette cũng s xu t hi n thông tin v layer m iồ ủ ẽ ấ ệ ề ớ
này.
6. Đóng file Door.psd l i, và không c n ph i l u l i thông tin.ạ ầ ả ư ạ
Trong layer Palette b n chú ý layer cánh c a xu t hi n trên m t layer riêng bi t và cóạ ử ấ ệ ộ ệ
cùng tên v i tên file g c - Doorớ ở ố
Ch n và di chuy n m t vài đ n v Pixel t m t layerọ ể ộ ơ ị ừ ộ
Chú ý r ng khi b n di chuy n hình cánh c a sang hình ngôi v n, b n cũng có th diằ ạ ể ử ườ ạ ể
chuy n vùng tr ng bao quanh cánh c a. Vùng màu tr ng này che ph m t ph n c aể ắ ử ắ ủ ộ ầ ủ
hình ngôi v n, b i vì layer cánh c a n m trên hình ngôi v n. Bây gi b n s sườ ở ử ằ ườ ờ ạ ẽ ử
d ng Eraser đ t y nh ng vùng tr ng xunh quanh cánh c a.ụ ể ẩ ữ ắ ử
1. Nh p chu t ch n layer Door. Đ ch n layer, nh p vào tên c a layer đó trên Layerấ ộ ọ ể ọ ấ ủ
Palette.
9
Layer đó s đ c tô màu xanh (trên layer Palette), và m t hình chi c c (ẽ ượ ộ ế ọ ) xu t hi nấ ệ
v phía bên trái c a bi u t ng con m t ch ra r ng đây là layer đang đ c ch n.ề ủ ể ượ ắ ỉ ằ ượ ọ
2. Đ vùng màu tr ng hi n th rõ ràng h n, b n n layer v n đi b ng cách nh pể ắ ể ị ơ ạ ẩ ườ ằ ấ
chu t vào bi u t ng con m t (ộ ể ượ ắ ) bên trái c a Background layer.ở ủ
Hình ngôi v n s bi n m t, và hình cánh c a hi n lên trên m t hình k caro. Vùng kườ ẽ ế ấ ử ệ ộ ẻ ẻ
caro này th hi n vùng trong su t c a layer hi n hành.ể ệ ố ủ ệ
3. Ch n công c Magic Eraser (ọ ụ ) n đ ng sau công c Eraser (ẩ ằ ụ ).
B n có th thi t l p m c Tolerance c a công c Magic Eraser. N u m c Tolerance quáạ ể ế ậ ứ ủ ụ ế ứ
th p, công c Magic Eraser s đ l i m t ít v t tr ng xung quanh cánh c a. N u m cấ ụ ẽ ể ạ ộ ệ ắ ử ế ứ
Tolerance quá cao, công c này s xoá đi m t vài chi ti t c a cánh c a.ụ ẽ ộ ế ủ ử
4. Trên thanh tuỳ bi n công c , đi n các giá tr khác nhau cho Tolerance đây chúng taế ụ ề ị ở
dùng 22 và sau đó nh p vào vùng tr ng xung quanh cánh c a.ấ ắ ử
10
B n đ ý r ng vùng k caro đã thay cho vùng màu tr ng, ch ra r ng vùng này đã trạ ể ằ ẻ ắ ỉ ằ ở
thành "tòng ph m", c lũ tr thành trong su t.ạ ả ở ố
5. Hi n layer Background b ng cách nh n vào bi u t ng con m t. Hình ngôi v n sệ ằ ấ ể ượ ắ ườ ẽ
hi n ra đ ng sau hình cánh c a.ệ ằ ử
S p x p l i các layerắ ế ạ
Th t c a các layer n m trong m t hình đ c s p x p g i là th t s p x p theo t ng.ứ ự ủ ằ ộ ượ ắ ế ọ ứ ự ắ ế ầ
Th t s p x p c a các layer xác đ nh hình nh đó s đ c quan sát nh th nào? b nứ ự ắ ế ủ ị ả ẽ ượ ư ế ạ
có th thay đ i th t c a layer đ làm cho môt ph n c a t m hình trong layer này hi nể ổ ứ ự ủ ể ầ ủ ấ ệ
ra ho c n đi đ ng tr c ho c sau m t hình khác. Bây gi b n s s p x p l i cácặ ẩ ở ằ ướ ặ ộ ờ ạ ẽ ắ ế ạ
layers sao cho layer cánh c a n m trên cùng c a các hình khác.ử ằ ủ
1. Nh p vào con m t c nh hai layer cánh cuar và layer t ng đ hi n th nó. B n sấ ắ ạ ượ ể ể ị ạ ẽ
th y m t ph n c a layer cánh c a b che khu t b i layer c ng g ch.ấ ộ ầ ủ ử ị ấ ở ổ ạ
11
2. Trên layer Palette, kéo layer Door lên trên layer Doorway. Layer Door di chuy n lênể
trên m t m c theo th t s p x p, và hình cánh c a xu t hi n trên hình c ng g ch.ộ ứ ứ ự ắ ế ử ấ ệ ổ ạ
Thay đ i ch đ hoà tr n và m c Opacity c a m t layerổ ế ộ ộ ứ ủ ộ
Hình cánh c a bây gi che ph t t c nh ng hình nào n m d i nó. B n có th gi mử ờ ủ ấ ả ữ ằ ướ ạ ể ả
m c Opacity c a layer cánh c a đ nhìn th y nh ng layer n m d i nó. B n cũng cóứ ủ ử ể ấ ữ ằ ướ ạ
th áp d ng nh ng ch đ hòa tr n khác nhau cho layer, nó tác đ ng đ n hình cánh c aể ụ ữ ế ộ ộ ộ ế ử
s hoà tr n v i nh ng layer n m d i nó nh th nào. Hi n t i ch đ hoà tr n làẽ ộ ớ ữ ằ ướ ư ế ệ ạ ế ộ ộ
Normal.
1. Ch n layer Door, nh p chu t vào mũi tên c nh h p Opacity trên layer Palette và kéoọ ấ ộ ạ ộ
thanh tr t xu ng còn 50%. Hình cánh c a s m đi m t n a, và b n có th nhìn đ cượ ố ử ẽ ờ ộ ử ạ ể ượ
layer n m d i đó. Nh ng thay đ i này ch tác đ ng đ n duy nh t layer cánh c a. Hìnhằ ướ ữ ổ ỉ ộ ế ấ ử
b c t ng và ngôi v n v n "bình chân nh v i".ứ ượ ườ ẫ ư ạ
12
2. bên trái c a h p tho i Opacity là các ch đ hoà tr n, nh n vào mũi tên và t menuỞ ủ ộ ạ ế ộ ộ ấ ừ
th xu ng b n ch n Luminosityả ố ạ ọ
3. Đi u ch nh l i m c Opacity c a layer đó thành 90%ề ỉ ạ ứ ủ
4. Ch n File > Save đ l u l i nh ng gì b n đã làm n u c n. He! tôi nghĩ ch c ch ngọ ể ư ạ ữ ạ ế ầ ắ ẳ
c n!ầ
Liên k t các layer v i nhauế ớ
M t cách hi u qu đ làm vi c v i vài layer là liên k t hai ho c nhi u layer v i nhau.ộ ệ ả ể ệ ớ ế ặ ề ớ
B ng cách này b n có th di chuy n ho c Transform chúng cùng m t lúc nh ng v n giằ ạ ể ể ặ ộ ư ẫ ữ
đ c v trí c a t ng layer. Trong ph n này b n s liên k t hai hình cánh c a và c ngượ ị ủ ừ ầ ạ ẽ ế ủ ổ
g ch v i nhau, sau đó thì di chuy n và đ nh d ng nó.ạ ớ ể ị ạ
1. Ch n Move Tool và kéo cánh c a sang bên trái vào v trí nh hình d i.ọ ử ị ư ướ
13
2. Trên layer Palette ch n layer Door nh p chu t vào ô vuông bên c nh layer Doorwayọ ấ ộ ạ
nh hình đ c khoanh tròn d i. M t bi u t ng m t xích xu t hi n ch ra r ngư ượ ở ướ ộ ể ượ ắ ấ ệ ỉ ằ
layer đ c liên k t v i layer Doorway. (Layer hi n hành ho c layer đ c ch n s khôngượ ế ớ ệ ặ ượ ọ ẽ
xu t hi n bi u t ng m t xích khi b n t o liên k t layer)ấ ệ ể ượ ắ ạ ạ ế
3. V n s d ng công c Move Tool, kéo layer Doorway sang bên trái c a c a s hìnhẫ ử ụ ụ ủ ử ổ
sao cho mép trái ch m vào c nh c a tài li u nh hình d i. B n s nh n th y cánh c aạ ạ ủ ệ ư ướ ạ ẽ ậ ấ ử
và c ng g ch di chuy n cùng v i nhau.ổ ạ ể ớ
14
4. Ch n layer Doorway trên Layer Palette, sau đó vào Edit > Free Trasform. M t vùng baoọ ộ
quanh s xu t hi n xung quanh hình nh c a layer đ c link. Gi phím Shift và kéo m tẽ ấ ệ ả ủ ượ ữ ộ
góc c a vung bao quanh sang bên ph i đ đ nh d ng l i cánh c a và c ng g ch to h nủ ả ể ị ạ ạ ử ổ ạ ơ
m t chút.ộ
6. N u c n, đ t con tr vào gi a vùng bao quanh và kéo đ đ nh v l i hai t m hình.ế ầ ặ ỏ ữ ể ị ị ạ ấ
7. Nh n Enter đ thi t l p vùng Transformấ ể ế ậ
Các bài t p t làm: ậ ự
- Bài t p: ậ 02End-02Start, 03End-03Start, 04End-04Start, 05End-05Start. T nh ng file nh dừ ữ ả ữ
ki n Start.jpg, c t ghép đ đ c hình nh các file nh End.jpg đã choệ ắ ể ượ ư ả
Bài 3: Màu s c – Hi u ch nh màuắ ệ ỉ
M c tiêu:ụ
- Hi u đ c tác d ng c a t ng l nh trong hi u ch nh hình nhể ượ ụ ủ ừ ệ ệ ỉ ả
- Bi n nh đen tr ng thành nh màu và ng c l i.ế ả ắ ả ượ ạ
- Bi t cách ch nh s a đ sáng, t i c a hình nh, cân b ng màu s c trong hình nhế ỉ ử ộ ố ủ ả ằ ắ ả
- Đi u ch nh đ c màu s c c a m t vùng ho c toàn b hình nh 1 cách thành th o.ề ỉ ượ ắ ủ ộ ặ ộ ả ạ
Yêu c uầ
- Ch nh s a hình nh b nhu m màu Magenta và đi u ch nh đ sáng, đ t ng ph n ỉ ử ả ị ố ề ỉ ộ ộ ươ ả
H ng d n th c hi nướ ẫ ự ệ
CH NH MÀU VÀ NÂNG MÀU Đ N GI NỈ Ơ Ả
15
G m có 2 b c ph i th c hi n:ồ ướ ả ự ệ
I- CH NH MÀU:Ỉ
Hình g c 1ố ( ch a ch nh màu ) : ư ỉ
Và 4 hình đã ch nh ( ch nh t m ) theo t ng l nh riêng l :ỉ ỉ ạ ừ ệ ẻ
1- Levels ( Ctr – L )
2- Curves ( Ctr – M )
3- Color Balance ( Ctr – B )
4- Channel Mixer
16
( Đ ti n cho các Beginner theo dõi, tôi gi i thiêu luôn các thông s ( g i ý thôi, các b nể ệ ớ ố ợ ạ
c tùy bi n cho h p ).ứ ế ợ
Các hình đã ch nh màu theo t ng l nh riêng l :ỉ ừ ệ ẻ
17
18
Thông qua nh ng k t qu ch a hoàn t t trên ,đi u quan tr ng tôi mu n l u ý nh sau :ữ ế ả ư ấ ề ọ ố ư ư
Vi c ch nh sáng và ch nh màu đ c th c hi n t ng đ i tòan di n h n v i 2 l nh:ệ ỉ ỉ ượ ự ệ ươ ố ệ ơ ớ ệ
Levels và Curves, b i 2 l nh này ngòai ch c năng ch nh đ sáng và đ t ng ph n choở ệ ứ ỉ ộ ộ ươ ả
c RGB còn có thêm ch c năng ch nh màu cho riêng t ng kênh Red, Green và Blue . ả ứ ỉ ừ
Trong khi đó, các l nh Color Balance, Channel Mixer ch đ t n ng vi c ch nh màu choệ ỉ ặ ặ ệ ỉ
t ng kênh, h u nh không có tác d ng đ i v I vi c ch nh sáng cho tòan nh. ừ ầ ư ụ ố ớ ệ ỉ ả
Vì th thông th ng sau khi ch nh màu b ng 2 l nh trên ( Color, Channel ), n u k t quế ườ ỉ ằ ệ ế ế ả
hình còn t i, thi u đ t ng ph n, chúng ta bu c ph I dùng ti p m t trong 2 l nhố ế ộ ươ ả ộ ả ế ộ ệ
Levels ho c Curves ( nhi u ng i v n th ng dùng Levels )ặ ề ườ ẫ ườ
Các b n quan sát ti p k t qu khi dùng thêm l nh Levels sau khi đã dùng l nh Colorạ ế ế ả ệ ệ
Balance đã có trên:ở
19
II- NÂNG MÀU :
R t nhi u tình hu ng c n ph I nâng màu cho hình đ t o n t ng v màu s c, ch ngấ ề ố ầ ả ể ạ ấ ượ ề ắ ẳ
h n nh đ I v i nh ng t m hình trên.ạ ư ố ớ ữ ấ
Có nhi u l nh có th th c hi n tác v này, nh ng l nh Hue – Saturation ( Ctr-U ) t raề ệ ể ự ệ ụ ư ệ ỏ
hi u qu nh t. C n l u ý là n u ch quan tâm đ n vi c nâng màu ( có nghĩa là làm choệ ả ấ ầ ư ế ỉ ế ệ
màu r c h n ), chúng ta s ch tăng thông s thanh Saturation. Thêm n a, vi c nângự ơ ẽ ỉ ố ở ữ ệ
màu y có th v a nâng màu kênh t ng h p Master cho tòan nh l I v a có th nângấ ể ừ ổ ợ ả ạ ừ ể
màu cho t ng kênh riêng bi t: Red, Green và Blue. ừ ệ
Các b n th quan sát k t qu nâng màu t ng h p b ng vi c ch nh Saturation đ i v iạ ử ế ả ổ ợ ằ ệ ỉ ố ớ
20
hình đã x lý b ng l nh Levels trên. hình này, ch tăng Saturation cho toàn nhử ằ ệ ở Ở ỉ ả
( Master ), ko tăng màu riêng kênh nào
Tóm l i, theo kinh nghi m, có l i khuyên các Beginner khi ch nh sáng , ch nh đ t ngạ ệ ờ ỉ ỉ ộ ươ
ph n nên quan tâm tr c h t đ n l nh Levels, Curves ( nh t là Levels vì d dùng ). ả ướ ế ế ệ ấ ễ
Khi ch nh màu các b n có th quan tâm đ n nhi u l nh, nh các l nh: Levels, Curvesỉ ạ ể ế ề ệ ư ệ
( ch nh theo kênh riêng ), Color Balance, Channel Mixer, ho c l nh Selective Color n a,ỉ ặ ệ ữ
tùy vào t ng tình hu ng c a hình mà trong khuôn kh bài vi t ng n này ko th nói h t. ừ ố ủ ổ ế ắ ể ế
Còn m t đi u h t s c quan tr ng là các b n ph I bi t đ n các c p màu ngh ch nhau :ộ ề ế ứ ọ ạ ả ế ế ặ ị
Red – Cyan, Green – Magenta, Blue – Yellow đ kh i lúng túng khi màu mình c n ch nhể ỏ ầ ỉ
l i không có tên trong H p th ai Levels và Curves. T đó ta bi t r ng mu n tăng màuạ ộ ọ ừ ế ằ ố
Cyan thì c gi m màu Red là đ c, b i 2 màu này ngh ch nhau trong S đ màu., t ngứ ả ượ ở ị ơ ồ ươ
t th đ i v i màu Magenta và Yellow.ự ế ố ớ
Còn khi mu n Nâng màu thì không có l nh nào hi u qu h n Hue – Saturation c .ố ệ ệ ả ơ ả
21
Các bài t p t làm:ậ ự
- Bài t p: 02End-02Start, 03End-03Start, 04End-04Start, 05End-05Start. T nh ng file nh dậ ừ ữ ả ữ
ki n Start.jpg, c t ghép đ đ c hình nh các file nh End.jpg đã choệ ắ ể ượ ư ả
Bài 4: Màu s c – Hi u ch nh màu (Ti p)ắ ệ ỉ ế
CÁCH TẠO RA ĐƯỜNG CHÉO HÀNG LOẠT
1.)Mở 1 file mới ( Ctrl+N) , kích thước tuỳ ý các bạn , miễn sao các bạn làm cho nét của đường chéo càng
nhỏ càng tốt - bạn sẽ hiểu điều này sau khi đã hoàn thành bài tập
2.) Dùng công cụ Rectangular Maquee Tool và vẽ 1 ô vuông như hình - màu sắc tuỳ ý các bạn
3.) Nhấn Ctrl+J 2 lần để Duplicate layer1 thành 2 bản nữa
4.) Kích chuột vào layer 1 copy , di chuyển ô vuông đến 1 vị trí mới , tương tự như vậy với layer 2 , bạn di
chuyển như thế nào tuỳ ý , làm sao phải giống như hình
22
Tiếp tục dung công cụ Rectangular Maquee Tool và vẽ 1 ô vuông bao quanh các ô vuông kia - hình
5.) Vào Edit > Define Pattern và save lại với tên tuỳ ý
vậy là bạn đã hoàn thành trong việc tạo ra các đường chéo hàng loạt , hãy biết vận dụng nó vào việc có
ích
Bây giờ tôi áp dụn nó vào bức hình , cách sử dụng nó như sau
1.) mở 1 file ảnh bất kỳ , tạo 1 layer mới
23
2.) Vào Edit > Fill , trông ô pattern các bạn chọn loại pattern mà các bạn vừa tạo
Sau khi kích Ok các bạn sẽ có như vầy
Để hiệu ứng đẹp hơn , các bạn nên sử dụng chế độ hoà trộn thích hợp , thường là Overlay - hình
24
Đây là kết quả thực tế , nhưng ở đây , tôi chọn màu xanh .
Bài 4: Th c hành v Penự ề
M c tiêuụ :
25