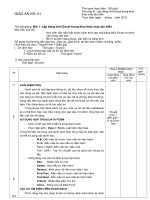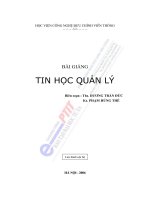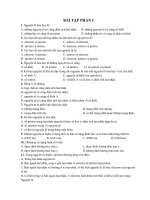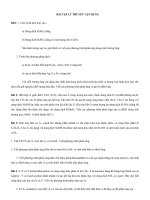Tài liệu Bài tập tin học ứng dụng pptx
Bạn đang xem bản rút gọn của tài liệu. Xem và tải ngay bản đầy đủ của tài liệu tại đây (1.76 MB, 46 trang )
TRƯỜNG ĐẠI HỌC BÁCH KHOA HÀ NỘI
TÀI LIỆU
BÀI TẬP TIN HỌC ỨNG DỤNG
GVHD: HÀ TẤT THẮNG
Mục lục
Phần : Các Phần Mềm Ứng Dụng
I. Microsoft office.
Trong phần mềm này gồm có: Microsoft office Word (soạn thảo văn bản),
Microsoft office Excel, Microsoft office Access, Microsoft office Power
point,…
Phần mền này thường được dùng trong văn phòng.
Chúng ta tìm hiểu sâu về Microsoft office Word.
Microsoft office Word
Microsoft office Word là một chương trình xử lý văn bản được ứng dụng
rộng rãi hiện nay. Với chương trình này bạn có thể soạn thảo và trình bày một
bức thư, lá đơn, giấy mời, công văn, hợp đồng, tiểu luận, đồ án, luận án tốt
nghiệp và chuyên nghiệp hơn bạn có thể làm sách, báo, tạp chí,… Với Microsoft
office Word bạn có thể trình bày phần nội dung của văn bản rất đa dạng nhờ các
lệnh về phông chữ, định dạng đoạn văn bản, cột chữ, tạo bảng biểu. Ngoài ra, có
thể minh họa cho văn bản bằng các hình vẽ có sẵn rất phong phú và tiêu đề của
văn bản trở nên đẹp hơn nhờ WordArt, Picture,..
I. Mở chương trình Microsoft office word 2003.
Trong windows, Microsoft office word 2003 có thể được khởi động theo hai
cách:
Cách 1: Nhấn vào start ->programs -> Microsoft office -> Microsoft
word 2003.
Cách 2: Nhấn vào biểu tượng Microsoft Word 2003 trên màn hình (biểu
tượng chữ )
Cách 1:
Cách 2:
2. Cửa sổ màn hình.
Sau khi vào chương trình Word 2003, màn hình sau sẽ hiện ra:
1. Thanh tiêu đề.
Thanh nằm ngang trên đỉnh của cửa sổ, trên thanh này bạn sẽ thấy
tên của file văn bản là document 2 và tên của cửa sổ chương trình là
Microsoft word.
2. Thanh trạng thái (status bar).
Thanh trạng thái nằm ở dưới đáy của cửa sổ, nhìn vào thanh này
bạn sẽ biết được vị trí của con trỏ và trạng thái của văn bản.
3. Thước đo (ruler).
Thể hiện độ chính xác của văn bản. Thước đo mặc định của
chương trình hay dùng đơn vị là Inches. Bạn có thể đổi đơn vị của
thước đo về hệ centimeters bằng cách vào thực đơn Tool Options,
nhấp mục General, trong khung Measuremen Units chọn Centimeters.
Bạn có thể cho thước đo hiện ra hoặc đo bằng cách vào thực đơn
View Ruler.
4. Thanh trượt (sclooll Bar).
Cửa sổ văn bản có hai thanh trượt gồm thanh trượt ngang và
thanh trượt dọc dùng để xem văn bản trong cửa sổ. Nếu một văn bản có
nhiều trang, dùng chuột nhấp kéo trượt thanh trượt dọc, số trang sẽ lần
lượt hiện ra giúp chúng ta có thể dừng lại đúng ở trang muốn chuyển
tới.
II. Đóng chương trình Word.
Sau khi lưu tài liệu vào máy, bạn đóng tài liệu bằng cách nhấp
vào dấu nhân của cửa sổ Word nằm ở góc phải phía trên của màn hình hoặc vào
Thanh công cụ vẽ
Thước
dọc
Than
h
trạng
thái
Thanh tiêu đề
Thanh công
cụ
Thước ngang
Thanh cuốn ngang
Thanh
cuốn dọc
Nhấp vào
đây để đóng
chương trình
word
Nhấp vào
đây để
đóng tài
Nhấp vào
đây để đóng
chương trình
word
Nhấp vào
đây để đóng
chương trình
word
thực đơn FileClose.
Để thoát khỏi (đóng) chương trình Word bạn nhấp vào dấu nhân góc phải phía
trên cùng của cửa sổ hoặc vào thực đơn File Exit.
THỰC HÀNH PHẦN MỀM MICROSOFT WORD
Trang văn bản
Người Bạn
Dan Clark
Người chủ tiệm treo tấm bảng "Bán Chó Con" lên cánh cửa. Những tấm biển kiểu như vậy
luôn hấp dẫn các khách hàng nhỏ tuổi. Ngay sau đo,ù có một cậu bé xuất hiện. "Chú bán mấy
con chó này với giá bao nhiêu vậy?" cậu bé hỏi.
• Ông chủ trả lời "Khoảng từ $30 cho tới $50."
Cậu bé móc trong túi ra một ít tiền lẻ. "Cháu có $2.37," cậu nói, "cháu có thể
coi chúng được không?"
Người chủ tiệm mỉm cười và huýt sáo. Từ trong cũi chạy ra chó mẹ Lady cùng với năm cái
nắm lông be bé xinh xinh chạy theo. Một con chó con chạy cà nhắc lết theo sau. Ngay lập
tức, cậu bé chỉ vào con chó nhỏ bị liệt chân đó "Con chó con này bị làm sao vậy?"
Người chủ giải thích rằng bác sĩ thú y đã coi và nói rằng con chó con bị tật ở phần
hông. Nó sẽ bị đi khập khiễng mãi mãi. Nó sẽ bị què mãi mãi. Đứa bé rất xúc động.
"Cháu muốn mua con chó con đó."
Người chủ nói rằng "Chắc là cháu không muốn mua con chó đó đâu, còn nếu cháu muốn
nó thì chú sẽ cho cháu luôn."
Cậu bé nổi giận.
Cậu nhìn thẳng
vào mắt của
người chủ, và nói
rằng "Cháu
không muốn chú
cho cháu con chó
con đó. Nó xứng
đáng như bất kỳ
con nào khác và
cháu sẽ trả cho
chú đủ giá tiền
cho nó. Thật ra,
cháu sẽ đưa cho
chú $2.37 bây
giờ và 50cent mỗi
tháng cho đến khi
cháu trả đủ số
tiền."
Người chủ phản đối "Cháu đâu có muốn mua con chó đó. Nó sẽ chẳng bao giờ có thể chạy
được và chơi với cháu như những con chó con khác."
Nghe vậy, cậu bé cúi xuống và kéo ống quần lên để lộ ra một
chân bị vặn vẹo, teo quắt và phải có hệ thống thanh giằng chống
đỡ. Cậu nhìn lên người chủ và nói rất khẽ "Vâng, cháu cũng
không có chạy được, và con chó nhỏ đó cần một người có thể
hiểu được nó!"
TRANG BẢN VẼ KỸ THUẬT
THỰC HÀNH PHẦN MỀM
Điện trở
Cuộn cảm
Tụ điện
Điốt
Thyristor
Transistor
Động cơ điện một chiều
Động cơ dây quấn
Động Cơ
MATLAP- SIMULINK
--------------------
I. Giới thiệu phần mềm:
Matlap:
− Là phần mền giải các bài toán kỹ thuật
− Giải ma trận
− Giải hệ phương trình vi phân
− Mô phỏng, mô hình hoá
Simulink:
− Là một phần cuả phần mền Matlab
− Dùng mô phỏng các hệ thống
− Điều khiển tự động
II. Hệ điều khiển tự động:
1. Hướng dẫn sử dụng Matlab – Simulink
a. Vào chương trình:
Nhấp chuột vào biểu tượng: Start→AllProgram→Matlab7.0
→ Matlab 6.5
Cửa sổ Matlab hiện ra như sau :
Nhấp chuột vào biểu tượng sẽ mở ra Simulink Library Browser. Sau đó
chọn File→New→Model mở ra cửa sổ Untitled :
b:Xây dựng sơ đồ:
Nhấn Simulink chọn các khối kéo thả sang cửa sổ Untitled .Nếu các
phần tử trên sơ đồ ngược ta có thể dùng lệnh quay :Ctrl- R
b.1: Đặt lại thông số :
Nhấp đúp vào các khối muốn thay đổi thông số một tuỳ chọn hiên ra và
a co thể thay đổi rồi nhấn OK
b.2:Chạy mô phỏng xem kết quả:
Nhấp đúp vào Scope để mở ra màn hình Scope. Nhấn Simulation →
Start và xem kết quả trên màn hình. Chỉnh định các thông số để đạt
được tối ưu.
2. Bài tập ứng dụng:
Chọn tham số cho bộ điều chỉnh sau:
Vào cửa sổ Untitled cua Matlab – Simulink như trên và chọn các linh kiện trong
Simulink Library Browser:
Cụ thể như sau:
+ Simulink/ continous/ integrator
+ Simulink/ continous/ transfer Fcn
+ Simulink/ math operations/ gain
+ Simulink/ math operations/ sum
+ Simulink/ Sinks/ Scope
Simulink/ Sources/ constant
Sau khi xây dựng được sơ đồ hệ thống ta nhập thông số cho các phần tử,
bằng cách nhấp đúp chuột vào các phần khối, cụ thể như sau:
Khối constant: constant value: 1
Khối so sánh: List of sings: +-
Khối điều khiển: Numerator: [ 10]; Denominator: [0.001 0.5 1];
Khối đối tượng: initial condison: 0
Khối khuếch đại: gain: 1
Sau khi nhập xong các thông số của các khối ta cho chạy như sau: Simulation/
start, nháy đúp vào khối scope đồ thị hiện ra nhu sau:
III. Một số hàm trạng thái khi thông số thay đổi
Ta khảo sát tính ổn định của hệ thống bằng cách thay đổi thông số của các khối
như sau:
1. Hệ thống không ổn định:
2.Hàm trạng thái ổn định:
Thay đổi thông số ta lại có hàm:
Thay đổi thông số ta có hệ tối ưu tác động nhanh