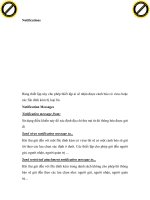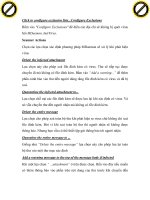Cách cài đặt và sử dụng ổ SSD cho laptop ppt
Bạn đang xem bản rút gọn của tài liệu. Xem và tải ngay bản đầy đủ của tài liệu tại đây (252.9 KB, 9 trang )
Cách cài đặt và sử dụng ổ SSD cho laptop
SSD có rất nhiều ưu điểm so với loại ổ cứng
truyền thống (HDD), nhất là khả năng tắt/mở máy
nhanh, truy xuất dữ liệu hiệu quả. Bạn sẽ rất ngạc
nhiên khi thấy chiếc laptop của mình chạy nhanh
như… gió sau khi thay thế bằng ổ SSD.
Nâng cấp thiết bị lưu trữ của laptop từ ổ cứng thông
thường lên ổ cứng thể rắn là một trong những thứ tốt
nhất mà bạn có thể làm để tăng hiệu suất hoạt động
của máy. Giá ổ cứng SSD ngày càng giảm sẽ giúp
cho bạn có nhiều điều kiện nâng cấp hơn. Để tự mình
thay thế ổ SSD cho laptop, bạn sẽ cần một số phụ
kiện như: ổ SSD (dung lượng lớn nhỏ tùy thuộc vào
khả năng của bạn, nhưng tốt nhất là nó đủ để lưu trữ
các dữ liệu hiện có trên máy tính của bạn), ổ cứng
gắn ngoài (kết nối qua USB), ổ USB (ít nhất là
128MB) và một chiếc tô-vít để tháo lắp máy tính.
Quy trình tổng thể sẽ diễn ra như sau. Trước tiên bạn
cần sao lưu (backup) những dữ liệu hiện có trên máy
tính rồi lưu chúng vào một thiết bị ngoài (USB hoặc
ổ cứng di động). Tiếp theo bạn cần tháo ổ cứng HDD
khỏi laptop rồi thay thế ổ SSD vào. Rồi sau đó copy
dữ liệu sao lưu từ trước vào ổ SSD, và khởi động lại
máy tính để kết thúc quá trình nâng cấp.
Về phần mềm sao lưu, bạn có thể sử dụng Acronis
True Image (download bản dụng thử tại đây). Sử
dụng Acronis để tạo bản backup của ổ C: hệ thống và
lưu chúng vào ổ cứng ngoài. Bạn cũng có thể backup
các phân vùng ổ cứng khác ngoài ổ C: nhưng thực ra
việc này có thể thực hiện sau khi có thời gian cũng
được. Bạn cần sử dụng tiện ích Bootable Media
Builder của Acronis để tạo file khởi động cho ổ cứng
ngoài.
Tiếp theo, bạn cần tắt máy tính, rút điện ra khởi
nguồn và tháo pin ra ngoài. Tùy theo từng cấu tạo của
laptop và thao tác tháo lắp ổ cứng sau đó diễn ra
nhanh hay chậm. Nếu laptop đã có sẵn khe cắm ổ dự
phòng (từ 2 trở lên) thì mọi việc sẽ đơn giản rất
nhiều. Hầu hết các mẫu laptop 17-inch hiện nay đều
có từ 2 khe cắm ổ cứng trở lên. Với cấu hình dạng
này, việc tháo lắp ổ HDD và lắp thêm ổ SSD vào sẽ
không có vấn đề gì. Tất cả những gì bạn cần làm là
đặt các ổ cứng vào khe cắm khác nhau. Tuy nhiên,
cũng cần để ý rằng mẫu máy MacBook Pro 17-inch
chỉ có duy nhất một khe cắm ổ cứng.
Tháo ổ cứng Macbook.
Nếu máy tính có sẵn khay đựng ổ cứng trong máy thì
mọi việc sẽ tiện lợi hơn. Thường một số nhà sản xuất
máy tính sử dụng khay đựng cho ổ quang, và bản
thân chiếc ổ quang này có thể thay thế bằng các thiết
bị khác, chẳng hạn như pin dự phòng hoặc thậm chí
là một chiếc ổ cứng thứ hai. Một số mẫu laptop của
Lenovo, Dell và Toshiba đều được chế tạo theo
hướng này. Bạn chỉ cần tháo khay đựng ổ quang ra,
rồi đưa ổ cứng vào. Nếu laptop không có sẵn khe
đựng ổ quang, bạn có thể mua một chiếc vỏ đựng tên
là OptiBay (giá khoảng 100USD) để lắp ổ cứng vào.
Khay ổ HDD.
Khay ổ quang.
Tiếp tới là bước chọn ổ cứng và ổ SSD. Đối với ổ
cứng HDD, có thể là ổ ATA và SATA đều được
nhưng dung lượng ít nhất phải từ 120GB trở lên. Tốc
độ của ổ HDD không quan trọng lắm bởi nó chỉ được
sử dụng để lưu trữ dữ liệu, còn hiệu suất của máy có
nhanh hay không thì phải dựa vào ổ SSD là chính.
Bạn cũng cần để ý rằng một số loại ổ ứng 2,5-inch
gần đây chỉ có duy nhất định dạng SATA mà không
có ATA (bị loại bỏ do không đáp ứng được tốc độ
truyền dữ liệu).
Ổ SSD.
Đối với ổ SSD, trước hết nó phải là ổ SATA và dung
lượng tối thiểu phải là 32GB để có thể cài đặt được
các hệ điều hành như Mac OS X Leopard, Windows
Vista hoặc Windows 7. Ổ Mtron MOBI 3000 32GB
cũng là lựa chọn khá tốt bởi tốc độ truyền dữ liệu
nhanh (tốc độ đọc dữ liệu 100MB/s, tốc độ ghi dữ
liệu 80MB/s) và sử dụng giao tiếp kết nối SATA.
Tùy theo từng loại máy mà việc tháo lắp ổ HDD và
thay ổ SSD vào có đơn giản hay không. Phần lớn các
loại laptop hiện nay đều cho phép tiếp cận ổ cứng bên
trong khá dễ dàng. Bạn chỉ cần vặn một hoặc hai con
ốc vít là xong. Riêng MacBook Pro thì lại khác, bạn
sẽ tốn khá nhiều thời gian và buộc phải tìm hiểu cơ
chế tháo lắp phức tạp của dòng sản phẩm máy tính
cao cấp này trước khi thao tác. Với MacBook Pro,
bạn hầu như phải tháo cả lắp máy mới tháo được ổ
cứng ra. Và khi lắp ổ SSD vào, bạn cũng nên để ý
rằng tuy nó là loại ổ cứng đắt tiền nhưng cũng khá
mong manh nên buộc phải cận trọng khi tháo lắp.
Laptop nhiều khay đựng ổ cứng.
Lắp ổ cứng HDD.
Sau khi lắp xong ổ SSD, bạn sẽ lắp ổ HDD vào làm ổ
lưu trữ (như đề cập ở phần trên). Với các mẫu laptop
17-inch thì thao tác khá đơn giản – bạn chỉ cần mở
nắp máy ra và lắp ổ cứng vào. Với một số mẫu
laptop, bạn có thể lắp ổ cứng vào khay chứa ổ quang
hoặc sử dụng thiết bị OptiBay thay thế.
Việc chạy song song cả ổ cứng và ổ SSD là khá đơn
giản nếu chiếc laptop của bạn hỗ trợ khả năng này.
Tất nhiên, việc nâng cấp này sẽ phù hợp với những
chiếc laptop của Dell, Lenovo hoặc Toshiba hơn là
những mẫu laptop đẳng cấp và phức tạp như
Macbook Pro. SSD sẽ mang lại trải nghiệm đáng
“đồng tiền bát gạo”. Vấn đề còn lại ở đây chỉ là bạn
có chịu được mức giá vẫn còn rất cao của loại ổ cứng
SSD hay không mà thôi.