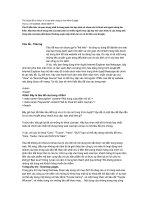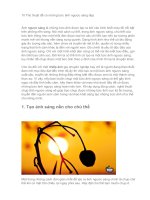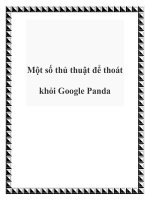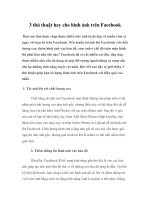Thủ thuật để có bức ảnh chụp với… chính mình pdf
Bạn đang xem bản rút gọn của tài liệu. Xem và tải ngay bản đầy đủ của tài liệu tại đây (400.06 KB, 11 trang )
Thủ thuật để có bức ảnh chụp với… chính mình
Thủ thuật để có bức ảnh chụp với… chính mình
Bạn có muốn 1 bức ảnh mà trong đó, bạn đứng
cạnh… chính mình? Điều này có thể thực hiện được
với Photoshop. Nhưng không cần phải có các kiến
thức để sử dụng Photoshop, bạn vẫn có thể thực hiện
điều này dễ dàng với Windows Live Photo Gallery.
Giới thiệu bộ công cụ Windows Live Essentials
2011:
Windows Live Essentials 2011 là gói công cụ đa
chức năng của Microsoft, cung cấp các công cụ để
giao tiếp (chat, messenger), gửi email, viết blog,
chỉnh sửa biên tập hình ảnh, video…
Windows Live Essential 2011 bao gồm các công cụ:
- Windows Live Family Safety: giúp phụ huynh quản
lý quá trình sử dụng máy tính của con em.
- Windows Live Mesh: đồng bộ hóa dữ liệu từ máy
tính với dịch vụ lưu trữ trực tuyến của Microsoft.
- Windows Live Photo Gallery: quản lý, biên tập,
chỉnh sửa, tạo slide show từ ảnh Quản lý và biên
tập video… Công cụ Movie Maker cũng được tích
hợp vào đây.
- Windows Live Messenger: giao tiếp với bạn bè
bằng tài khoản MSN. Hỗ trợ chat video với chất
lượng HD, cập nhật tin tức từ website…
- Windows Live Writer: viết blog từ desktop và cập
nhật trực tiếp lên blog của người dùng.
- Windows Live Mail: quản lý dễ dàng và thuận tiện
tài khoản email. Nhận và gửi email.
- Bing Bar: thanh công cụ của Bing trên trình duyệt
web. Dễ dàng tìm kiếm và cập nhật các thông tin mới
nhất trong quá trình duyệt web.
Nổi bật và hữu dụng trong số đó có thể kể đến chức
năng biên tập và chỉnh sửa ảnh Windows Live Photo
Gallery.
Chỉnh sửa và biên tập ảnh với Windows Live Photo
Gallery 2011:
Windows Live Photo Gallery là gói phần mềm quản
lý và chỉnh sửa ảnh của Microsoft, cho phép người
dùng tạo các slideshow ảnh, các đoạn video, tạo các
hình ảnh độ phân giải cao (paranomas) và nhiều công
cụ chỉnh sửa ảnh hữu ích khác. Sau khi hoàn tất, bạn
có thẻ chia sẻ hình ảnh và video của mình lên
Facebook hay Flickr trực tiếp từ phần mềm.
Phần mềm chỉ tương thích với Windows Vista SP 2,
Windows 7 và Windows Server 2008. Nếu đang sử
dụng Windows Vista và chưa nâng cấp lên SP2, bạn
có thể download bản nâng cấp SP2 tại đây (Phiên bản
dành cho Windows 32-bit) và tại đây (Phiên bản dành
cho Windows 64-bit).
Download các bản cập nhật, kích hoạt file và nhấn
nút Install để tiến hành cài đặt. Khi hoàn tất cài đặt,
khởi động lại máy tính để hệ thống tự động nâng cấp
lên phiên bản Windows Vista SP 2.
Tiếp theo, download Windows Live Photo Gallery
phiên bản cài đặt offline hoàn toàn miễn phí tại đây.
Sau khi download, kích hoạt để cài đặt. Tại bước đầu
tiên cài đặt, chọn ‘Install all of Windows Live
Essentials’ để cài đặt toàn bộ các tính năng của phần
mềm, hoặc chọn Choose the Programs you want to
install để cài đặt một vài tính năng nhất định.
Nếu không cần thiết sử dụng các công cụ khác, bạn
nên chọn tùy chọn thứ 2, chỉ đánh dấu chọn ‘Photo
Gallery and Movie Maker’ và bỏ đi các công cụ khác,
rồi nhấn Install để bắt đầu cài đặt.
Hướng dẫn tự tạo “nhân bản” trong hình ảnh:
Đầu tiên, bạn nên sử dụng giá đặt máy ảnh (tripod),
hoặc tìm một ví trí nào đó cố định để đặt máy ảnh, rồi
tự động chụp (hoặc có thể nhờ ai đó chụp) những
hình ảnh của mình, với nền cố định. Mỗi hình ảnh,
bạn đứng ở 1 vị trí khác nhau.
Hình ảnh của 1 người, với cùng 1 khung cảnh ở 2 vị
trí khác nhau.
Kích hoạt Windows Live Photo Gallery. Tìm đến vị
trí chứa những hình ảnh mà bạn đã chụp được ở trên,
nhấn phím Ctrl trên bàn phím và kích chuột để chọn
đồng thời nhiều ảnh (hoặc đánh vào dấu tick trên mỗi
hình ảnh).
Sau khi nhấn chọn hình ảnh, bạn kích vào tab Create
trên menu của phần mềm, chọn Photo Fuse.
Lưu ý: bạn phải chọn ít nhất 2 hình ảnh được chụp ở
cùng 1 góc độ và khung cảnh. Nếu không, phần mềm
sẽ báo lỗi.
Trong trường hợp bạn chưa có bức ảnh nào đáp ứng
điều này, có thể download 2 hình ảnh mẫu tại
o/download/Demo.rar để thực hành
thử nghiệm chức năng mà bài viết hướng dẫn.
Giao diện của phần mềm sẽ xuất hiện như dưới đây:
Bây giờ, kéo và di chuyển phạm vi được đánh dấu
bằng hình vuông, đến vị trí bất kỳ trên hình ảnh gốc.
Sử dụng chuột để thay đổi kích cỡ của phạm vi được
đánh dấu, sao cho hình ảnh của đối tượng cần ghép
hiển thị đầy đủ trong hình ảnh thumbnail xuất hiện ở
bên.
Lưu ý: hình ảnh của đối tượng cần phải xuất hiện đầy
đủ và không bị thiếu bất kỳ chi tiết nào. Phạm vi
đánh dấu cũng không chèn lên các đối tượng sẵn có
ở hình ảnh gốc. Đối tượng cụ thể ở đây chính là nhân
vật mẫu trong hình ảnh.
Kích vào hình ảnh thumbnail nằm ở bên dưới (trong
khung thumbnails ở bên phải). Và kết quả sẽ rất hoàn
hảo như hình dưới đây:
Sau khi hoàn tất công việc, nhấn Save ở góc trên bên
phải giao diện màn hình để lưu lại kết quả.
Nếu muốn, bạn có thể chụp nhiều hình ảnh khác
nhau, rồi sau đó thực hiện như đã hướng dẫn ở trên
để tự “nhân bản” chính mình ra thành hàng loạt. Kết
quả sẽ được một bức ảnh rất độc đáo.