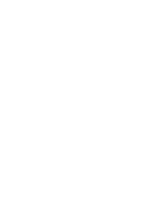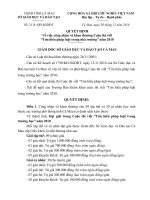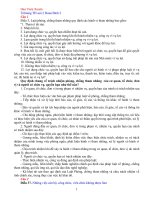Tìm hiểu mặt nạ trong Photoshop
Bạn đang xem bản rút gọn của tài liệu. Xem và tải ngay bản đầy đủ của tài liệu tại đây (258.67 KB, 6 trang )
Mặt nạ trong Photoshop là gì?
Khi sử dụng phần mềm Photoshop,ít nhiều các bạn cũng đã nghe đến hai
từ mặt nạ (mask),vậy mặt nạ là gì và sử dụng nó như thế nào? bài này
chúng ta sẽ tìm hiểu một cách cơ bản về vấn đề này.
Thực tế ngoài đời không biết các bạn Nam có bao giờ sử dụng mặt nạ
chưa,nhưng các bạn Nữ chắc thường hay đắp mặt nạ để làm đẹp da
mặt.Tôi thấy một số người hay dùng dưa Leo sắc lát mỏng hay một chất
bột gì đó màu trắng (hình như là xi măng trắng hay bột gạo gì đó,chỉ đoán
vậy thôi) để đắp lên mặt nhằm làm tăng thêm sự mịn màng cho da
mặt.Phần nào được đắp mặt nạ (ví dụ như gò má) thì chúng ta không nhìn
thấy da mặt phía dưới,phần nào không đắp mặt nạ (ví dụ như mắt, mũi
miệng) thì chúng ta sẽ nhìn thấy.Trong Photoshop cũng vậy,chúng ta cũng
có thể hình dung như thế,nhưng ở đây sử dụng hai màu trắng và đen để
làm mặt nạ,phần nào có màu trắng tức là có gắn mặt nạ nên chúng ta
không nhìn thấy đối tượng ở layer bên dưới mà chỉ nhìn thấy đối tượng
đang được tạo mặt nạ,phần nào màu đen tức là không có mặt nạ nên có
thể nhìn thấy đối tượng ở layer bên dưới.Để sử dụng mặt nạ chúng ta
click vào nút Add layer mask trên bảng Layer.
Trong hình minh họa bên trên ta thấy có hai
layer,background màu xanh bên dưới và layer hình người (layer 1) phía
trên.Khi tạo mặt nạ,phần được tô màu trắng sẽ có mặt nạ nên không nhìn
thấy layer background màu xanh bên dưới (ở đây chúng ta sử dụng ngay
layer hình người để làm mặt nạ nên chúng ta sẽ nhìn thấy hình
người),phần tô màu đen tức là không có mặt nạ nên có thể nhìn thấy nền
background màu xanh bên dưới.
Các bạn lưu ý,khi đã tạo mặt nạ,nếu muốn kiểm soát,tinh chỉnh mặt nạ các
bạn phải nhấp vào biểu tượng mặt nạ trên layer,đó là một hình vuông có
nền đen hoặc trắng trên layer và khi mặt nạ đang được chọn thì sẽ có viền
đen xung quanh.Để xóa bỏ mặt nạ,nhấp giữ chuột vào ngay biểu tượng
mặt nạ rê thả vào biểu tượng thùng rác.
1
Ngoài ra Photoshop còn cung cấp cho chúng ta một khả năng mạnh hơn
để kiểm soát mặt nạ đó là sử dụng một thang độ xám.Chúng ta có thể sử
dụng một màu xám để tạo mặt nạ "một phần" nghĩa là khi chúng ta tô lên
mặt nạ một màu xám thì sẽ nhìn thấy "mờ mờ" đối tượng bên dưới,màu tô
này càng ngã về đen thì nhìn càng rõ layer bên dưới.
Khi tạo mặt nạ xong,chúng ta có thể dùng công cụ Gradient để tô một màu
chuyển tiếp từ đen sang trắng,khi đó chúng ta có thể nhìn thấy đối tượng
bên dưới từ rõ nhất đến không còn thấy gì.
Ví dụ tôi có file ảnh gồm có 2 layer như hình minh họa bên dưới,layer hình
người ở trên và layer hình vườn hoa bên dưới.Click chuột vào nút Add
layer mask để tạo mặt nạ.
Chọn công cụ Gradient,màu Gradient chuyển từ trắng sang đen,loại
Gradient là Liner Gradient sau đó click giữ chuột tại điểm A rê và nhả
chuột tại đểm B để tô màu Gradient cho mặt nạ.
Chúng ta sẽ được hình kết quả như sau:
2
Đến đây các bạn đã hiểu về mặt nạ,các bạn cứ thỏa sức tung hoành trên
vùng mặt nạ miễn sao đảm bảo màu cho vùng mặt nạ là trắng,đen hay
một thang độ xám,nghĩa là các màu có giá trị trong khoảng từ 0 đến 255
(cùng giá trị cho cả 3 kênh).
Kỷ thuật tách "voan" ra khỏi nền
Tôi không biết dùng từ "voan" có chính xác hay không nhưng đại loại là
một tấm vải the cực mỏng mà Cô dâu đội lên đầu trong ngày cưới.Khi thiết
kế Album cưới đôi khi chúng ta phải tách cô Dâu chú Rể và cả "voan" để
chuyển sang nền background khác.Bài hôm nay các bạn sẽ được hướng
dẫn kỷ thuật tách "voan".Bài này tuy đơn giản nhưng cũng khá hay,tôi viết
lại bài hướng dẫn này, có tham khảo từ tài liệu khác không rõ tác giả,để
phục vụ các bạn.Bức ảnh chúng ta dùng để tách "voan" sẽ như sau:
1 - Dùng công cụ Pen (hay bất kỳ công cụ tạo vùng chọn nào bạn thích)
tạo đường path bao quanh hình cô Dâu như sau:
3
2 - Bấm Ctrl - Enter, xong bấm Shift - F6 (Photoshop CS4) hoặc Ctrl - Alt -
D (Photoshop CS2) nhập feather = 1 sau đó bấm Ctrl - C để copy đối
tượng trong vùng chọn vào Clipboard.
3 - Mở file ảnh bạn muốn làm nền background mới thay thế cho
background cũ.Các bạn lưu ý là kích thước của file ảnh dùng làm
background mới này phải tương đương với kích thước của file ảnh gốc,lý
do tại sao thì bạn có thể tìm hiểu tại đây và tại đây.Sau đó bấm Ctrl - V để
paste đối tượng vào file mới này,chỉnh sửa lại vị trí như hình minh họa
sau:
Các bạn quan sát bức ảnh minh họa sẽ thấy nếu chúng ta chỉ cắt
thông thường rồi mang sang nền background khác thì sẽ không nhìn
thấy phần ảnh nằm phía sau "voan",trong khi đó "voan" rất mỏng
nên chúng ta phải nhìn thấy nền background phía sau,chúng ta sẽ
tiếp tục giải quyết vấn đề này.
4 - Bấm Ctrl - J để nhân đôi layer 1 (layer cô Dâu) sẽ mặc định tạo ra layer
1 copy.Để tránh trường hợp vô tình làm thay đổi vị trí của layer 1 so với
layer 1 copy chúng ta phải liên kết chúng lại bằng cách chọn cả hai layer
này xong nhấp chuột vào biểu tượng link bên dưới,khi đó sẽ xuất hiện
biểu tượng "mắc xích" trên cả hai layer.
4
5 - Ẩn layer 1 copy (bằng cách nhấp vào biểu
tượng con mắt),xong chọn lại layer 1 làm layer hiện hành.Chuyển sang
bảng CHANNELS,bấm giữ Ctrl đồng thời nhấp chuột vào kênh Green,sau
đó quay về bảng LAYERS và click chuột vào nút để Add Layer Mask.
6 - Bấm phím Ctrl - L mở hộp thoại lệnh Level,di
chuyển các nút như hình bên dưới,(hoặc các bạn có thể chỉnh cho tối
thêm đến khi nào cảm thấy vừa ý,chỉnh càng tối thì "voan" càng trở nên
trong suốt)
7 - Cho hiện lại "layer 1 copy" xong chọn Layer
này,sau đó chọn công cụ Eraser Tool,đường kính cọ khoảng 50px, nét cọ
mềm xong rê chuột xóa bỏ phần "voan", khi bạn xóa đến đâu background
sẽ hiện ra đến đó.
5
8 - Tiếp tục xóa hết phần "voan" ta được kết quả
như hình sau:
Chúc các bạn thành công
6