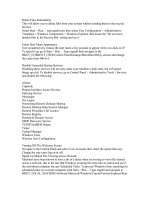Một vài thủ thuật với BIOS để giúp máy tính chạy nhanh hơn docx
Bạn đang xem bản rút gọn của tài liệu. Xem và tải ngay bản đầy đủ của tài liệu tại đây (1.87 MB, 11 trang )
Một vài thủ thuật với BIOS để giúp máy tính chạy
nhanh hơn
Chỉ bằng vài thao tác tinh chỉnh đơn giản trong
BIOS, bạn có thể "tăng lực" cho chiếc máy tính
chậm chạp của mình.
Nếu phải tìm ra một mong ước chung giữa những
người sử dụng máy vi tính, đó chắc chắn là việc
người dùng đều muốn máy tính của mình khởi động
và chạy nhanh hơn. Hiếm có ai lại hồ hởi phát biểu
rằng “Tơi u chiếc máy tính của mình khi nó mất
đến vài phút để có thể sử dụng kể từ lúc bấm nút
nguồn!”.
Nắm được tâm lý này của người dùng, đã có rất nhiều
lời khuyên và thủ thuật được đưa ra để giúp tăng tốc
cho máy tính. Ví dụ, bạn có thể cắm thêm RAM,
giảm số lượng chương trình tự khởi động cùng
Windows hay tối ưu hóa hệ thống Registry. Trong bài
viết sau đây, chúng ta sẽ cùng tìm hiểu cách tăng lực
cho máy vi tính thơng qua một số tinh chỉnh ở BIOS.
Trước khi bắt đầu, có một vài cảnh báo nho nhỏ
cho bạn đọc như sau.
Thứ nhất, “nghịch” BIOS có thể dẫn đến một số kết
quả khó lường (và dĩ nhiên là không ai mong muốn).
Nếu không phải là một người có hiểu biết hoặc dũng
cảm, bạn khơng nên đụng đến BIOS vì chỉ cần thiết
lập sai vài yếu tố, hệ thống sẽ không thể khởi động và
vận hành chính xác.
Thứ hai, trước khi bạn thực hiện bất kỳ thay đổi đơn
lẻ nào, hãy nhớ trạng thái thiết lập của BIOS ngay
trước đó để dễ dàng phục hồi khi cần thiết. Việc chụp
ảnh màn hình BIOS bằng phần mềm là vơ cùng khó
khăn, do đó hãy cân nhắc việc sử dụng một chiếc
camera hoặc giấy và bút để ghi chép.
Cuối cùng, menu và các thiết lập trong BIOS khá
khác biệt tùy từng hãng sản xuất mainboard. Bởi vậy,
một số tùy chỉnh mà chúng tôi đưa ra dưới đây có thể
khơng xuất hiện trong hệ thống (máy tính) của bạn,
cũng như BIOS của bạn có thể tồn tại những thiết lập
khác.
Cập nhật BIOS
Nếu như đã mua máy tính trong thời gian khoảng hơn
1 năm, có lẽ bạn sẽ tìm thấy một vài bản nâng cấp
mới nhất cho BIOS của mình. Các hãng sản xuất
mainboard thường đưa ra các bản update (cập nhật)
để sửa lỗi, nâng cấp thêm tính năng hoặc hiệu năng
của toàn hệ thống.
Để có thể cập nhật BIOS, hãy tìm đến trang web của
các hãng sản xuất mainboard và tải về bản cập nhật
tương ứng với model mainboard trong máy tính của
bạn. Nếu mua các loại máy bộ của Dell hay HP, các
bản update thường xuất hiện trong danh mục tải về
của hệ thống và đã được các hãng này kiểm tra. Nếu
khơng, bạn cũng có thể lên trang web của từng hãng
và tải về.
Cho dù làm gì, hãy chắc chắn rằng bạn đã thực hiện
đúng theo các bước và chỉ dẫn. Q trình update hay
cịn được biết tới là “flash” BIOS không đúng cách
hoặc bị gián đoạn (do mất điện, sụt nguồn)… rất có
thể dẫn tới việc hỏng hóc. Bởi vậy, hãy thật cẩn thận
và đảm bảo nguồn điện ổn định trong suốt quá trình
cập nhật.
Truy cập vào BIOS
Việc truy cập được vào BIOS cũng là cả một “thử
thách” khi các hãng sản xuất đều trang bị phím tắt
riêng biệt cho sản phẩm của mình. Trong hầu hết các
mẫu sản phẩm, sẽ có một màn hình hiển khị ngay khi
bạn khởi động máy tính cho biết bạn có thể ấn nút gì
để truy cập vào BIOS. Thường là các nút F1, F2, F12
hoặc Delete.
Thêm vào đó, bạn chỉ có vài giây để ấn đúng nút
trước khi hệ thống chuyển qua giai đoạn tiếp theo.
Hãy chú ý! Sau đây, chúng ta sẽ cùng tìm hiểu một số
tùy chỉnh cho BIOS để đạt hiệu năng cao nhất.
Đưa ổ cứng (HDD) lên đầu danh sách nguồn khởi
động hệ thống
Thông thường, người dùng sẽ được phép khởi động
hệ thống từ các nguồn như ổ cứng, ổ đĩa quang,
USB… Trong một số trường hợp như cài đặt hệ điều
thành, sửa lỗi… thì lựa chọn khởi động từ ổ đĩa
quang, USB là hợp lý. Tuy nhiên, trong trạng thái
bình thường, việc đưa ổ cứng (HDD) lên đầu danh
sách khởi động sẽ tiết kiệm khoảng thời gian hệ
thống kiểm tra xem các nguồn khác (USB, ổ đĩa
quang) có tồn tại hay khơng.
Để thực hiện, hãy vào thẻ Boot trong meu BIOS và
tìm đến dịng Boot Priority Order (hoặc các thiết lập
có ý nghĩa tương tự) và chọn ổ cứng (thường là tên ổ
cứng, IDE0 hoặc kí hiệu).
Tắt POST
Trước đây, máy tính thường phải tiến hành thủ tục
POST (Power-on Self Test) khi khởi động. Hiện nay,
vẫn còn một số mainboard phải tiến hành công đoạn
này. Nếu như máy tính của bạn xuất hiện những màn
hình như kiểu đếm RAM, hãy vào BIOS và tìm đến
thiết lập có tên Power-on Self Test, Starup Diagnostic
hoặc tương tự và tắt (disable) chúng.
Ngồi ra, nếu trong BIOS máy tính của bạn có chế độ
Fast Boot hoặc Quick Boot, hãy kích hoạt (Enable)
chúng lên.
Tắt các thiết bị phần cứng không cần thiết
Không phải tất cả người dùng đều cần những loại
phần cứng tích hợp trên mainboard. Ví dụ như
Firewire 1394 hay cổng PS/2 (nếu bạn cắm chuột,
bàn phím qua USB). Nếu khơng dùng những loại
cổng kết nối này, hãy tắt chúng đi trong BIOS. Làm
vậy sẽ giúp bạn tiết kiệm vài giây cho mỗi thiết bị khi
khởi động.
Sau khi hoàn thành xong mọi thiết lập, chọn Exit
Saving Changes hoặc tương tự để lưu lại và thoát
khỏi BIOS.
Chúc bạn thành công!