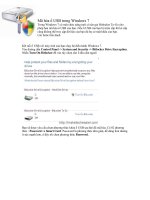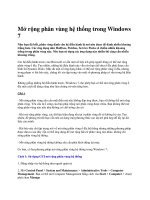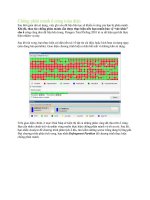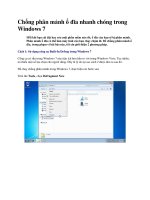Lên lịch chống phân mảnh ổ đĩa trong Windows 7 pot
Bạn đang xem bản rút gọn của tài liệu. Xem và tải ngay bản đầy đủ của tài liệu tại đây (335.91 KB, 9 trang )
Lên lịch chống phân mảnh ổ đĩa trong Windows 7
Chuột@Thứ năm, 9/12/2010, 0:0
Trang hoàng Windows đón Giáng sinh
Thủ thuật đặc biệt để tùy chỉnh giao diện
Windows 7
Thủ thuật tinh chỉnh Windows 7 tất cả trong một
Thủ thuật "chăm sóc" ổ cứng toàn diện
Thủ thuật hay khi phải cài đặt lại Windows
Chăm sóc cho ổ cứng là thao tác quan trọng, cần
được thực hiện định kì để đảm bảo độ bền cho ổ
đĩa và sự an toàn của dữ liệu.
Chăm sóc cho ổ cứng là thao tác quan trọng, cần
được thực hiện định kì nhằm đảm bảo độ bền cho ổ
đĩa và sự an toàn của dữ liệu. Để thực hiện công việc
này, các bạn thường lùng tìm trên mạng các công cụ
hỗ trợ khác nhau. Mỗi công cụ sẽ có những ưu,
nhược điểm riêng. Song thực tế cho thấy, các bạn có
thể đi đâu xa tìm kiếm công cụ của hãng thứ ba mà
Windows 7 sẽ cung cấp hai tính năng có thể tiết kiệm
được thời gian cho người sử dụng.
Quét dọn ổ đĩa với System Cleanup
Trước tiên, bạn vào Start > All Programs >
Accessories > System Tools > kích hoạt Disk
Cleanup. Trên cửa sổ hiện ra, bạn chọn phân vùng
cần được dọn dẹp ở trường Drives > OK. Thật ra, đây
là một tính năng quen thuộc với mọi Windows mà
người dùng có thể sử dụng bằng cách vào My
Computer. Sau đó, nhấn chuột phải vào ổ đĩa cần
thực hiện > chọn Properties > nhấn vào Disk
Cleanup.
Chọn ổ đĩa để quét dọn.
Tiếp theo, bạn đánh dấu vào các nhóm và loại dữ liệu
cần được quét ở mục Files to delete. Gợi ý: Các bạn
nên đánh dấu chọn tất cả đề có kết quả quét toàn diện
nhất và đừng lo lắng việc xóa nhầm dữ liệu vì tính
năng này chỉ xóa đi những file rác gây tốn tài nguyên
của ổ đĩa.
Chọn các vùng dữ liệu sẽ quét.
Xong, nhấn OK để chương trình thực hiện tất cả
những nhiệm vụ còn lại.
Đang quét dữ liệu rác.
Dồn đĩa cứng với Disk Defragmenter
Tính năng này của Windows thực ra không thua kém
các công cụ của hãng thứ ba, giúp bạn dồn những
sector trong đĩa cứng còn trống hay đã sử dụng một
cách khoa học hơn, tăng khả năng tiết kiệm bộ nhớ.
Thao tác này sẽ cần được thực hiện khi bạn tiến hành
sao chép và ghi xóa dữ liệu liên tục trên ổ cứng.
Đầu tiên, bạn vào cũng vào Start > All Programs >
Accessories > System Tools để kích hoạt ứng dụng
Disk Defragmenter. Danh sách hiện ra ngay sau đó sẽ
liệt kê tất cả các phân vùng ổ đĩa đang có trên máy.
Việc bạn cần làm lúc này là chọn phân vùng cần thực
hiện tác vụ > nhấn Analyze Disk để phân tích ổ đĩa,
sau đó là Defragment disk để chống phân mảnh đĩa.
Tương tự như vậy, bạn tiến hành lần lượt cho tất cả
các phân vùng.
Thao tác thủ công này nên được thực hiện ít nhất một
tuần một lần.
Chống phân mảnh bằng Disk Defragmenter theo
cách thủ công.
Ngoài ra, bạn còn có thể lên lịch cho ứng dựng tự
động dồn đĩa theo thời gian biểu. Trên giao diện
Defragmenter disk, bạn nhấn vào Configure
schedule… > chọn hình thức lặp lại mỗi ngày (Daily),
theo tuần (Weekly) hay theo mỗi tháng (Monthly) ở
mục Frequency >, chọn ngày tại mục Day và thời
gian tại ô Time. Ở trường Disk, bạn nhấn vào Select
disk… để chọn ổ đĩa có hiệu lực với lịch trình này,
nhấn Select all để chọn tất cả ổ đĩa.
Xong, nhấn OK.
Lên lịch cho Disk Defragmenter thực hiện tự
động việc chống phân mảnh ổ đĩa.
Trên đây là hai công cụ có sẵn trên Windows 7 mà
bạn có thể tận dụng để bảo vệ ổ cứng của mình. Với
những ổ đĩa có dung lượng lớn thì thời gian chống
phân mảnh sẽ khá lâu. Ngoài thao tác dọn dẹp như
trên thì sau khoảng một tuần sử dụng, các bạn cũng
nên vào Start > Run > gõ %temp% > chọn và xóa hết
dữ liệu bên trong thư mục này. Đó chỉ là các dữ liệu
lưu tạm còn xót lại và không có hiệu lực sử dụng.
Nếu gặp thông báo không thể xóa thì bạn nhấn Skip
để bỏ qua tập tin đó và tiếp tục xóa các dữ liệu rác
khác.
Chúc các bạn thành công!