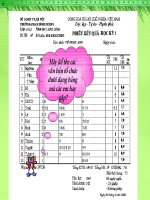Bài 19 : Tạo và làm việc với bảng
Bạn đang xem bản rút gọn của tài liệu. Xem và tải ngay bản đầy đủ của tài liệu tại đây (634.42 KB, 21 trang )
Giáo viên: Nguy n Văn Đ ngễ ồ
CHÀO MỪNG QUÝ
THẦY CÔ
CHÀO MỪNG QUÝ
THẦY CÔ
TRƯỜNG THPT QUANG TRUNG
Hãy kể tên tên các văn bản tổ
chức dưới dạng kẻ bảng mà
các em hay gặp trong công
việc hằng ngày ?
Nhập chỉ số cột
Nhập chỉ số hàng
Nháy OK
1. TẠO BẢNG
1. TẠO BẢNG
2. Chọn : Table Insert Table…
a. Cách tạo
Xuất hiện hộp thoại Insert Table
Cách 1 :
1. Đưa con trỏ đến vị trí cần tạo bảng
Tiết 52 - BÀI 19
TẠO VÀ LÀM VIỆC VỚI BẢNG
TẠO VÀ LÀM VIỆC VỚI BẢNG
Áp dụng
1. TẠO BẢNG
1. TẠO BẢNG
Cách 2 : Nháy chọn nút lệnh Insert Table trên thanh công cụ chuẩn
Kéo thả chuột xuống dưới và
sang phải để chọn số hàng,
cột cho bảng, nháy chuột .
Áp dụng
? Theo em trong bảng có những thành phần nào?
Ô (cell)
Hàng
(Row)
Cột (Column)
Để làm rõ một thành phần nào trong bảng ta phải thực hiện như thế nào?
Quan sát hình ?
b. Chọn thành phần của bảng
Cách 1 : Dùng lệnh Table Select
-
Đặt con trỏ ở vị trí cần chọn
Đặt con trỏ ở vị trí cần chọn
1. TẠO BẢNG
1. TẠO BẢNG
Vào menu Table Select Table
b. Chọn thành phần của bảng
-
Đặt con trỏ ở vị trí cần chọn
Đặt con trỏ ở vị trí cần chọn
1. TẠO BẢNG
1. TẠO BẢNG
-Vào menu Table Select Column
b. Chọn thành phần của bảng
-
Đặt con trỏ ở vị trí cần chọn
Đặt con trỏ ở vị trí cần chọn
1. TẠO BẢNG
1. TẠO BẢNG
-Vào menu Table Select Table
b. Chọn thành phần của bảng
-
Đặt con trỏ ở vị trí cần chọn
Đặt con trỏ ở vị trí cần chọn
1. TẠO BẢNG
1. TẠO BẢNG
-Vào menu Table Select Cell
Áp dụng
Cách 2 : Dùng chuột chọn trực tiếp
* Chọn một ô, nháy chuột
tại cạnh trái của ô đó .
* Chọn một hàng, nháy
chuột bên trái của hàng
đó .
* Chọn một cột, nháy chuột ở
đường biên trên của ô trên
cùng của cột đó .
1. TẠO BẢNG
1. TẠO BẢNG
b. Chọn thành phần của bảng
* Chọn toàn bảng, nháy
chuột tại đỉnh góc trên bên
trái của bảng.
Áp dụng
c. Thay đổi kích thước cột (hay hàng)
Cách 1 : đưa con trỏ chuột vào đường viền của cột hay hàng
cần thay đổi cho đến khi con trỏ có dạng hoặc
Bảng sau khi tạo độ rộng của cột và hàng có phù hợp với
yêu cầu sử dụng không?
1. TẠO BẢNG
1. TẠO BẢNG
Nếu không cần phải thực hiện những thao tác gì?
Thay đổi độ rộng của cột, hàng
Cách 2 : dùng chuột kéo thả các nút hoặc trên
thước ngang và dọc .
c. Thay đổi kích thước cột (hay hàng)
1. TẠO BẢNG
1. TẠO BẢNG
Áp dụng
2. CÁC THAO TÁC VỚI BẢNG
2. CÁC THAO TÁC VỚI BẢNG
a. Chèn thêm ô, hàng và cột
* Chọn ô hay cột, hàng tương ứng cần chèn
* Chọn Table Insert
Chèn bảng mới
Chèn cột bên trái
Chèn cột bên phải
Chèn hàng bên trên
Chèn hàng bên dưới
Chèn ô
b. Xoá ô, hàng, cột và bảng
* Chọn ô hay cột, hàng , bảng tương ứng cần xoá
* Chọn Table Delete
Xoá bảng
Xoá cột
Xoá hàng
Xoá ô
2. CÁC THAO TÁC VỚI BẢNG
2. CÁC THAO TÁC VỚI BẢNG
c. Tách một ô thành nhiều ô
* Chọn ô cần tách
* Cách 1 : Vào menu Table Split Cells ,
Số cột
Số hàng
Nhấn OK
2. CÁC THAO TÁC VỚI BẢNG
2. CÁC THAO TÁC VỚI BẢNG
xuất hiện hộp thoại
c. Tách một ô thành nhiều ô
•
Cách 2 : Chọn biểu tượng trên thanh Tables and Borders
2. CÁC THAO TÁC VỚI BẢNG
2. CÁC THAO TÁC VỚI BẢNG
Số cột
Số hàng
Nhấn OK
xuất hiện hộp thoại
d. Gộp một ô thành nhiều ô
* Chọn các ô cần gộp
Cách 1 : Vào menu Table Merge Cells
2. CÁC THAO TÁC VỚI BẢNG
2. CÁC THAO TÁC VỚI BẢNG
Cách 2 : chọn biểu tượng trên thanh
Tables and Borders
e. Định dạng văn bản trong ô
*Để định dạng văn bản trong ô ta thực hiện như thế nào?.
Chọn biểu tượng trên Table and borders
2. CÁC THAO TÁC VỚI BẢNG
2. CÁC THAO TÁC VỚI BẢNG
Định dạng như văn bản thông thường : Format Font
hoặc dùng thanh công cụ
* Để căn chỉnh nội dung bên trong ô so với các đường viền ta có
thể chọn:
Dặn dò
Dặn dò
2. Tiết sau thực hiện tiết : bài tập
1. Thực hiện câu hỏi và bài tập _ trang 76, 77, 78, 79 _
sách Bài tập .
3. Xem trước bài tập và thực hành 9 : Bài tập thực
hành tổng hợp .
4. Xem bài đọc thêm 5: chèn kí hiệu và hình ảnh .
Củng cố
Củng cố
Tạo thời khóa biểu cho lớp 10D2
CẢM ƠN QUÝ THẦY CÔ ĐẾN DỰ
GIỜ