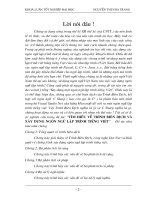Tìm hiểu VBA và Macro trong Excel viết hàm người dùng
Bạn đang xem bản rút gọn của tài liệu. Xem và tải ngay bản đầy đủ của tài liệu tại đây (1.48 MB, 68 trang )
LỜI MỞ ĐẦU
1
BỘ CÔNG THƯƠNG
TRƯỜNG ĐẠI HỌC CÔNG NGHIỆP TPHCM
GVHD: NGUYỄN THANH TÙNG
MLHP: 212701803
DANH SÁCH NHÓM 10
1. HUỲNH THỊ THÙY TRÂM 09094431
2. PHẠM THỊ MAI TRINH 09089011
3. TRỊNH THỊ KIM TRANG 09087511
4. HUỲNH THỊ NGỌC BÍCH 09077461
5. NGUYỄN THANH THẢO 09217231
6. BÙI THỊ HUYỀN TRANG 09077511
Microsoft Excel là một chương trình xử lý bảng tính rất mạnh, có thể giải quyết hầu hết
các bài toán từ đơn giản đến phức tạp bằng những tính năng sẵn có trong chương trình.
Tuy vậy, việc lập trình mở rộng trên Excel vẫn luôn được đề cập đến, không những chỉ
với mục đích là lập trìnhtạo thêm những tính năng mới cho Excel mà còn để kết hợp
các tính năng sẵn có của chươngtrình Excel để giải quyết những vấn đề mang tính
chuyên biệt hoá cao.
Microsoft excel là một công cụ mạnh dùng trong việc phân tích & trình bày các
thông tin. Thế mạnh của bảng tính excel, ngoài các công thức sẵn có, còn là macro của
nó.Kể từ khi xuất hiện version 5.0 đến nay, ngôn ngữ dùng trong excel là Visual Basic
for Applications (VBA). Đó là ngôn ngữ lập trình dùng chung cho nhiều phần mềm
trong windows.
Bộ chương trình Dự Toán là một ví dụ cụ thể cho việc lập trình mở rộng trên
Excel. Các bài toán chuyên biệt về tính toán dự toán công trình đã được giải quyết một
cách dễ dàng dựa trên sự kết hợp giữa các hàm có sẵn trong Excel và một số tính năng
về cơ sở dữ liệu.
Việc lập trình mở rộng Excel có thể được thực hiện theo nhiều cách khác nhau,
nhưng đơn giản nhất có thể kể đến những cách sau:
Lập trình mở rộng thông qua môi trường lập trình VBAID được tích
hợp sẵn trong Microsfot Excel. Theo cách này, người sử dụng có thể lập
trình mở rộng Excel một cách nhanh chóng và dễ dàng với ngôn ngữ lập
trình VB. Các ứng dụng được tạo ra theo cách này gắn liền với tệp tài liệu
của Excel.
Lập trình mở rộng thông qua bộ công cụ lập trình Visual Studio
Tools for Office(VSTO) trong bộ công cụ phát triển phần mềm Microsoft
Visual Studio. Theo cách này, người sử dụng có thể lập trình tạo ra các
ứng dụng chuyên nghiệp dạng Add-in (ứng dụng bổ sung trong Excel)
bằng các ngôn ngữ được hỗ trợ trong Microsoft Visual Studio. Ứng dụng
mở rộng dạng này được lưu trữ tách biệt với tệp tài liệu của Excel nên rất
dễ dàng phân phối.
ĐỀ TÀI:
2
I. Macro:
Ngôn ngữ macro là một ngôn ngữ lập trình thật sự. Nhưng mặt trái của sự mạnh mẽ
này là làm cho ta không dễ đọc & hiểu ngay được.Để bước đầu làm quen với nó ta nhờ bộ
thu macro, bộ thu này luôn có sẵn trong excel. Nó giúp bạn tạo ra những tác phẩm đầu tay và
rất thực tế. Để rồi sau đó ta sẽ tạo ra những macro phức tạp, thực hiện những công việc theo
sở thích của bạn!
Khi làm việc trong Excel, đôi lúc gặp phải những tình huống mà người sử dụng phải
lặp đi lặp lại rất nhiều thao tác để thực hiện các nhiệm vụ tương tự nhau. Điều này rất dễ dẫn
đến sự nhàm chán trong công việc. Khi đó, ta nên nghĩ ngay đến việc sử dụng Macro để có
thể gói gọn tất cả các thao tác ấy chỉ trong một thao tác duy nhất.
I.1 Macro là gì?
Macro là tập hợp các lệnh và hàm được lưu trữ trong một môđun mã lệnh của VBA
nhằm thực hiện một nhiệm vụ nào đó. Macro có thể được tạo bằng cách thu Macro từ Excel,
hoặc người dùng có thể tự viết các đoạn mã lệnh để thực hiện các thao tác tương ứng. Sau
khi tạo được Macro, mỗi khi thực thi Macro, tất cả các thao tác đã được lưu trong Macro sẽ
được thực hiện.
Macro thực chất là một chương trình con dạng thủ tục (Sub) với từ khoá Public. Tuy
nhiên, khác
với các thủ tục khác, Macro là thủ tục không có tham số. Chính vì vậy, tất cả các thủ tục với
từ
khoá Public không có tham số đều được xem là Macro và sẽ được hiển thị trong trình quản lý
Macro.
I.2. Tạo macro đầu tay:
I.2.1. Tạo Macro theo kịch bản
Cách thức tạo Macro dễ dàng nhất chính là tạo Macro theo kịch bản. Theo cách này,
người sử
dụng sẽ chuẩn bị trước tất cả các thao tác sẽ thực hiện, khi bắt đầu tạo, người dùng sẽ lần lượt
thực hiện các thao tác đó, Excel sẽ ghi nhận các thao tác và tự động chuyển từng thao tác
thành
các đoạn mã lệnh VBA tương ứng, đoạn mã lệnh này sẽ được lưu trong mô-đun. Nếu trong
quá
trình thu macro, người sử dụng thực hiện bị lỗi và sửa lại lỗi đó, thì toàn bộ những thao tác
sửa
lỗi cũng được ghi nhận.
Ví dụ sau sẽ tiến hành thu macro có nhiệm vụ định dạng một bảng dữ liệu với định dạng như
sau:
Tiêu đề Tiêu đề Tiêu đề Tiêu đề
Nội dung Nội dung Nội dung Nội dung
Nội dung Nội dung Nội dung Nội dung
Tạo Macro theo kịch bản dùng để định dạng bảng dữ liệu:
3
1. Chọn vùng dữ liệu cần định dạng, ví dụ vùng A1:D5.
2. Trong trình đơn Tools, chọn Macro�Record New Macro… Để hiển thị hộp thoại Record
Macro.
Hình: Hộp thoại Record Macro.
3. Trong mục Macro name, nhập tên của Macro, ví dụ là Macro1.
4. Nếu muốn thực thi macro bằng cách nhấn phím tắt, nhập một chữ cái thông thường vào ô
Shortcut Key. Sau đó, để thực thi macro, ta chỉ cần nhấn tổ hợp phím CTRL+Chữ cái (với
chữ viết thường) hoặc CTRL+SHIFT+Chữ cái (với chữ viết hoa). Chữ cái đặt làm phím tắt
không được phép là số hay các ký tự đặc biệt như @ hoặc #. Nếu phím tắt này trùng với các
phím tắt đã có thì những phím tắt đã có sẽ bị vô hiệu hoá, ví dụ là L.
5. Trong mục Store Macro In, chọn nơi sẽ lưu trữ macro. Nếu muốn macro có thể sử dụng
được ngay mỗi khi sử dụng Excel, ta chọn vào mục Personal Macro Workbook. Trong ví
dụ này, chọn This Workbook.
CHÚ Ý Nếu người dùng tạo một Macro khá hữu dụng và muốn dùng lại nhiều lần thì
nên
chọn lưu Macro trong Personal Macro Workbook. Tệp bảng tính này có tên là một tệp
bảng
tính ẩn có tên là Personal.xls, được lưu trong thư mục Xlstart. Mỗi khi khởi động
Excel, tệpbảng tính này cũng sẽ được tự động tải lên. Mặc định, tệp Personal.xls không
tồn tại chođến khi người dùng tạo Macro và Macro vào Personal Macro Workbook.
6. Nhập các thông tin vào mục Description nếu cần mô tả thêm về macro này.
7. Chọn OK.
CHÚ Ý Trong quá trình tạo Macro kịch bản, nếu muốn lưu địa chỉ ô tương đối so với
ô hiện hành, ta làm như sau: trên thanh công cụ Stop Recording , chọn vào biểu tượng
Relative Reference . Kể từ thời điểm ấy, địa chỉ ô sẽ được lưu tương đối so với ô hiện
hành cho đến khi thoát khỏi Excel hoặc chọn một lần nữa vào biểu tượng Relative
Reference .
8. Thực hiện các thao tác mà sau này sẽ được lặp lại khi Macro kịch bản thực thi.
a. Định dạng các đường kẻ cho bảng dữ liệu: Chọn trình đơn Format�Cells… � Chọn thẻ
Border để định dạng các đường kẻ cho bảng dữ liệu.
b. Định dạng dòng tiêu đề của bảng dữ liệu: Chọn dòng đầu tiên của bảng dữ liệu � Chọn
trình đơn FormatCells… Chọn thẻ Font chọn Font Style là Bold Chọn thẻ
Partern Chọn màu xám.
9. Trên thanh công cụ Stop Recording, nhấn chuột vào biểu tượng Stop Recording để hoàn
thành việc tạo Macro theo kịch bản.
Sau khi kết thúc quá trình tạo Macro theo kịch bản, Excel sẽ tự động phát sinh một đoạn mã
lệnh
4
như sau:
5
Sub Macro1() ' 'Tên Macro
'
' Macro1 Macro
' Macro recorded 6/10/2007 by TTH
'
' Keyboard Shortcut: Ctrl+Shift+L ' Phím tắt của Macro
'
Selection.Borders(xlDiagonalDown).LineStyle = xlNone
Selection.Borders(xlDiagonalUp).LineStyle = xlNone
With Selection.Borders(xlEdgeLeft)
.LineStyle = xlContinuous
.Weight = xlMedium
.ColorIndex = xlAutomatic
End With
With Selection.Borders(xlEdgeTop)
.LineStyle = xlContinuous
.Weight = xlMedium
.ColorIndex = xlAutomatic
End With
With Selection.Borders(xlEdgeBottom)
.LineStyle = xlContinuous
.Weight = xlMedium
.ColorIndex = xlAutomatic
End With
With Selection.Borders(xlEdgeRight)
.LineStyle = xlContinuous
.Weight = xlMedium
.ColorIndex = xlAutomatic
End With
With Selection.Borders(xlInsideVertical)
.LineStyle = xlContinuous
.Weight = xlThin
.ColorIndex = xlAutomatic
End With
With Selection.Borders(xlInsideHorizontal)
.LineStyle = xlContinuous
.Weight = xlThin
.ColorIndex = xlAutomatic
End With
ActiveWindow.SmallScroll Down:=-6
Range("A1:D1").Select 'Lựa chọn hàng tiêu đề
With Selection.Font 'Phông chữ cho hàng tiêu đề.
.Name = "Arial"
.FontStyle = "Bold"
.Size = 10
.Strikethrough = False
.Superscript = False
.Subscript = False
.OutlineFont = False
.Shadow = False
.Underline = xlUnderlineStyleNone
.ColorIndex = xlAutomatic
End With
With Selection.Interior 'Tô màu cho hàng tiêu đề
.ColorIndex = 48
.Pattern = xlSolid
.PatternColorIndex = xlAutomatic
End With
End Sub 'Kết thúc macro
6
Đoạn mã trên đã được thêm vào một vài dòng ghi chú để làm rõ hơn từng phần
của Macro, mỗi ghi chú bắt đầu bằng dấu '.
I.2.2 Tạo Macro sử dụng Microsoft Visual Basic for Application
Ngoài cách tạo Macro theo kịch bản còn có thể tạo Macro bằng cách trực tiếp
viết mã lệnh trong VBAIDE. Theo cách này, người sử dụng phải tự viết mã lệnh để thực
hiện các thao tác mong
muốn.
Thực tế trong khi tạo Macro theo kịch bản, không phải tất cả các thao tác đều có
thể thực hiện được. Để khắc phục nhược điểm này, người sử dụng phải tiến hành viết các
đoạn mã lệnh riêng để thực hiện các thao tác đó.
Ví dụ sau minh hoạ cách thức tạo một Macro sử dụng VBA. Nội dung của
Macro là tiến hành định dạng lại phông chữ cho vùng ô tính đang được lựa chọn trong
bảng tính: thay đổi tên phông chữ thành “Time News Roman”, kiểu chữ thành “Italic”,
kích cỡ chữ “11”.
Tạo Macro sử dụng VBAIDE
1. Trong màn hình chính của Excel, chọn trình đơn ToolsMacroVisual Basic
Editor.
2. Trong màn hình của VBAIDE vừa được hiển thị, chọn trình đơn
InsertModule.
3. Gõ đoạn mã lệnh sau vào trong cửa sổ mã lệnh:
4. Sau khi gõ xong đoạn mã lệnh, chọn trình đơn FileClose and Return to
Microsoft Excel để trở về màn hình chính của Excel.
CHÚ Ý Mỗi Macro đều có một tên riêng và tên này là duy nhất trong một tài liệu
Excel.
I.3 Quản lý Macro
Nhằm tạo điều kiện thuận lợi cho người sử dụng trong khi làm việc với
Macro, chương trìnhExcel đã tích hợp
sẵn một trình quản lý Macro. Để hiển
thị trình quản lý Macro, chọn trình đơn
ToolsMacro Macros… hoặc nhấn
tổ hợp phím ALT+F8.
Sub Dinh_dang()
With Selection.Font
.Name = "Times New Roman"
.FontStyle = "Italic"
.Size = 11
End With
End Sub
7
Hình: Trình quản lý Macro
Trong cửa sổ Macro, các Macro được tạo theo kịch bản hoặc bằng VBAIDE có trong
phiên làm việc hiện tại của Excel sẽ được hiển thị trong một danh sách. Tất cả các
thao tác quản lý Macro sẽ được thực hiện dễ dàng. Để bắt đầu một thao tác nào đó,
trước hết cần phải chọn Macro có trong danh sách:
o Để thực thi Macro (chạy Macro): kích chuột vào nút Run.
o Để hiệu chỉnh Macro: kích chuột vào nút Edit, cửa sổ lệnh trong VBAIDE
chứa các mã lệnh của Macro được chọn sẽ được hiển thị để người sử dụng
có thay đổi mã lệnh trong Macro đó.
o Để xoá Macro: kích chuột vào nút Delete, Macro được chọn sẽ được xoá cả
trong danh sách Macro và mã lệnh của Macro đó.
o Kích chuột vào nút Options… sẽ hiển thị hộp thoại lựa chọn, cho phép
người sử dụng thiết lập lại phí Hình: Hộp thoại Macro Options.
I.4 Sử dụng Macro
Việc sử dụng các Macro đã được tạo, thực chất là thực thi các đoạn mã lệnh cấu
thành Macro, có thể được thực hiện theo nhiều cách khác nhau:
o Thực thi bằng cách dùng phím tắt đã gán cho Macro;
o Thực thi Macro theo cách thông qua trình quản lý Macro;
o Thực thi Macro trực tiếp từ VBAIDE;
8
o Thực thi bằng cách nhấn chuột vào một nút lệnh hay một điều khiển đồ hoạ;
o Thực thi bằng cách nhấn chuột vào một đối tượng đồ hoạ;
o Thực thi thông qua nút lệnh trên thanh công cụ;
o Thực thi thông qua mục trên thanh trình đơn.
Chi tiết về các cách thực thi Macro xin tìm hiểu thêm trong tài liệu “Microsoft Office
Excel Help” được cài đặt sẵn cùng Excel. Ở đây chỉ trình bày cách thực thi Macro theo
một số cách thông thường.
I.5.Thực thi Macro bằng phím tắt
Trong quá trình tạo Macro theo kịch bản, người sử dụng có thể gán một phím tắt cho
Macro đó. Và để thực thi Macro, người dùng chỉ cần nhấn tổ hợp phím tắt đã gán cho
Macro. Trong ví dụ ở phần “Tạo Macro theo kịch bản” trang 10, Macro đã được gán một
tổ hợp phím tắt là CTRL+SHIFT+L, do vậy, để thực thi Macro này, người sử dụng chỉ cần
chọn vùng dữ liệu để định dạng bảng, sau đó nhấn tổ hợp phím CTRL+SHIFT+L.
Đối với Macro được tạo bằng cách sử dụng VBAIDE, người dùng chỉ có thể tạo
phím tắt cho Macro thông qua trình quản lý Macro. Chi tiết tham khảo phần “Quản lý
Macro” ở phần trên.
I.5.1.Thực thi Macro thông qua trình quản lý Macro
Chi tiết tham khảo phần “Quản lý Macro”
I.5.2.Thực thi Macro trực tiếp từ VBAIDE
Cách thực thi Macro trực tiếp từ VBAIDE rất thích hợp khi người sử dụng muốn thử
nghiệm ngay Macro đang được tạo.
Để thực thi Macro nào đó trong VBAIDE, cần thực hiện như sau:
1. Trong cửa sổ mã lệnh của VBAIDE, đặt con trỏ vào giữa khối Sub … End Sub.
2. Nhấn phím F5 hoặc chọn biểu tượng trên thanh công cụ.m tắt hoặc thay đổi mô tả cho
Macr Hình: Thực thi Macro trực tiếp từ VBAIDE
Trong trường hợp người sử dụng không đặt con trỏ giữa, một đanh sách các Macro
hiện lên để người dùng lựa chọn để thực thi Macro cần thiết.
9
I.6. Hiệu chỉnh Macro
Khi Macro được tạo ra chưa đáp ứng đủ nhu cầu thì người sử dụng thường có nhu
cầu thay đổi mã lệnh của Macro đó. Quá trình hiệu chỉnh Macro được thực hiện thông qua
VBAIDE. Để hiệu chỉnh Macro, ta có thể dùng trình quản lý Macro (xem mục “Quản lý
Macro” ) hoặc truy cập trực tiếp trong VBAIDE
I.7 Vấn đề an toàn khi sử dụng Macro
Do Macro là những đoạn mã lệnh có thể tự động thực thi và có thể chứa virus gây
nguy hiểm cho máy tính của người dùng. Chính vì vậy, Excel sử dụng cơ chế để bảo vệ
máy tính chống lại nguy cơ lây nhiễm virus thông qua Macro. Cơ chế này có thể được
điều chỉnh thông qua các mức an ninh khác nhau:
Very High
High
Medium
Low
GỢI Ý Mức an ninh của Excel có thểđược thiết lập bằng cách chọn trình đơn
ToolsMacroSecurity…
Thông thường, khi sử dụng Excel với các tệp có chứa Macro, nên đặt mức an ninh ở
Medium. Ở mức này, Excel sẽ yêu cầu người dùng xác thực xem các đoạn mã lệnh
trong tệp bảng tính có phải từ nguồn
Hình: Hộp thoại cảnh báo an ninh của Excel
Nếu người dùng chọn Enable Macros, các Macro chứa trong workbook đó sẽ được
phép thực thi.
Nếu người dùng chọn Disable Macros, các Macro chứa trong workbook đó vẫn tồn
tại trong workbook nhưng không thể thực thi được.
I.8.Ưu, nhược điểm khi sử dụng Macro:
I.8.1.Ưu điểm:
- Chương trình nhỏ gọn, chẳng dính dáng gì đến cơ sở dữ liệu (Cũng có nghĩa là
không phải lo lắng gì về xử lý lỗi cài đặt, lỗi đọc dữ liệu ).
- Các macro được viết bằng VBA, dễ dàng bảo trì và phát triển hơn các đoạn mã viết
bằng ngôn ngữ khác.
10
- Có thể xuất dữ liệu vào các ứng dụng rất đặc thù, không thể làm bằng các phương
pháp xuất dữ liệu thông thường, ví dụ: xuất dữ liệu vào các file định dạng của Word, của
PowerPoint, của Microsoft Project, của Visio Đây là lợi thế độc nhất vô nhị của
phương pháp này.
- Thời gian chi phí cho việc phát triển phần xuất dữ liệu là rất ngắn so với các
phương pháp khác.
Trên đây là một cách sử dụng macro tự động nhập dữ liệu vào các file cơ sở dữ liệu.
Việc viết macro rất đơn giản mà nhiều khi lại rất hiệu quả. Hy vọng các nhập dữ liệu này
sẽ giúp bạn cảm thấy thú vị hơn khi làm việc với các cơ sở dữ liệu.
I.8.2.Nhược điểm
- Đôi khi có thể mất dữ liệu do người dùng đã có thao tác với file được xuất ra
(chẳng hạn: move nó sang thư mục khác). Nhưng vấn đề này có thể được giải quyết trọn
vẹn bằng một vài kỹ thuật VB tinh tế hơn.
- Chỉ chạy được với các ứng dụng hỗ trợ VBA, vấn đề này tương tự như việc các
trang web có java script chỉ chạy được trên các trình duyệt hỗ trợ js vậy.
- Các macro có thể bị nhận lầm là virus (nhất là với các chương trình diệt virus
của Việt Nam), vì kỹ thuật của chương trình sử dụng tương tự các kỹ thuật của virus tin
cậy hay không.
II. VBA
II.1.VBA là gì?
VBA là viết tắt của cụm từ Visual Basic for Application Nó là một ngôn ngữ lập
trình được phát triển bởi Microsoft . Excel là một phần của bộ Office, nó bao gồm luôn
cả ngôn ngữ VBA mà không hề "tính thêm tiền". Có thể nói VBA là một công cụ mà
những người như tôi và bạn dùng để phát triển chương trình ứng dụng trong Excel nói
riêng và bộ Microsoft Office nói chung.
Bạn đừng hiểu lầm VBA và VB (VB là viết tắt của cụm từ Visual Basic). VB là
một ngôn ngữ lập trình giúp bạn tạo ra các chương trình ứng dụng có thể thực hiện độc
lập. Mặc dù VBA và VB có nhiều cái chung, chúng hoàn toàn là hai ngôn ngữ khác
nhau.
II.2.Chúng ta có thể làm được gì cới VBA:
Chúng ta có thể làm được rất nhiều thứ, sau đây chỉ là một số trong chúng:
_Lưu giữ các danh sách như danh sách khách hàng, danh sách sinh viên, danh
sách hàng hoá.
_Lên kế hoạch.
Phân tích dữ liệu.
_Phát triển các biểu đồ từ nguồn dữ liệu lưu trữ._
Và còn rất nhiều điều khác nữa.
Dù với mục đích nào đi nữa thì tất cả đều có một điểm chung là nhằm thực hiện tự động
một số thao tác (có thể trong Excel hay các chương trình khác). Đó có thể nói là khái
quát về VBA.
Giải thích thêm:
Ví dụ bạn có thể tạo một Macro tự động đưa vào danh sách nhân viên bán hàng của
công ty.
11
Thực hiện các công việc thường xuyên hay lập lại như báo cáo hàng tháng.
Tạo một lệnh người dùng. Bạn thường phải thực hiện một số lệnh từ menu của Excel,
nếu vậy bạn hãy dành chút thời gian để phối hợp các lệnh ấy lại bằng các phím tắt hay
nút lệnh.
Tạo menu người dùng, tạo thanh công cụ ngừơi dùng.
Tạo các hàm ngừơi dùng.
Tạo các Add-In cho Excel hay cho các mục đích riêng.
II.3. Các thuận lợi và bất lợi của VBA:
II.3.1. Thụân lợi:
* Excel luôn thực hiện các công việc một cách chính xác theo cùng một cách.
* Excel thực hiện các công việc nhanh hơn nhiều so với việc bạn ngồi bấm máy tính lộc cộc
(Dĩ nhiên ngoại trừ bạn nào "thiệt là thông minh").
* Nếu bạn là một lập trình viên Macro tốt thì Excel sẽ thực hiện các công việc một cách
chính xác mà không hề báo lỗi.
* Công việc (tasks) có thể thực hiện bởi một người không biết gì về Excel.
* Bạn có thể làm các việc trong Excel mà người khác thì không thể. Điều này có thể làm cho
bạn trở nên nổi tiếng!?
* Thời gian cũng là yếu tố quan trọng, bạn "bắt Excel" phải làm trong khi bạn đi "uống cafe".
Thật là thoải mái!
II.3.2. Bất lợi:
* Dĩ nhiên điều bất lợi đầu tiên là bạn phải học làm thế nào để viết chương trình trong VBA.
May mắn là nó không khó như bạn có thể đã nghỉ về nó.
* Nếu những người khác muốn dùng chương trình VBA của bạn, họ phải có cài phần mềm
Microsoft Excel.
* Nếu bạn viết chương trình không tốt, hay giải thuật bạn sai mà chương trình bạn đã đưa
vào sử dụng thì sẽ dẫn đến sai xót khó lường của việc phân tích dữ liệu.
* VBA luôn luôn không ngừng phát triển để đạt đến mục tiêu của nó. Có thể chương trình
của bạn viết sẽ không thể nào thực hiện trên các phiên bản mới.
II.4. Xây dựng hàm mới trong Excel
II.4.1. Khái niệm về hàm trong Excel
Hàm là những công thức đã được định nghĩa sẵn trong Excel thực hiện tính
toán dựa trên các số liệu đầu vào, gọi là tham số, theo một trình tự đã được lập trình
sẵn nhằm thực hiện các phép tính từ đơn giản đến phức tạp.
Để hiểu rõ hơn về cấu trúc của một hàm, ta tìm hiểu về hàm ROUND có
sẵn trong Excel, là hàm dùng để làm tròn số:
12
1. Cấu trúc. Một hàm bắt đầu bằng dấu bằng “=”, tiếp sau là tên hàm, dấu ngoặc đơn “(“,
danh sách các tham số cách nhau bằng dấu phẩy “,” và cuối cùng là dấu ngoặc đơn “)”.
2. Tên hàm. Ấn phím SHIFT+F3 để hiển thị danh sách tất cả các hàm trong Excel.
3. Các tham số. Tham số có thể là số, chữ, giá trị logic như TRUE hoặc FALSE, mảng,
giá trị lỗi như #NA, hoặc tham chiếu đến một ô khác. Tham số truyền vào phải có kiểu
thích hợp với kiểu của từng tham số tương ứng của hàm. Tham số truyền vào có thể là một
hằng số, công thức, hoặc là một hàm bất kỳ.
4. Chú thích hàm. Chú thích hàm dùng để thể hiện cấu trúc và danh sách các tham số của
hàm, hiện lên khi ta nhập vào tên hàm. Chú thích hàm chỉ xuất hiện đối với những hàm
được xây dựng sẵn trong Excel.
II.4.b. Tạo hàm mới bằng VBA
II.4.2.1. Tại sao phải dùng hàm?
Ngoài việc cho phép tạo Macro, VBA còn cho phép ndười sử dụng tạo thêm các hàm
mới trong Excel. Khác với Macro, hàm trong VBA thường trả về một giá trị hoặc một
ma trận nào đó, tương tự như hàm Excel và các hàm có sẵn trong VBA.
Hàm trong VBA có thể được sử dụng trong hai trường hợp:
Sử dụng như một hàm để sử dụng trong các chương trình con của VBA
Sử dụng như một hàm có sẵn trong các bảng tính.
Và như vậy, thực chất, hàm trong VBA có thể được sử dụng ở bất kỳ nơi nào có thể
dùng được hàm có sẵn của Excel và VBA.
Một câu hỏi đặt ra là với hơn 300 hàm có sẵn trong Excel cộng với các hàm có sẵn
trong VBA, tại sao lại cần phải tạo ra hàm mới? Câu trả lời rất đơn giản: để đơn giản
hoá công việc. Với một chút sáng tạo, người dùng có thể tạo thêm các hàm mới phục vụ
cho những nhu cầu của mình.
Không phải lúc nào các hàm có sẵn cũng có thể giải quyết được công việc của người
dùng, hoặc có thể giải quyết được nhưng phải thông qua rất nhiều hàm khác nhau hoặc
thực hiện theo một cách rất phức tạp. Thay vào đó, người dùng có thể tạo ra một hàm
mới đảm nhận nhiệm vụ này.
Hàm mới này có thể có cách thức tính toán hoàn mới, hoặc cũng có thể chỉ là việc tập
hợp lại các hàm sẵn có để tạo thành một hàm đơn giản hơn. Càng đơn giản, càng dễ
hiểu, dễ nhớ và dễ sử
dụng.
Lấy ví dụ như trong Excel, có cung cấp một bộ công cụ có tên là Lookup. Bộ công cụ
này cho phép người sử dụng tiến hành tra bảng 2 chiều một cách dễ dàng. Nhưng việc
tra bảng và nội suy không thể thực hiện được nhờ bộ công cụ này. Vì thế, người sử dụng
13
sẽ nghĩ ngay đến việc sử dụng VBA để tạo ra một bộ công cụ mới dùng để tra bảng và
nội suy 2 chiều. Đây sẽ là một công cụ tốt phục vụ cho quá trình tính toán, nhất là đối
với ngành công trình.
II.4.2.2.Cấu trúc hàm
Thực chất, hàm là một chương trình con dạng Function. Khác với Macro, hàm là
chương trình con có giá trị trả về và có thể có tham số.
Khi tạo hàm mới, người sử dụng cần phải tuân thủ theo dạng thức khai báo như
sau:
[Public/Private] Function Tên_hàm([DSách_tham_số])[as kiểu_dữ_liệu]
[Câu_lệnh]
[Tên_hàm = biểu_thức]
[Exit Function]
[Câu_lệnh]
[Tên_hàm = biểu_thức]
End Function
Trong đó:
Public: (tuỳ chọn) là từ khoá biểu thị phạm vi của hàm, hàm có thể được sử dụng ở
bất kỳ
đâu trong tất cả các dự án VBA hiện có. Khi có từ khoá Public, tên hàm sẽ được hiển
thị
trong danh sách hàm của Excel.
Private: (tuỳ chọn) là từ khoá biểu thị phạm vi của hàm, hàm chỉ có thể được sử
dụng
bên trong mô-đun có chứa hàm đó. Khi có từ khoá Private, tên hàm sẽ không được hiển
thị
trong danh sách hàm của Excel, nhưng người sử dụng vẫn có thể dùng hàm này trong
bảng
tính một cách bình thường.
CHÚ Ý Nếu không khai báo phạm vi cho hàm (từ khoá Public/Private), thì
mặc định, hàm sẽ có phạm vi tương ứng là Public.
Function: (bắt buộc) là từ khoá báo hiệu bắt đầu một hàm.
Tên_hàm: (bắt buộc) là tên của hàm, cách đặt tên hàm tương tự như cách đặt
tên của biến.
Tên_hàm sẽ được sử dụng như là biến trong toàn bộ hàm, khi hàm kết thúc giá
trị trả về
của hàm chính là giá trị đã gán cho biến Tên_hàm.
Danh_sách_tham_số: (tuỳ chọn) là danh sách các tham số đầu vào của hàm.
Các tham số được phân cách với nhau bằng dấu phẩy
Kiểu_dữ_liệu: (tuỳ chọn) quy định kiểu giá trị trả về của hàm. Nếu không quy
định kiểu dữ liệu, hàm sẽ có kiểu dữ liệu mặc định là Variant.
Exit Function: (tuỳ chọn) là câu lệnh dùng để kết thúc hàm ngay lập tức (cho
14
dù phía sau câu lệnh này vẫn còn các khối lệnh khác).
End Function: (bắt buộc) là từ khoá báo hiệu kết thúc một hàm.
II.5.Tạo hàm mới:
Để minh hoạ rõ hơn cách thức tạo hàm mới, lấy ví dụ tạo một hàm rất đơn giản: hàm
tính diện tích hình chữ nhật. Hàm này có tên là Dien_tich, với hai tham số đầu vào là chiều
rộng và chiều cao. Kiểu dữ liệu của các tham số là kiểu số thực và giá trị trả về của hàm
cũng là kiểu số thực.
Để tạo một hàm mới, thực hiện theo các bước sau:
1. Khởi động VBAIDE. Trong trình đơn Tools, chọn mục MacroVisual Basic Editor;
2. Trong trìnhđơn Insert, chọn mục Module để tạo một mô-đun mới, nơi sẽ chứa hàm
do người dùng định nghĩa.
3. Trong trình đơn Insert, chọn mục Procedure… để hiển thị hộp thoại Add Procedure.
Sau đó điền tên hàm vào mục Name, chọn kiểu chương trình con là Function và phạm vi
là Public. Cuối cùng chọn OK;
Hình: Hộp thoại Add Procedure.
4. Chương trình sẽ tự động phát sinh đoạn mã lệnh như sau:
Public Function Dien_Tich()
End Function
5. Thay đoạn mã lệnh trên bằng đoạn mã lệnh sau:
Public Function Dien_Tich(Rong As Double, Cao As Double) As Double
‘Hàm tính diện tích hình chữ nhật
15
Dien_Tich = Rong * Cao
End Function
6. Trong trình đơn File, chọn mục Close and Return to Microsoft Excel để quay trở
về màn
hình chính của Excel;
7. Lúc này, hàm mà ta vừa xây dựng, có tên là Dien_Tich, đã có thể được sử dụng bình
thường như các hàm khác của Excel.
Hình: Sử dụng hàm mới trong Excel.
CHÚ Ý Các bước tạo hàm mới cũng tương tự như các bước tạo Macro ở
phần trước. Tuy nhiên, do hàm cần phải có giá trị trả về nên khi khai báo
kiểu chương trình con cho hàm, người dùng cần phải chọn là Function
(khác với khi tạo Macro, phải chọn là Sub).
Thông thường các hàm đều không đơn giản như thế này, đây chỉ là một đoạn ví dụ
rất đơn giản nhằm minh hoạ cách thức tạo hàm và cấu trúc của hàm. Để hiểu rõ hơn về
hàm, ta cùng xem lại đoạn mã trên:
Public Function Dien_Tich(Rong As Double, Cao As Double) As Double
‘Hàm tính diện tích hình chữ nhật
Dien_Tich = Rong * Cao
End Function
Ở dòng đầu tiên, được bắt đầu bằng từ khoá Public, do vậy tên hàm sẽ được hiển thị
trong danh sách hàm trong Excel. Tiếp sau đó là từ khoá Function (chứ không phải là Sub
như Macro) và tên hàm, Dien_Tich. Hàm có hai tham số, nằm giữa hai dấu ngoặc đơn, là
Rong và Cao, và đều có kiểu số thực. Từ khoá As Double ở cuối xác định kiểu trả về của hàm
Dien_Tich là kiểu số thực.
Ở dòng thứ 2, đơn giản chỉ là một dòng chú thích vì được bắt đầu bằng dấu phẩy trên (‘).
Ở dòng thứ 3, giá trị của hàm được tính dựa trên hai tham số đầu vào là Rong và Cao.
Hàm được kết thúc bằng câu lệnh End Function
CHÚ Ý Khi xây dựng hàm mới, cần phải chú ý sự khác biệt giữa hàm gọi từ
các chương trình con trong VBA và hàm sử dụng trong bảng tính. Các
hàm sử dụng trong bảng tính mang tính “bị động”, tức là không thể thao
16
tác trên các vùng dữ liệu hoặc thay đổi nội dung nào đó trong bảng tính.
Nếu người dùng cố tạo một hàm trong đó có thay đổi định dạng của một
ô, như màu nền chẳng hạn, thì những hàm như vậy không thực hiện được,
và hàm sẽ luôn trả về giá trị lỗi. Như vậy, khi tạo hàm mới cần ghi nhớ:
Hàm chỉ đơn giản là trả về một giá trị nào đó;Hàm không thể thực hiện
thao tác làm thay đổi đối tượng
II.6 Tạo bộ xử lý sự kiện
II.6.1 Tạo bộ xử lý sự kiện cho một sự kiện
Những người mới lập trình VBA thường không biết nơi nào để tạo bộ xử lý sự kiện,
hoặc bộ xử lý sự kiện được tạo ra nhưng lại không hoạt động được. Nguyên nhân là
do chương trình con chứa các bộ xử lý sự kiện không được đặt đúng vị trí.
Để có thể hoạt động đúng như mong muốn, các bộ xử lý sự kiện của từng đối tượng
phải được
đặt trong mô-đun mã lệnh tương ứng của đối tượng đó.
Ví dụ sau sẽ minh hoạ cách tạo bộ xử lý sự kiện cho sự kiện Worksheet_Change của
Sheet 1 (là
sự kiện phát sinh khi người dùng thay đổi giá trị của một ô nào đó trong Sheet 1).
Tạo bộ xử lý sự kiện
1. Trong cửa sổ Project của VBAIDE, kích đúp chuột lên đối tượng Sheet1 để hiển
thị cửa sổ mã lệnh cho đối tượng sheet.
2. Trong cửa sổ mã lệnh vừa hiển thị, chọn
danh sách ở góc trên bên trái và chọn mục
Worksheet chọn danh sách ở góc trên
bên phải và chọn mục Change.
17
3.VBAIDE sẽ tự động phát sinh đoạn mã lệnh sau:
Private Sub Worksheet_Change(ByVal Target As Range)
End Sub
Chương trình con dạng thủ tục trên chính là bộ xử lý sự kiện cho sự kiện Change của
đối tượng Sheet1. Người lập trình có thể viết mã lệnh để thực hiện các thao tác cần thiết
mỗi khi sự kiện xảy ra. Đoạn mã sau sẽ hiển thị hộp thoại thông báo địa chỉ của ô đã bị
thay đổi nội dung:
Private Sub Worksheet_Change(ByVal Target As Range)
MsgBox(“Ô đã bị thay đổi: ” & Target.Address)
End Sub
Mỗi bộ xử lý sự kiện đều có các tham số riêng. Ý nghĩa và số lượng các tham số phụ
thuộc vào từng loại sự kiện. Để hiểu rõ thêm về các tham số của mỗi sự kiện, tham khảo
thêm trong tài liệu trợ giúp của VBA trong Excel.
CHÚ Ý Excel còn cho phép người dùng tắt các sự kiện trong ứng dụng, khi đó, các bộ
xử lý sự kiện sẽ không được thực thi mỗi khi người dùng thực hiện các thao tác tương
ứng nữa.
Để tắt các sự kiện, chỉ cần gán thuộc tính EnableEvents của đối tượng bằng FALSE
(Application.EnableEvents=FALSE). Và ngược lại, để bật lại các sự kiện, chỉ cần gán
thuộc tính EnableEvents bằng TRUE (Application.EnableEvents=TRURE)
II.6.2. Sự kiện trong Workbook
SỰ KIỆN THAO TÁC LÀM PHÁT SINH SỰ KIỆN
Activate
Workbook được chọn làm workbook hiện hành
AddinInstall Workbook được cài đặt làm Add-In
18
AddinUninstall Workbook bị gỡ cài đặt, không còn là Add-In nữa
BeforeClose Ngay trước khi workbook bị đóng lại
BeforePrint Ngaytrước khi workbook được in hoặc xem trước
khi in
BeforeSave Ngay trước khi lưu workbook
Deactivate Workbook không còn hiện hành
NewSheet Một worksheet vừa được tạo trong workbook
Open Mở workbook
SheetActivate Một sheet nào đó được chọn làm sheet hiện hành
SheetBeforeDoubleClick
Người dùng kích đúp chuột trên sheet nào đó. Sự
kiện này xảy ra ngay
trước khi kích đúp
SheetBeforeRightClick
Ngay trước khi người dùng kích phải chuột trên
sheet
SheetCalculate Khi trên workshet có thực hiện tính toán nào đó
SheetChange
Khi worksheet bị thay đổi
SheetDeactivate Khi một worksheet nào đó không còn là sheet hiện
hành nữa
SheetSelectionChange Khi người dùng thay đổi vùng lựa chọn trên
worksheet
WindowActivate Khi một cửa sổ được chọn là cửa sổ hiện hành
WindowDeactivate Khi một cửa sổ không còn là cửa sổ hiện hành
WindowResize
Khi một cửa sổ bị thay đổi kích thước
Sự kiện Open
19
Một trong những sự kiện phổ biến nhất trong Workbook chính là sự kiện Open. Sự
kiện này
được kích hoạt mỗi khi workbook (hoặc add-in) được mở, và sẽ kích hoạt bộ xử lý sự
kiện tương
ứng có tên là Workbook_Open. Bên trong thủ tục này, người lập trình có thể thực
hiện nhiều
thao tác khác nhau, chẳng hạn như các thao tác phổ biến sau:
Hiển thị một thông báo chào mừng
Mở một workbook khác
Thiết lập, tạo thanh trình đơn hoặc thanh công cụ
Kích hoạt một sheet hoặc một ô nào đó
Kiểm tra các điều kiện cần thiết khác. Chẳng hạn như kiểm tra xem add-in cần
thiết cho
hoạt động của workbook đã được cài đặt hay chưa…
Thiết lập các tính năng tự động khác. Chẳng hạn như định nghĩa tổ hợp phím
tắt…
Khuôn mẫu của bộ xử lý sự kiện Open như sau:
Private Sub Workbook_Open()
‘Mã lệnh sẽ được đặt ở đây
End Sub
Dưới đây là một ví dụ đơn giản của thủ tục Workbook_Open. Chương trình có sử dụng
hàmWeekday của VBA để xác định một ngày trong tuần. Nếu đó là ngày thứ 6, một hộp
thông báo sẽxuất hiện, nhắc nhở người dùng thực hiện sao lưu workbook hàng tuần. Nếu
không phải là thứ 6,thì sẽ không có gì xảy ra cả.
Private Sub Workbook_Open()
Dim strThongBao As String
If Weekday(Now) = vbFriday Then
strThongBao = "Hôm nay là thứ Sáu. ”
strThongBao = strThongBao & "Nhớ phải sao lưu workbook hàng tuần! "
MsgBox strThongBao, vbInformation
End If
End Sub
Sự kiện BeforeClose
Sự kiện BeforeClose xảy ra trước khi một workbook chuẩn bị đóng. Sự kiện này thường
được dùng kết hợp với sự kiện Open. Lấy ví dụ như, có thể sử dụng sự kiện Open để tạo
trình đơn tuỳ biến cho workbook, sau đó sử dụng sự kiện BeforeClose để xoá trình đơn đó
trước khi workbook được đóng. Và như vậy, theo cách này, workbook luôn có một trình
đơn tuỳ biến mà không làm ảnh hưởng đến chương trình Excel nói chung.
Khuôn mẫu của bộ xử lý sự kiện BeforeClose như sau:
Private Sub Workbook_BeforeClose(Cancel As Boolean)
‘Mã lệnh sẽ được đặt ở đây
20
End Sub
Thao tác l
Tham số Giải thích
Cancel
Mặc định, tham số này bằng FALSE khi xảy ra sự kiện. Nếu trong bộ xử lý sự
kiện có gán giá trị cho tham số Cancel=TRUE thì Excel sẽ dừng quá trình
đóng workbook lại, workbook sẽ vẫn còn được mở trong Excel.
Ví dụ sau sẽ minh hoạ cách thao tác với sự kiện BeforeClose. Ví dụ này sẽ kiểm tra
xem khi sự kiện BeforeClose xảy ra, workbook đã được lưu hay chưa. Nếu chưa lưu sẽ hiển
thị một hộp thoại yêu cầu người dùng lựa chọn các phương án: lưu – không lưu – quay trở
lại workbook (không đóng workbook nữa bằng cách gán tham số Cancel = TRUE):
Private Sub Workbook_BeforeClose(Cancel As Boolean)
Dim Msg As String
Dim Ans As Integer
If Not (Me.Saved) Then
Msg = "Bạn có muốn lưu workbook: "
Msg = Msg & Me.Name & "không ?"
Ans = MsgBox(Msg, vbQuestion + vbYesNoCancel)
Select Case Ans
Case vbYes
Me.Save
Case vbNo
Me.Saved = True
Case vbCancel
Cancel = True
End Select
End If
End Sub
Trong đoạn mã trên, khi người dùng chọn Yes thì sẽ thực hiện phương thức Save có trong đối
tượng workbook. Khi người dùng chọn No thì sẽ gán thuộc tính Saved của đối tượng workbook
thành TRUE,điều này sẽ làm cho Excel nghĩ là workbook đã được lưu, nhưng thực chất là
không thực hiện thao tác lưu workbook. Khi người dùng chọn Cancel thì sẽ gán tham số Cancel
bằng TRUE, khi đấy Excel sẽ không đóng workbook đó nữa.
II.6.3. Sự kiện trong Worksheet
Sự kiện ở mức worksheet xảy ra bên trong một worksheet nào đó. Việc xử lý tốt các sự kiện ở
mức worksheet sẽ giúp ứng dụng mở rộng hoạt động hiệu quả và chuyên nghiệp hơn. Dưới đây
là một số sự kiện trong worksheet:
SỰ KIỆN THAO TÁC LÀM PHÁT SINH SỰ KIỆN
Activate Worksheet được chọn làm worksheet hiện hành
21
BeforeDoubleClick
Người dùng kích đúp chuột trên sheet. Sự kiện này xảy ra
ngay trước khi kích đúp.
BeforeRightClick
Ngay trước khi người dùng kích phải chuột trên sheet
Calculate Khi trên workshet có thực hiện tính toán nào đó
Change Khi một ô nào đó trong worksheet bị thay đổi
Deactivate Worksheet không còn hiện hành
FollowHyperlink Người dùng kích chuột vào một siêu liên kết trong
worksheet
SelectionChange Khi người dùng thay đổi vùng lựa chọn trên worksheet
Ví dụ trên sử dụng biến kiểu Range có tên là VRange, thể hiện cho vùng dữ liệu cần giám sát sự
thay đổi (là vùng dữ liệu có tên là SoLieu). Thủ tục này còn sử dụng hàm Intersect của VBA, là
hàm tìm giao của hai vùng dữ liệu, để kiểm tra xem vùng dữ liệu Target (được truyền qua tham
số của sự kiện) có nằm trong vùng dữ liệu VRange hay không. Hàm Intersect trả về giá trị
Nothing có nghĩa là hai vùng dữ liệu đó không có ô nào chung nhau. Do có sử dụng toán tử Not
nên biểu thúc “Not Intersect(Target, VRange) Is Nothing” sẽ trả về giá trị TRUE nếu
hai vùng dữ liệu có ít nhất một ô chung nhau. Vì vậy, nếu vùng dữ liệu bị thay đổi có chung ô
nào đó với vùng dữ liệu tên là SoLieu thì chương trình sẽ hiển thị hộp thông báo. Các trường
hợp khác, thủ tục sẽ tự kết thúc và không có gì xảy ra cả.
II.6.4. Sự kiện trong UserForm
Activate The UserForm is activated.
AddControl A control is added at runtime.
BeforeDragOver A drag-and-drop operation is in progress while the pointer is over the form.
BeforeDropOrPaste When the user is about to drop or paste data; i.e., when the user has released
the mouse button.
Click A mouse click while the pointer is over the form.
DblClick A mouse double-click while the pointer is over the form.
Deactivate The UserForm is deactivated.
Error A control detects an error and cannot return the error information
to a calling program.
Initialize The UserForm is about to be shown.
KeyDown A key is pressed.
KeyPress The user presses any ANSI key.
KeyUp A key is released.
Layout A UserForm changes size.
MouseDown A mouse button is pressed.
MouseMove The mouse is moved.
MouseUp A mouse button is released.
22
QueryClose Occurs before a UserForm closes.
RemoveControl A control is removed from the UserForm at runtime.
Resize The UserForm is resized.
Scroll The UserForm is scrolled.
Terminate The UserForm is terminated.
Zoom The UserForm is zoomed.
II.6.5. Sự kiện không gắn với đối tượng
Các sự kiện đã được đề cập đều được gắn với một đối tượng nào đó. Phần này sẽ giới thiệu một
sự kiện không gắn với đối tượng nào cả rất hay dùng, đó là sự kiện và “OnKey”. Sự kiện này sẽ
được truy cập thông qua đối tượng Application.
Sự kiện OnKey
Trong khi người dùng đang làm việc trên bảng tính, Excel luôn giám sát những gì người dùng gõ
vào từ bàn phím. Vì vậy, người lập trình có thể thiết lập phím tắt (hoặc tổ hợp phím tắt) để khi
người dùng nhấn phím tắt thì sẽ tự động thực thi một thủ tục mong muốn.
Để cài đặt cho sự kiện OnKey, sử dụng phương thức OnKey có trong đối tượng Application. Cú
pháp của phương thức này như sau:
expression.OnKey Key, Procedure
THAM SỐ GIẢI THÍCH
Expression Biểu thức trả về đối tượng kiểu Application
Key
Chuỗi ký tự đại diện cho phím hoặc tổ hợp phím được nhấn
Procedure Tham số tuỳ chọn kiểu Variant, là chuỗi ký tự chứa tên của
thủ tục sẽ được thực thi khi người dùng nhấn phím. Nếu giá
trị của tham số này là “” (chuỗi rỗng) thì sẽ không có gì xảy
ra khi người dùng nhấn phím cả. Nếu tham số Procedure
được bỏ qua, thì phím tương ứng với tham số Key sẽ được
thiết lập lại giá trị mặc định của Excel, tấtcả các thủ tục đã
được gán cho phím đó sẽ không còn hiệu lực nữa
Cần lưu ý là, tham số Key có thể là môt phím hoặc một tổ hợp phím kết hợp với các phím ALT,
CTRL hoặc SHIFT,… Mỗi phím sẽ được đại diện bằng một ký tự hoặc chuỗi ký tự, chẳng hạn
như “a” đại diện cho phím a, hay “{ENTER}” đại diện cho phím ENTER.
Để xác định các phím không hiển thị trên màn hình khi người dùng nhấn phím tương ứng (chẳng
hạn như phím TAB hoặc phím ENTER) cần phải sử dụng các giá trị đã được định nghĩa sẵn.
Dưới đây là danh sách các mã phím đặc biệt đó. Mỗi mã phím tương ứng với một phím trên bàn
phím.
PHÍM MÃ PHÍM PHÍM MÃ PHÍM
BACKSPACE {BACKSPACE} hoặc {BS} INS {INSERT}
23
BREAK {BREAK} MŨI TÊN TRÁI {LEFT}
CAPS LOCK {CAPSLOCK} NUM LOCK {NUMLOCK}
CLEAR {CLEAR} PAGE DOWN {PGDN}
DELETE hoặc
DEL
{DELETE} hoặc {DEL} PAGE UP {PGUP}
MŨI TÊN
XUỐNG
{DOWN}
RETURN {RETURN}
END
{END} MŨI TÊN PHẢI {RIGHT}
ENTER ~ (dẫu ngã) SCROLL LOCK {SCROLLLOCK}
ENTER (phím
số)
{ENTER} TAB {TAB}
ESC {ESCAPE} hoặc {ESC} MŨI TÊN LÊN {UP}
F1 đến F15 {F1} đến {F15}
SHIFT
+ (dấu cộng)
HELP {HELP} CTRL ^ (dấu mũ)
HOME
{HOME}
ALT % (phần trăm)
Để sử dụng tổ hợp phím, chỉ cần gán tham số Key bằng hợp của tất cả các phím đơn. Ví dụ như
nếu cần gán sự kiện cho tổ hợp phím CTRL+Phím cộng, gán tham số Key= “^{+}”; hoặc với tổ
hợp phím SHIFT+CTRL+Mũi tên phải, gán tham số Key= “+^{RIGHT}”.
Ví dụ sau sẽ xử lý sự kiện OnKey để cài đặt lại chức năng của phím PgUp và phím PgDn. Sau
khi thực thi thủ tục Setup_ConKey, nếu người dùng nhấn phím PgDn, Excel sẽ thực thi thủ tục
DgDn_Sub, còn nếu người dùng nhấn phím PgUp, Excel sẽ thực thi thủ tục PgUp_Sub. Và kết
quả sẽ là: khi người dùng nhấn phím PgDn sẽ di chuyển con trỏ xuống hai hàng, còn khi nhấn
phím PgUp sẽ di chuyển con trỏ lên hai hàng.
Sub Setup_OnKey()
Application.OnKey "{PgDn}", "PgDn_Sub"
Application.OnKey "{PgUp}", "PgUp_Sub"
End Sub
Sub PgDn_Sub()
On Error Resume Next
ActiveCell.Offset(2, 0).Activate
End Sub
Sub PgUp_Sub()
On Error Resume Next
ActiveCell.Offset(-2, 0).Activate
End Sub
Ví dụ này có sử dụng câu lệnh On Error Resume Next để bỏ qua các lỗi có thể phát sinh. Chẳng
hạn như nếu ô hiện hành đang ở hàng đầu tiên, nếu cố gắng di chuyển lên trên sẽ làm phát sinh
24
lỗi. Hoặc nếu sheet hiện hành không phải là worksheet mà là chartsheet thì cũng làm phát sinh
lỗi vì không có ô hiện hành nào trên chartsheet cả.
Để xoá sự kiện OnKey cho một phím nào đấy, cần phải thực thi lại phương thức OnKey mà
không có tham số Procedure. Thao tác này sẽ trả về chức năng mặc định cho phím đã được
gán:
Sub Cancel_OnKey()
Application.OnKey “{PgDn}”
Application.OnKey “{PgUp}”
End Sub
Mặc dù bằng cách này,
người lập trình có thể gán
phím tắt cho một Macro
bất kỳ, tuy nhiên tốt
nhất là nên sử dụng
trình quản lý Macro để gán
phím tắt cho Macro (xem
thêm mục “Quản lý
Macro” trang 13)
II.7. LÀM VIỆC
VỚI CÁC ĐỐI TƯỢNG
II.7. 1.Khởi động
Excel từ chương trình
khác
Thông thường, khi sử dụng VBA trong Excel, chương trình Excel đã được khởi động sẵn và
người lập trình không cần quan tâm đến các thao tác để khởi động chương trình Excel. Tuy
nhiên, vẫn có những lúc cần khởi động chương trình Excel từ chương trình khác, chẳng hạn như
khi muốn xuất dữ liệu tính toán sang Excel chẳng hạn. Lúc đó, cần phải lập trình để khởi động
Excel, hay nói theo cách đơn giản hơn, là tạo đối tượng Application chứa ứng dụng Excel.
Để thực hiện được việc này, cần phải thực hiện các bước sau:
1. Tham chiếu đến với thư viện mở rộng của chương trình Excel.
2. Viết mã lệnh thực hiện việc khởi động chương trình Excel (tạo đối tượng Application của
Excel).
Dưới đây sẽ trình bày cách thức khởi động chương trình Excel từ VBA trong AutoCAD.
Tham chiếu thư viện mở rộng của chương trình Excel
1. Khởi động chương trình AutoCAD Khởi động VBAIDE trong AutoCAD bằng cách nhấn
tổ hợp phím ALT+F11.
2. Chọn trình đơn Tools References… để hiển thị hộp thoại References dùng để tham chiếu
đến thư viện mở rộng.
3. Trong danh sách các thư viện có sẵn, chọn Microsoft Excel 11.0 Object Library Chọn
OK. Như vậy là dự án VBA trong AutoCAD đã có tham chiếu đến thư viện mở rộng của
Excel, nghĩa là người lập trình có thể truy cập đến mô hình đối tượng của Excel ngay từ bên
trong VBA của AutoCAD
25