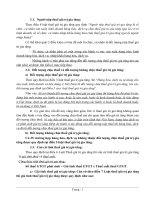Bai giang Word-Phan1
Bạn đang xem bản rút gọn của tài liệu. Xem và tải ngay bản đầy đủ của tài liệu tại đây (408.16 KB, 26 trang )
SỬ DỤNG MICROSOFT WORD
SỬ DỤNG MICROSOFT WORD
Mai Thành Huyên
Trường ĐH Công nghệ - ĐHQGHN
Email:
Tel: 0983531983
SỬ DỤNG MICROSOFT WORD
SỬ DỤNG MICROSOFT WORD
Bài 1: Làm quen với Word
Bài 2: Định dạng văn bản
Bài 3: Xử lý bảng biểu (table)
Bài 4: Trang trí văn bản
Bài 5: Các chức năng khác
Bài 6 : Định dạng trang và in ấn
Bài 1: Làm quen với Word
Bài 1: Làm quen với Word
1. Khởi động, Thoát khỏi Word
2. Cho hiển thị các thanh công cụ và sắp xếp
Chú ý: Chỉ cần đưa 2 thanh công cụ:
Standard và thanh Formating
Các thanh công cụ khác khi cần làm việc thì đưa lên.
3. Chế độ hiển thị (View).
Thông thường nội dung ta có thể để ở dạng:
Normal
Print Layout View (hiển thị giống như trang văn bản ta sẽ in).
Trong dạng này ta nên để chế độ bao xung quanh để biết khoảng cách
từ nội dung đến mép giấy (để thay đổi ta làm như sau: Tools \
Options… trong hộp thoại Option chọn bảng View, trong bảng View
đánh dấu chọn mục Text boundaries)
Bài 1: Làm quen với Word
Bài 1: Làm quen với Word
4. Tạo mới: Ctrl + N
5. Mở văn bản có sẵn: Ctrl + O
6. Ghi văn bản: Ctrl + S
Chú ý: Nên đặt chế độ ghi tự động ta làm như sau:
Tools \ Options… trong hộp thoại chọn bảng Save đánh
dấu chọn Save AutoRecover info every sau đó nhập số phút
vào hộp thoại.
7. Khởi động và thiết đặt bộ gõ tiếng việt:
Chọn kiểu gõ
Chọn bảng mã
Bài 1: Làm quen với Word
Bài 1: Làm quen với Word
8. Nhập văn bản tiếng việt
Đối với kiểu gõ “Unicode” Font để gõ tiếng việt là các loại Font:
Times New Roman, Arial… (Tất cả những Font không có dấu chấm
đứng trước trừ các Font bắt đầu bằng VNI).
Để gõ chữ hoa cho các “từ” ta có thể nhấn SHIFT hoặc Caps Lock và gõ
bình thường.
Đối với kiểu gõ “TCVN30” Font để gõ tiếng việt là các loại Font:
Đứng trước là .Vn.
Để gõ chữ hoa cho các “từ” ta gõ bình thường sau đó chọn các Font bắt
đầu là .Vn nhưng kết thúc là H (.Vn…H) hoặc là chọn Font trước sau đó
mới gõ.
Muốn gõ ký tự phía trên của bàn phím của những phím có 2 ký tự ta
gõ: Shift + “ký tự đó”.
Để chuyển đổi chế độ gõ: Từ Việt sang Anh hoặc ngược lại (Alt + Z)
Một số chú ý khi gõ văn bản
Một số chú ý khi gõ văn bản
Ghi nhớ 3 quy tắc quan trọng sau trong việc
soạn thảo văn bản
Nhập nội dung văn bản trước khi thực hiện các
thao tác căn chỉnh văn bản. Như thế chúng ta sẽ
nâng cao tốc độ soạn thảo và làm cho văn bản
thống nhất hơn.
Sau khi nhập xong nội dung văn bản thì thực hiện
căn chỉnh văn bản.
Muốn căn chỉnh với phần nào của văn bản, hãy
nhớ là phải chọn phần đó trước rồi mới sử dụng
các công cụ để căn chỉnh văn bản
Một số chú ý khi gõ văn bản
Một số chú ý khi gõ văn bản
Để tạo văn bản, tuân theo một số quy tắc sau:
Chọn một font chữ rõ ràng, dễ đọc, kiểu chữ
thường.
Nhập văn bản đủ nội dung, đúng chính tả và không
trình bày.
Để bảo đảm yêu cầu là phải gõ đúng và nhanh cần
phải:
Không thay đổi font chữ, kiểu chữ kích thước font chữ.
Không để thừa khoảng trắng (Space Bar), cần phân
biệt rõ các Paragraph (chỉ gõ phím Enter khi cần thiết).
Để gõ số nên dùng nhóm phím số bên phải của
bàn phím (với điều kiện Num Lock phải được bật
- đèn Num Lock sáng).
Một số chú ý khi gõ văn bản
Một số chú ý khi gõ văn bản
Khi gõ văn bản ta cách ra thì bị gạch chân từ đó (còn
gọi là kiểm tra từ và ngữ pháp) thường dùng với việc
gõ Tiếng Anh còn trong tiếng Việt Word không phân
biệt được ta cần loại bỏ bằng cách:
Tools \ Options… trong hộp thoại Option chọn bảng
Spelling & Grammar và đánh dấu vào mục chọn:
Check spelling as you type
Check grammar as you type
Một số chú ý khi gõ văn bản
Một số chú ý khi gõ văn bản
Khi gõ chữ “i” mà cách ra thì trở thành “I” ta thay đổi
như sau:
Tools \ AutoCorrect…trong hộp thoại AutoCorrect nhập ch ữ
“i” vào trong khung Replace khi đó sẽ xuất hiện nội dung phía
dưới chọn dòng đó và nhấn nút Delete để xoá đi.
Khi nh ập n ội dung mà ta gõ dấu cho từ nào đó mà có
dấu cách của từ đó ta thực hiện như sau:
Tools \ Options…trong hộp thoại Options chọn bảng Edit và bỏ
chọn:
Typing replace selection
Use smart cut and paste
Bài 1: Làm quen với Word
Bài 1: Làm quen với Word
9. Di chuyển dấu chèn trong văn bản
Sử dụng chuột: Click vào vị trí muốn đến.
Sử dụng bàn phím:
Sử dụng các phím mũi tên để di chuyển
Home : Về đầu dòng.
End : Về cuối dòng.
Ctrl + Home : Về đầu văn bản.
Ctrl + End : Về cuối văn bản
Bài 1: Làm quen với Word
Bài 1: Làm quen với Word
10. Chọn khối văn bản
Dùng chuột click & drag trên khối muốn chọn
Dùng bàn phím, nhấn và giữ phím Shift sau đó sử dụng các
phím mũi tên để mở rộng khối chọn.
Cũng có thể chọn bằng cách sau:
Chọn một dòng: Double click vào khoảng trống bên trái của dòng
muốn chọn.
Chọn một đoạn: Double click vào khoảng trống bên trái của đoạn
muốn chọn.
Chọn cả văn bản:
Ctrl + A
Nhấn giữ phím Ctrl rồi click chuột vào khoảng trống bên trái của văn bản.
Bài 1: Làm quen với Word
Bài 1: Làm quen với Word
11. Sao chép, cắt, dán, xoá văn bản
Các lệnh soạn thảo:
Copy (Ctrl + C)
Cut (Ctrl + X)
Paste (Ctrl + V)
Xoá (Delete)
Bài
Bài
2
2
: Định dạng văn bản
: Định dạng văn bản
Trình bày font chữ
Định dạng đoạn văn bản
Định dạng khung văn bản
Định dạng màu nền văn bản
Định dạng cột văn bản
Định dạng Tab Stop
Định dạng Bullets & Numbering
Định dạng Drop Cap
Tạo khuôn dạng (Style)
Sử dụng khuôn dạng
Sao chép một khuôn dạng
Sử dụng khuôn dạng tạo mục lục
1. Trình bày font chữ
1. Trình bày font chữ
Chèn kí tự đặc biệt (Insert\Symbol)
Định dạng font chữ:
Dùng biểu tượng trên Toolbar
Dùng lệnh trong Menu (Format \ Font)
Dùng phím tắt:
Ctrl + B: Chữ đậm
Ctrl + I: Chữ nghiêng
Ctrl + U: Chữ gạch chân
Ctrl + ]: Tăng 1 cỡ chữ
Ctrl + [: Giảm 1 cỡ chữ
Ctrl + D: Mở hộp thoại Font
Ctrl + Shift + F: Chọn Font trên thanh công cụ.
Ctrl + “=”: Bật tắt chỉ số dưới.
Ví dụ: H
2
O
Ctrl + Shift + “=”: Bật tắt chỉ số trên.
Ví dụ: X
2
, O
2
2. Định dạng Paragraph (đoạn văn bản)
2. Định dạng Paragraph (đoạn văn bản)
Sử dụng các biểu tượng lệnh trên Toolbar, trên thước đo
Sử dụng Menu (Format \ Paragraph)
Các phím tắt:
Ctrl + L : Căn trái
Ctrl + R : Căn phải
Ctrl + E : Căn giữa
Ctrl + J : Căn bằng 2 bên
Ctrl + 1 : Nhảy hàng đơn
Ctrl + 2 : Nhảy hàng đôi
Ctrl + 5 : Nhảy hàng rưỡi
3. Định dạng khung, màu nền
3. Định dạng khung, màu nền
A. Định dạng khung
Từ trình đơn Format\Border and Shading.
Trong hộp thoại Border and Shading chọn lớp Page
Border.
B. Định dạng màu nền
Từ trình đơn Format\Border and Shading.
Trong hộp thoại Border and Shading chọn lớp
Shading.
4. Định dạng cột văn bản
4. Định dạng cột văn bản
Dùng biểu tượng trên Toolbar
Dùng lệnh trong Menu (Format\Columns)
Ghi chú:
Trong trường hợp chia cột trước rồi sau đó nhập, khi đó phải
nhập liệu hết cột này rồi mới chuyển sang cột khác.
Để chuyển sang nhập liệu cho cột khác (khi chưa kết thúc trên cột) có thể
thực hiện cách sau:
Mở trình đơn Insert\Break.
Trong hộp thoại Break, chọn mục Column break, Click OK.
Để thay đổi bề rộng cột có thể hiệu chỉnh trực tiếp trên thước đo.
5.
5.
Đinh dạng Tab Stop
Đinh dạng Tab Stop
Mỗi khi gõ phím Tab, điểm chèn sẽ đưa đến vị trí mới. Vị trí mới này
còn gọi là điểm dừng của Tab (Tab stop). Khoảng cách mặc định Tab
là 0.5 inch.
Để thiết lập và trình bày khoảng Tab có thể thực hiện:
Chọn đoạn hay dòng cần xác định vị trí Tab.
Mở trình đơn Format\Tabs Màn hình hiển thị hộp thoại Tabs
gồm có:
• Tab stop position: Xác định giá trị dừng của điểm Tab mới.
• Alignment (kiểu trình bày):
Left: Điểm Tab nằm bên trái các kí tự kế tiếp.
Center: Điểm Tab nằm giữa các kí tự kế tiếp.
Right: Điểm Tab nằm bên phải các kí tự kế tiếp.
Decimal: Điểm Tab thiết lập sao cho dấu chấm thập phân nằm đúng ngay vị
trí Tab.
Bar: Ngay vị trí bên phải của điểm Tab hiện thời có đường kẻ thẳng đứng.
5.
5.
Đinh dạng Tab Stop
Đinh dạng Tab Stop
• Leader: Dạng thể hiện khi gõ Tab:
1 (None): Không có.
2 : Đường kẻ chấm.
3 : Đường kể đứt đoạn.
4___ : Đường kẻ liền nét.
• Sau đó Click vào hộp:
Set để ghi nhận vị trí Tab vừa định nghĩa.
Clear All để huỷ tất cả các điểm Tab.
• Click OK để chấp nhận.
Ngoài ra có thể định dạng vị trí cho Tab trên thước đo (Ruler) bằng cách
Click chọn kiểu trình bày Tab tại góc trái của thước đo.
Thay đổi vị trí của Tab Click chuột tại vị trí bất kỳ trên thước đo.
Khi xóa định dạng Tab: Chọn Tab cần xoá, Click & drag (kéo xuống hoặc lên)
tại vị trí Tab đó.
6. Định dạng Bullets and Numbering
6. Định dạng Bullets and Numbering
Để xác định đoạn văn bản có các ký hiệu đầu đoạn bằng ký
số hay ký tự, dùng định dạng Bullets & Numbering, ta
thực hiện:
Chọn đoạn văn bản cần định dạng.
Mở trình đơn Format \ Bullets and Numbering. Trong hộp thoại
Bullets and Numbering gồm:
Lớp Bulleted: Trình bày dấu ký hiệu đặc biệt vào đầu mỗi đoạn văn bản.
Chọn ô None để huỷ bỏ định dạng.
Có thể trình bày lại dấu ký hiệu này bằng cách Click Customize và chọn các
ký hiệu cần thay đổi trong hộp thoại Customize hoặc Click Bullets… trong
hộp thoại Customize Bulleted List để chọn các loại ký hiệu khác.
Để qui định màu, kích cỡ cho hoa thị, Click chọn Font.
6. Định dạng Bullets and Numbering
6. Định dạng Bullets and Numbering
Lớp Numbered: Trình bày dạng ký số hay mẫu tự Alphabet vào đàu mỗi đoạn
văn bản. Chọn None để huỷ bỏ định dạng.
List Number: Xác định cách đánh thứ tự.
Restart numbering: Đánh số lại từ số đầu tiên.
Continue previous list: Tiếp tục đánh số dựa vào các số đã trình bày trước đó.
Ngoài ra, có thể chọn Customize để thay đổi lại kiểu đánh số theo ý muốn.
Number format: Định dạng số. Có thể thêm các ký hiệu ở trước hoặc sau con số. Ví dụ
như: “1.)”; “A.\”.
Font: Qui định kích thước và màu cho số.
Number style: Qui định lại dạng đánh số.
Start at: Qui định số bắt đầu. Tuỳ thuộc Number style, mặc nhiên là ký tự số đầu tiên của
Number style.
Number position: Qui định vị trí đánh số như sau tính từ biên trái đến nội dung đoạn:
Aligned at: Khoảng cách đặt số tính từ lề trái.
Text position: Qui định khoảng cách từ số đến nội dung đoạn văn bản.
Sau cùng Click OK để chấp nhận định dạng.
Ghi chú: Có thể thực hiện nhanh thao tác định dạng Bullets and Numbering bằng cách
Click vào biểu tượng để định dạng số hay biểu tượng để định dạng hoa thị (Bulltes)
7. Định dạng Drop Cap
7. Định dạng Drop Cap
Việc qui định kí tự đầu tiên một đoạn nằm trên nhiều dòng
hay tạo chữ hoa thụt cấp gọi là định dạng Drop Cap. Để
thực hiện định dạng Drop Cap:
Chọn kí tự cần làm Drop Cap.
Mở trình đơn Format\Drop Cap. Trong hộp thoại Drop Cap có
những đặc điểm:
Position: Vị trí Drop Cap.
None: Dạng bình thường.
Dropped: Văn bản bao quanh kí tự Drop Cap.
In Margin: Văn bản nằm bên phải của kí tự Drop Cap.
Font: Định dạng kiểu chữ cho kí tự Drop Cap.
Lines to drop: Xác định chiều cao kí tự Drop Cap.
Distance from text: Khoảng cách giữa văn bản và kí tự Drop Cap.
Click OK để hoàn tất thao tác định dạng.
8. Tạo khuôn dạng
8. Tạo khuôn dạng
Để các đoạn văn bản có chung tính chất như Font chữ,
kích cỡ tính chất này gọi là định dạng (style). Để thực
hiện định khuôn dạng.
Tạo mới khuôn dạng:
Điều chỉnh các qui định cho một đoạn văn bản
(Paragraph) nào đó.
Đặt tên khuôn dạng.
Bằng cách Click khung Style trên thanh công cụ.
Sau đó nhập tên cho khuôn dạng (Style).
9. Sử dụng khuôn dạng
9. Sử dụng khuôn dạng
Việc định dạng cho các đoạn văn bản (Paragraph) theo
cấu trúc của đoạn (đã định dạng trước đó) gọi là dùng
khuôn dạng.
Để thực hiện việc dùng khuôn dạng:
Chọn đoạn văn bản cần dùng khuôn dạng.
Chọn tên khuôn dạng trực tiếp trên thanh công cụ bằng
cách Click trong khung Style, chọn tên khuôn dạng cần
dùng hoặc nhập tên khuôn dạng cần dùng.
10. Sửa khuôn dạng
10. Sửa khuôn dạng
Để thay đổi các định dạng khác cho khuôn dạng:
Format \ Style Click Format trong đó:
Font: Định dạng lại font chữ cho đoạn.
Paragraph: Định dạng đoạn.
Tabs : Định dạng Tab.
Border : Định dạng khung cho đoạn văn.
Language : Xác định ngôn ngữ dùng trong Style.
Frame : Định nghĩa kiểu Frame có trong Style.
Numbering : Định dạng kiểu Bullets hay Numbering.