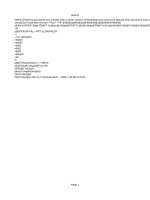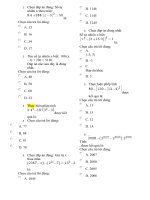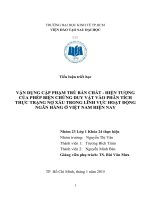Các phép biến dạng đối tượng
Bạn đang xem bản rút gọn của tài liệu. Xem và tải ngay bản đầy đủ của tài liệu tại đây (138.28 KB, 13 trang )
1
ILLUSTRATOR
CHƯƠNG 4:
CÁC PHÉP BiẾN ĐỔI ĐỐI TƯỢNG
2
I. Sử dụng Transform Patette
•
Để thực hiện các phép biến đổi hình học
và thay đổi kích thước của đối tượng, ta
có thể sử dụng Transform Palette .
•
Vào menu Window Transform ( Shift +
F8)
3
I. Sử dụng Transform Patette
4
I. Sử dụng Transform Patette
•
Lưu ý:
–
Di chuyển đối tượng: nhập trị số vào toạ độ X và Y
và nhấn Enter.
–
Thay đổi kích thước: ta chỉ cần nhập giá trị của
chiều rộng(W) hoặc chiều cao rồi nhấn phím Enter.
–
Muốn thay đổi chiều rộng hay chiều cao mà để AI tự
động tính toán kích thước tương ứng của chiều
còn lại ta chỉ cần nhập giá trị của một chiều sau đó
nhấn Ctrl + Enter thì chiều còn lại sẽ tỉ lệ tương ứng
theo.
–
Để giữ lại đối tượng cũ: ta gõ vào các giá trị cần thiết
rồi nhấn Alt + Enter
5
II. Phép tịnh tiến
1. Dời đối tượng một cách tự do
–
Sử dụng công cụ chọn đối tượng và dịch
chuyển sang vị trí khác.
–
Để khống chế di chuyển thẳng theo
phương ngang hay dọc nhấn giữ kèm
phím Shift.
–
Nhấn giữ Alt để sau chép thành đối tượng
mới sau khi di chuyển.
6
II. Phép tịnh tiến
2. Dời đối tượng theo một cách chính
xác
–
Chọn công cụ Selection Tool(V)
–
Mở bảng Move:
•
Cách 1: Chọn đối tượng cần dời, nhấn Enter
•
Cách 2: Nhấp đúp vào công cụ Selection Tool
•
Cách 3: Object Transform Move
•
Cách 4: Ctrl + Shift + M
•
Cách 5: Click chuột phải vào đối tượng chọn
Transform Move
7
II. Phép tịnh tiến
2. Dời đối tượng theo một cách chính
xác
8
III. Phép quay – Rotate Tool (R)
Thao tác:
–
Chọn đối tượng cần quay Chọn công cụ Rotate(R)
–
Nhấp chuột tại điểm muốn làm tâm quay. (mặc định
tâm xoay sẽ trùng với tâm đối tượng)
–
Nhấn giữ và xoay đối tượng
–
Để xoay đối tượng chính xác, nhấp đúp vào công cụ
hoặc nhấn giữ Alt và nhấp chuột vào vị trí muốn làm
tâm xoay.
Trong khi đang quay giữ thêm phím Alt nếu muốn
giữ lại đối tượng cũ
Nhấn giữ phím Shift để quay đối tượng đi một bội số
của 45 độ.
9
IV. Phép co giãn – Scale Tool(S)
Thao tác:
–
Chọn đối tượng
–
Chọn công cụ Scale Tool (S)
•
Click vào biểu tượng
•
Object Transform Scale
–
Thực hiện tương tự thao tác xoay.
10
V. Phép lật đối xứng – Reflect Tool(o)
Thao tác:
–
Chọn đối tượng cần lật đối xứng
–
Chọn công cụ Reflect Tool (O)
•
Click vào biểu tượng
•
Object Transform Reflect
–
Thực hiện tương tự thao tác xoay.
11
VI. Kéo xiên đối tượng – Shear Tool
Thao tác:
–
Chọn đối tượng cần kéo
–
Chọn công cụ Shear Tool
•
Click vào biểu tượng
•
Object Transform Shear
–
Thực hiện tương tự thao tác xoay.
12
VI. Kéo xiên đối tượng – Shear Tool
Chú ý:
–
Để thực hiện các phép biến đối hình học cho
một đối tượng riêng lẽ của một nhóm một
cách độc lập, ta chọn Object Transform
Transform Each(Ctrl + Shift + Alt).
13
VII. Free Transform (E)
•
Công cụ này cho phép thực hiện cùng lúc
các phép biến đổi di chuyển, quay,
nghiêng… Với công cụ này chỉ có thể biến
đổi tự do mà không dùng hộp thoại để
thực hiện chính xác được.
•
Vào menu Window Transform ( Shift +
F8)