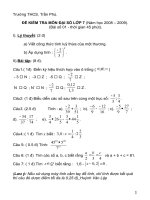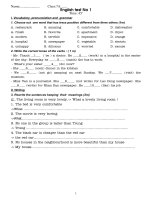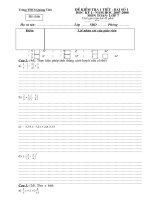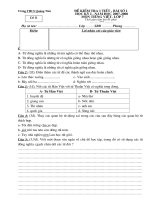7.Bài 4_Thêm Bìa-Copy of-Slide =master _ header_ footer-TuyBienTKPP_25slide
Bạn đang xem bản rút gọn của tài liệu. Xem và tải ngay bản đầy đủ của tài liệu tại đây (1.82 MB, 26 trang )
¸p dông powerpoint
¸p dông powerpoint
®Ó thiÕt kÕ
®Ó thiÕt kÕ
gi¸o ¸n ®iÖn tö`
gi¸o ¸n ®iÖn tö`
BÀI 3- CHỦ, ĐẦU, CHÂN
BÀI 3- CHỦ, ĐẦU, CHÂN
Tuú biÕn ThiÕt kÕ mét
Tuú biÕn ThiÕt kÕ mét
phiªn tr×nh chiÕu
phiªn tr×nh chiÕu
ChÌn c¸c ®èi t îng vµo slide
Tuú biÕn ho¹t h×nh (animations)
T¹o c¸c mèi liªn kÕt (hiper link)
§Æt ©m thanh nÒn khi tr×nh chiÕu
Slide master Slide header Slide footer– –
i. CHèN CáC Đối t ợng vào slide
i. CHèN CáC Đối t ợng vào slide
Trong mỗi slide, ngoàI các text box đã có sẵn của mẫu đã lựa
chọn, ta vẫn có thể chèn thêm các text box khác
a. Chèn :
Chọn :
Với Textbox: Vào <InSert> <Text box> hoặc Click biểu t ợng
trên thanh công cụ vẽ
Với AutoShapes : Click Menu <AutoShapes> Trên thanh công cụ vẽ
Chọn nhóm loại Chọn mẫu hình muốn vẽ
Vẽ :
D a trỏ chuột tới vị trí, Click & Drag để vạch một hình chữ nhật
Nhập Văn bản
Với Textbox: Chọn Font chữ, cỡ chữ, Nhập nội dung văn bản vào
Text box
Với AutoShape : R_Click tại đối t ợng <Add text>, Sau đó cũng
chọn Font chữ, cỡ chữ, nhập nội dung văn bản
1. CHèN Và ĐịNH DạNG TEXT BOX và một số
autoshapes có đ ờng bao kín
i. CHèN CáC Đối t ợng vào slide
i. CHèN CáC Đối t ợng vào slide
b. Định dạng :
Font chữ :
Chọn Textbox hoặc AutoShapes
Vào <Format> <Font> hoặc Click biểu t ợng
trên thanh định dạng (Formating) để chọn
Thực hiện các lựa chọn theo ý muốn
1. CHèN Và ĐịNH DạNG TEXT BOX và một số
autoshapes có đ ờng bao kín
Chọn Font
chữ
Chọn kiểu
dáng chữ
Chọn
Cỡ chữ
Chọn
các hiệu
ứng với
chữ
Chọn màu
chữ
Quyết định
Chọn
Thôi, Không
Chọn
i. CHèN CáC Đối t ợng vào slide
i. CHèN CáC Đối t ợng vào slide
b. Định dạng :
Bullets And Numberings :
Chọn Textbox hoặc các đoạn
văn bản, hoặc đoạn văn bản
Vào <Format> <Bullets
And Numbering>
Trong hộp thoại:
Nếu định dạng điểm đầu
mục : Chọn Tab <Bullets>,
rồi thực hiện các lựa chọn
tuỳ ý
1. CHèN Và ĐịNH DạNG TEXT BOX và một số
autoshapes có đ ờng bao kín
Định dạng
điểm đầu mục
Chọn một
kiểu tạm thời
Click nếu
muốn thay
bằng một kiểu
hình ảnh
Nếu muốn
thay bằng một
ký tự đặc biệt
Chọn màu
cho ký tự
Chọn kích th
ớc ký tự (tính
theo %)
Quyết định
Chọn
Thôi, không
Chọn
i. CHèN CáC Đối t ợng vào slide
i. CHèN CáC Đối t ợng vào slide
b. Định dạng :
Bullets And Numberings :
Chọn Textbox hoặc các đoạn
văn bản, hoặc đoạn văn bản
Vào <Format> <Bullets
And Numbering>
Trong hộp thoại:
Nếu định dạng điểm đầu
mục : Chọn Tab <Bullets>,
rồi thực hiện các lựa chọn
tuỳ ý
Nếu định dạng số đầu mục :
Chọn Tab <Numbered>,
Sau đó thực hiện các lựa
chọn tuỳ ý
1. CHèN Và ĐịNH DạNG TEXT BOX và một số
autoshapes có đ ờng bao kín
Định dạng Số
đầu mục
Chọn một
kiểu tạm thời
Chọn vị trí
bắt đầu
Chọn màu
cho ký tự
Chọn kích th
ớc ký tự (tính
theo %)
Quyết định
Chọn
Thôi, không
Chọn
i. CHèN CáC Đối t ợng vào slide
i. CHèN CáC Đối t ợng vào slide
b. Định dạng :
Gióng Biên (Alignment) :
Chọn Textbox hoặc các đoạn văn
bản, hoặc đoạn văn bản
Vào <Format> <Alignment>
Thực hiện các lựa chọn tuỳ ý:
Định khoảng cách dòng (Line
Spacing)
Chọn Textbox hoặc các đoạn văn
bản, hoặc đoạn văn bản
Vào <Format> <Line Spacing>
Thực hiện các chọn lựa tuỳ ý
1. CHèN Và ĐịNH DạNG TEXT BOX và một số
autoshapes có đ ờng bao kín
Căn trái
Căn giữa
Căn phải
Căn đều 2 bên
Khoảng
cách dòng
Khoảng cách
với đoạn văn
bản tr ớc
Khoảng cách
với đoạn văn
bản sau
Quyết định
chọn
Thôi, không
chọn
1. CHèN Và ĐịNH DạNG TEXT BOX và một số
autoshapes
i. CHèN CáC Đối t ợng vào slide
i. CHèN CáC Đối t ợng vào slide
b. Định dạng :
Kẻ khung (line) :
Chọn Textbox hoặc AutoShape
Chọn kiểu đ ờng bao : Line Style
Chọn màu đ ờng: Line Color
Nếu không muốn kẻ đ ờng : Chọn <No
line>
Tô màu nền (Fill Color)
Chọn Textbox hoặc AutoShape
Chọn màu tô : Fill Color
Nếu muốn chọn các màu khác trong
bảng màu có sẵn : More Fill Color
Nếu muốn tô màu bằng các hiệu ứng
đặc biệt : Chọn Fill Effect
Chọn bề
rộng đ ờng
Chọn kiểu
đ ờng
Chọn kiểu và
chiều mũi tên
Chọn màu
đ ờng
Chọn
màu tô
Mở bảng
256 màu
Chọn các hiệu
ứng tô màu
đặc biệt
i. CHèN CáC Đối t ợng vào slide
i. CHèN CáC Đối t ợng vào slide
b. Định dạng :
Ngoài ra ta có thể thực hiện các lựa chọn nhanh trên thanh định dạng
1. CHèN Và ĐịNH DạNG TEXT BOX và một số
autoshapes có đ ờng bao kín
Chọn Font
chữ
Chọn cỡ
chữ
Chữ
đậm
Chữ
nghiêng
Chữ gạch
chân
Chữ
bóng
Gióng
biên trái
Căn
giữa
Căn
phải
Định dạng số
đầu mục
Định dạng
điểm đầu mục
Tăng
cỡ chữ
Giảm
cỡ chữ
Giảm
biên
Tăng
biên
Màu
chữ
Hiện Panel
Design Template
Chèn
Slide mới
i. CHèN CáC Đối t ợng vào slide
i. CHèN CáC Đối t ợng vào slide
Bảng tóm tắt
Chèn (Insert): tơngtựnhtrongword
Địnhdạngfontchữ (Font): Format Font
Gióngbiên (Alignment) : Format Alignment
Địnhdạngsố,điểmđầumục (Bullets And Numbering) :
Format Bullets And Numbering
Địnhkhoảngcáchdòng,Khoảngcáchgiữacácđoạnvăn
bản (Line Spacing) : Format Line Spacing
Chọnkiểuđờngviền : Line Style
Chọnmàuđờngviền : Line Color
Chọnmàutônền : Line Color
1. CHèN Và ĐịNH DạNG TEXT BOX và một số
autoshapes có đ ờng bao kín
CHÌN C¸C §èi t ỵng vµo slide
CHÌN C¸C §èi t ỵng vµo slide
a. Chèn hình ảnh (Picture)
Chèn Clip Art. – Trong PP 97, 2000
Chọn Slide
Vào trình đơn <Insert>
<Picture>
<Clip Art>
Trong hộp thoại <Insert Clip>
Trong hộp thoại <Categories 1 59> : Click chọn một nhóm hình chứa hình
cần chen
Tìm hình cần chèn.
Nếu chưa tìm thấy : Click nút <Keep Looking> để tìm tiếp.
Muốn trở về màn hình kế trước Click nút <Back>.
Trở về hộp thoại <Catergories> : Click nút <All Catergories>.
Khi đã Chọn được hình cần chèn : Ta Click vào hình đó
Tại thanh công cụ di động vừa xuất hiện:
<PreView> : Xem trước khi chèn.
<Insert Clip> : thực hiện chèn
Điều chỉnh kích thước, Đưa vào vò trí.
2. CHÌN Vµ §ÞNH D¹NG H×NH ¶NH (picture)
CHÌN C¸C §èi t ỵng vµo slide
CHÌN C¸C §èi t ỵng vµo slide
a. Chèn hình ảnh (Picture)
Chèn Clip Art Trong PP XP, 2003
Chọn Slide
Vào trình đơn <Insert>
<Picture>
<Clip Art>
Trong Panel <Insert Clip Art>
Chọn kiểu tập tin trong khung <Results shoud be>
Chọn khu vực tim kiếm trong khung <Search in>
Click nút <Search> để tim kiếm
Đưa trỏ chuột tới hình ảnh muốn chọn, Click nút bên
phải của hình chọn.
Click menu <Insert> để chèn
Điều chỉnh kích thước, Đưa vào vò trí.
2. CHÌN Vµ §ÞNH D¹NG H×NH ¶NH (picture)
Chọn kiểu
tập tin
Chọn khu
vực tìm kiếm
Tìm kiếm
Chọn
hình ảnh
Chèn vào
Slide
CHÌN C¸C §èi t ỵng vµo slide
CHÌN C¸C §èi t ỵng vµo slide
a. Chèn hình ảnh (Picture)
Chèn từ tập tin hình (From File).
Chọn Slide
Vào trình đơn <Insert>
<Picture>
<From File>
Trong hộp thoại <Insert picture>
Chọn ổ đóa trong khung <Look in>
Lần lượt Double Click tại các thư
mục chứa tập tin hình muốn chèn
Click chọn tập tin muốn chèn vào
Click nút <Insert> để chèn
Điều chỉnh kích thước, Đưa vào vò
trí.
2. CHÌN Vµ §ÞNH D¹NG H×NH ¶NH (picture)
D_Click vào
thư mục
Chọn ổ đóa
Chọn tập tin
hình
Chèn vào
Slide
b. Định dạng hình ảnh
Thanh công cụ định dạng hình ảnh
CHèN CáC Đối t ợng vào slide
CHèN CáC Đối t ợng vào slide
2. CHèN Và ĐịNH DạNG HìNH ảNH (picture)
Insert Picture
(Chèn hình
ảnh từ tập tin)
Color (Chọn
hệ màu cho
hình ảnh)
Hệ màu tự động
Hệ màu chuyển dần từ trắng sang đen
Hệ màu chỉ có đen và trắng
Hình ảnh mờ nh nhìn sau làn hơi n ớc
More Contrast
(Tăng độ t ơng
phản)
Less Contrast
(Giảm độ t ơng
phản)
More
Brightness
(Tăng độ sáng)
Less Brightness
(Giảm độ sáng)
Crop
(Xén
hình)
Line Style
(Chọn kiểu
đ ờng bao)
Compress
Picture
(Nén hình)
Format Picture (Mở
hộp thoại định dạng
hình ảnh)
Set Transparent
Color (Chuyển
một màu nào đó
thành trong suốt)
Reset Picture
(Phục hồi một
hình ảnh vừa bị
thay đổi)
Cách thức định dạng chung
Chọn hình ảnh cần định dạng
Click vào biểu t ợng t ơng ứng trên thanh dịnh dạng hình
ảnh để thực hiện
b. §Þnh d¹ng h×nh ¶nh (mét sè thao t¸c kh¸c)
CHÌN C¸C §èi t ỵng vµo slide
CHÌN C¸C §èi t ỵng vµo slide
2. CHÌN Vµ §ÞNH D¹NG H×NH ¶NH (picture)
Đặt một màu thành trong suốt
Click biểu tượng (Set transparent)
Click vào màu muốn chuyển
Xén hình ảnh:
Chọn hình ảnh.
Click chọn biểu tượng (Crop) trên thanh công cụ <Picture>
Click & Drag tại một trong các nút hiệu chỉnh xung quang hình ảnh để xén.
Thay đổi kích thước
Chọn hình ảnh
Click & Drag tại một trong các nút hiệu chỉnh trên hình để thay đổi
Di chuyển hình ảnh
Chọn hình ảnh
Click & Drag kéo hình tới vò trí mới
Xoá hình
Chọn hình ảnh
Nhấn phím <Delete> trên bàn phím
CHèN CáC Đối t ợng vào slide
CHèN CáC Đối t ợng vào slide
a. CHèN :
Chèn WordArt : Insert Picture
WordArt
Hoặc Click biểu t ợng
Trong hộp thoại WordArt Gallery :
Chọn một kiểu Tuỳ ý
Click <OK>
Trong hộp thoại Edit WordArt Text
Chọn Font chữ, cỡ chữ
Nhập Văn bản WordArt
Click <OK>
3. CHèN Và ĐịNH DạNG Wordart
Chọn một
kiểu tuỳ ý
Chọn
Font chữ
CHèN CáC Đối t ợng vào slide
CHèN CáC Đối t ợng vào slide
b. định dạng
Thanh công cụ WordArt
Hiệu chỉnh văn bản WordArt
Click chọn WordArt
Click nút <Edit Text>
Sau đó thực hiện các hiệu chỉnh tuỳ ý (VD Thay
đổi Font chữ)
Thay đổi khuôn dạng của WordArt
Click chọn WordArt
Click biểu t ợng <WordArt Shape>
Chọn khuôn dạng tuỳ ý (VD : Arch Up (Curve))
Các định dạng khác : Tơngtựnhvới
AutoShapes
3. CHèN Và ĐịNH DạNG Wordart
Mở hộp thoại Edit
WordArt Text
WordArt
Shape
Arch Up
Curve
CHèN CáC Đối t ợng vào slide
CHèN CáC Đối t ợng vào slide
b. định dạng
Tạo bóng đổ cho WordArt
Click chọn WordArt
Click biểu t ợng trên thanh công cụ vẽ
Chọn một kiểu bóng đổ tuỳ ý
Nếu muốn hiệu chỉnh bóng : Click <Shadow
Settings>
Thực hiện các lựa chọn hiệu chỉnh trong thanh
công cụ <Shadow Settings>
3. CHèN Và ĐịNH DạNG Wordart
Arch Up
Curve
Shadow
Style 1
Tăng độ
lệch đứng
Giảm độ
lệch đứng
Lệch sang
trái
Lệch sang
phải
Chọn mảu
bóng đổ
CHèN CáC Đối t ợng vào slide
CHèN CáC Đối t ợng vào slide
b. định dạng
Tạo bóng nổi 3D (khônggian3chiều)
Click chọn WordArt
Click biểu t ợng trên thanh công cụ
vẽ
Chọn một kiểu bóng 3D tuỳ ý
Nếu muốn hiệu chỉnh bóng 3D : Click
<3D Settings>
Thực hiện các lựa chọn hiệu chỉnh trong
thanh công cụ <3D Settings>
3. CHèN Và ĐịNH DạNG Wordart
3D Style 7
Quay đuôi
bóng lên
Quay đuôi
bóng xuống
Quay đuôi
sang trái
Quay đuôi
sang phải
Chọn độ
sâu bóng
Chọn h ớng
bóng
Chọn h ớng
chiếu sáng
Chọn kiểu
bề mặt
Chọn màu
bóng 3D
Hiệu chỉnh
bóng 3D
Nhập và định dạng
T ơng tự nh trong Word
CHèN CáC Đối t ợng vào slide
CHèN CáC Đối t ợng vào slide
CHèN :
Chèn Bảng : Insert Table
3. CHèN Và ĐịNH DạNG bảng
Trong Ht Insert Table
Number of columns : số cột
Number of Row : số dòng
Click <OK>
Danh sách hoc sinh đạt giải
Stt Họ tên Lớp
1 Bình 12A
2 Chơng 12c
3 Sình 11A
4 Toàn 10B
Chọn số cột
Chọn số
dòng
CHèN CáC Đối t ợng vào slide
CHèN CáC Đối t ợng vào slide
3. CHèN Và ĐịNH DạNG biểu đồ (chart)
B1 : Insert Chart
B2 : Thực hiện các thao tác t ơng tự nh trong Word
0
50
100
2001 2002 2003 2004
Thu nhập Quốc dân
Công nghiệp Nông nghiệp DU Lịch
ĐặT CáC HIệU ứng hoạt hình
ĐặT CáC HIệU ứng hoạt hình
cho các slide (animations)
cho các slide (animations)
1. đặt hiệu ứng hoạt hình cho
từng đối t ợng (preset
animation)
Chọn kiểu xem Slide View
Chọn đối t ợng muốn đặt
hiệu ứng
Vào <Slide Show>
<Preset Animation>
Chọn hiệu ứng tuỳ ý
Trong ht <Custom Animation>
Tại khung <Check to animate slide object> : Chọn đối t ợng
Với Textbox,Picture,AutoShape : Chọn Thẻ <Effect>
Với Biểu đồ (Chart) : Chọn thẻ < Chart Effects >
Với Phim Video : Chọn thẻ < Multimedia Settings >
ĐặT CáC HIệU ứng hoạt hình
ĐặT CáC HIệU ứng hoạt hình
cho các slide (animations)
cho các slide (animations)
2. Tuỳ chọn hiệu ứng hoạt hình cho đối t ợng
(custom animation)
Chọn đối t ợng muốn đặt hiệu ứng
Vào <Slide Show> <Custom
Animation>
thÎ
thÎ
effect
effect
thÎ
thÎ
effect
effect
Víi Textbox, Picture,
AutoShape
Chän hiÖu øng ho¹t h×nh
Chän ©m thanh khi
®èi t ong xuÊt hiÖn
Chän hiÖu øng sau khi
®èi t ong xuÊt hiÖn
Chän Mµu ®èi t îng sau khi
xuÊt hiÖn
Kh«ng hiÖu øng g×
Èn ®i sau khi æn ®Þnh vÞ trÝ
Èn ®i khi click tiÕp
thẻ
thẻ
effect
effect
thẻ
thẻ
effect
effect
Riêng Với Textbox
Chọn hình thức xuất hiện
Chọn nếu muốn xuất hiện tuần tự
theo lớp đoạn văn bản
1th : Phân đoạn cấp 1
2th : Phân đoạn cấp 2
3th : Phân đoạn cấp 3
Chọn nếu muốn khung và văn
bản bên trong xuất hiện
không cùng nhau
All at once : Tất cả xuất hiện cùng lúc
By Word : Xuất hiện từng từ
By Letter : Xuất hiện từng ký tự
Chọn nếu muốn văn xuất
hiện theo thứ tự ng ợc