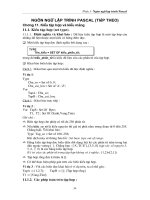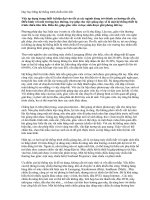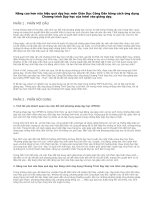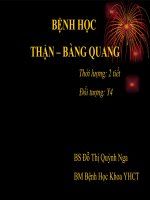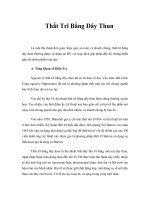Giáo trình dạy học bằng power point
Bạn đang xem bản rút gọn của tài liệu. Xem và tải ngay bản đầy đủ của tài liệu tại đây (2.54 MB, 62 trang )
1
PHẦN MỀM TRÌNH DIỄN MICROSOFT
PHẦN MỀM TRÌNH DIỄN MICROSOFT
POWERPOINT
POWERPOINT
I/ LÀM QUEN VỚI MICROSOFT POWERPOINT
I/ LÀM QUEN VỚI MICROSOFT POWERPOINT
1. Kh
1. Kh
ởi động PowerPoint
ởi động PowerPoint
Sau khi vào Windows, muốn làm việc với Microsoft
Sau khi vào Windows, muốn làm việc với Microsoft
PowerPoint, ta phải khởi động nó. Có thể khởi động
PowerPoint, ta phải khởi động nó. Có thể khởi động
Microsoft PowerPoint theo 2 cách sau :
Microsoft PowerPoint theo 2 cách sau :
Cách 1 : * Đưa con trỏ chuột đến nút Start trên thanh
Cách 1 : * Đưa con trỏ chuột đến nút Start trên thanh
Taskbar và nhấn, một bảng chọn xuất hiện.
Taskbar và nhấn, một bảng chọn xuất hiện.
* Chuyển con trỏ chuột tới mục Programs, xuất hiện
* Chuyển con trỏ chuột tới mục Programs, xuất hiện
bảng chọn con.
bảng chọn con.
* Chuyển sang bảng chọn con, nhấn Microsoft
* Chuyển sang bảng chọn con, nhấn Microsoft
PowerPoint
PowerPoint
2
3
PHẦN MỀM TRÌNH DIỄN
PHẦN MỀM TRÌNH DIỄN
MICROSOFT POWERPOINT
MICROSOFT POWERPOINT
Cách 2
Cách 2
: Nháy đúp chuột tại biểu tượng PowerPoint
: Nháy đúp chuột tại biểu tượng PowerPoint
trên màn hình nền của Windows.
trên màn hình nền của Windows.
Sau khi thực hiện các thao tác trên, hộp thoại PowerPoint
Sau khi thực hiện các thao tác trên, hộp thoại PowerPoint
xuất hiện đầu tiên như sau :
xuất hiện đầu tiên như sau :
- AutoContent Wizard
- AutoContent Wizard
: Giúp tạo một tệp tin theo mẫu
: Giúp tạo một tệp tin theo mẫu
có sẵn và nội dung theo một chủ đề nhất định
có sẵn và nội dung theo một chủ đề nhất định
.
.
- Design Template
- Design Template
: Bắt đầu một tệp tin mới sử dụng
: Bắt đầu một tệp tin mới sử dụng
một dạng có sẵn trong PowerPoint.
một dạng có sẵn trong PowerPoint.
- Blak presentation
- Blak presentation
: Cho phép tạo một tệp tin mới.
: Cho phép tạo một tệp tin mới.
4
5
PHẦN MỀM TRÌNH DIỄN
PHẦN MỀM TRÌNH DIỄN
MICROSOFT POWERPOINT
MICROSOFT POWERPOINT
- Open an exitsting presentation : Để mở một tệp tin đã
- Open an exitsting presentation : Để mở một tệp tin đã
tồn tại.
tồn tại.
2. TẠO MỘT TỆP TIN TRÌNH BÀY MỚI
2. TẠO MỘT TỆP TIN TRÌNH BÀY MỚI
Khi cửa sổ PowerPoint đầu tiên mở ra, ta có thể tạo một
Khi cửa sổ PowerPoint đầu tiên mở ra, ta có thể tạo một
tệp tin trình bày mới
tệp tin trình bày mới
Để tạo tệp tin ta thực hiện các thao tác sau :
Để tạo tệp tin ta thực hiện các thao tác sau :
Nhấn Blak presentation, nhấn OK. Hộp thoại New
Nhấn Blak presentation, nhấn OK. Hộp thoại New
Slide xuất hiện. (Hình 3)
Slide xuất hiện. (Hình 3)
Chọn một AutoLayout từ các mẫu hiện ra
Chọn một AutoLayout từ các mẫu hiện ra
6
Hình 3
7
PHẦN MỀM TRÌNH DIỄN MICROSOFT
PHẦN MỀM TRÌNH DIỄN MICROSOFT
POWERPOINT
POWERPOINT
Nhấn OK. Trang trình bày xuất hiện theo bố cục đã chọn
Nhấn OK. Trang trình bày xuất hiện theo bố cục đã chọn
Một số biểu tượng trên hộp thoại New Slide
Một số biểu tượng trên hộp thoại New Slide
Chèn văn bản vào ô này
Chèn văn bản vào ô này
Chèn hình ảnh vào ô này
Chèn hình ảnh vào ô này
Chèn một danh sách Bullet vào ô này
Chèn một danh sách Bullet vào ô này
Chèn một sơ đồ tổ chức vào ô này
Chèn một sơ đồ tổ chức vào ô này
Chèn một biểu đồ vào ô này
Chèn một biểu đồ vào ô này
Chèn một bảng dữ liệu vào ô này
Chèn một bảng dữ liệu vào ô này
8
PHẦN MỀM TRÌNH DIỄN MICROSOFT
PHẦN MỀM TRÌNH DIỄN MICROSOFT
POWERPOINT
POWERPOINT
3.
3.
Nhận biết các thành phần của cửa sổ, thanh
Nhận biết các thành phần của cửa sổ, thanh
bảng chọn và thanh công cụ
bảng chọn và thanh công cụ
3.1) Các thành phần cửa sổ
3.1) Các thành phần cửa sổ
Theo ngầm định, cửa sổ PowerPoint với kiểu
Theo ngầm định, cửa sổ PowerPoint với kiểu
xem Normal được chia thành 3 khung : Khung
xem Normal được chia thành 3 khung : Khung
trang trình bày (slide), khung đại cương (Outline)
trang trình bày (slide), khung đại cương (Outline)
và khung ghi chú (Notes)
và khung ghi chú (Notes)
9
Thanh công cụ
Thanh bảng
chọn
Khung đại cương
Khung trang
trình bày
Khung ghi chú
10
PHẦN MỀM TRÌNH DIỄN
PHẦN MỀM TRÌNH DIỄN
MICROSOFT POWERPOINT
MICROSOFT POWERPOINT
- Khung đại cương (outline) : Nêu cách tổ chức các trang
- Khung đại cương (outline) : Nêu cách tổ chức các trang
trình bày trong tệp tin trình bày. Có thể dùng khung này
trình bày trong tệp tin trình bày. Có thể dùng khung này
để tạo các trang trình bày và sắp xếp lại các đoạn và các
để tạo các trang trình bày và sắp xếp lại các đoạn và các
trang trình bày.
trang trình bày.
- Khung trang trình bày (Slide) : Nêu dáng vẻ của trang
- Khung trang trình bày (Slide) : Nêu dáng vẻ của trang
trình bày. Ta có thể bổ sung văn bản, hình ảnh, các đoạn
trình bày. Ta có thể bổ sung văn bản, hình ảnh, các đoạn
âm thanh vào khung trang trình bày.
âm thanh vào khung trang trình bày.
- Khung ghi chú (Notes) : Cho phép bổ sung và xem các
- Khung ghi chú (Notes) : Cho phép bổ sung và xem các
ghi chú thuyết trình của bạn. Khung này có thể dùng để
ghi chú thuyết trình của bạn. Khung này có thể dùng để
mô tả các chi tiết của trang trình bày
mô tả các chi tiết của trang trình bày
11
11
PHẦN MỀM TRÌNH DIỄN
PHẦN MỀM TRÌNH DIỄN
MICROSOFT POWERPOINT
MICROSOFT POWERPOINT
3.2) Thanh bảng chọn và thanh công cụ
3.2) Thanh bảng chọn và thanh công cụ
Cửa sổ PowerPoint có các công cụ thao tác tương tự như
Cửa sổ PowerPoint có các công cụ thao tác tương tự như
trong của sổ của các chương trình Microsoft Office khác
trong của sổ của các chương trình Microsoft Office khác
(Word hoặc Excel). Trong cửa sổ đó ta cũng có thanh
(Word hoặc Excel). Trong cửa sổ đó ta cũng có thanh
bảng chọn, các thanh công cụ và các bảng chọn tắt.
bảng chọn, các thanh công cụ và các bảng chọn tắt.
-
Thanh bảng chọn xuất hiện tại đỉnh cửa sổ PowerPoint
Thanh bảng chọn xuất hiện tại đỉnh cửa sổ PowerPoint
bao gồm nhóm các lệnh của PowerPoint.
bao gồm nhóm các lệnh của PowerPoint.
-
Nhấn một bảng chọn để xem danh sách các lệnh trên
Nhấn một bảng chọn để xem danh sách các lệnh trên
đó. Trước và sau nhiều lệnh, ta có các biểu tượng và các
đó. Trước và sau nhiều lệnh, ta có các biểu tượng và các
phím tắt
phím tắt
12
PHẦN MỀM TRÌNH DIỄN
PHẦN MỀM TRÌNH DIỄN
MICROSOFT POWERPOINT
MICROSOFT POWERPOINT
- Theo ngầm định, thanh công cụ chuẩn (Standard) và
- Theo ngầm định, thanh công cụ chuẩn (Standard) và
thanh định dạng (Formatting) dùng chung một dòng bên
thanh định dạng (Formatting) dùng chung một dòng bên
dưới thanh bảng chọn. Một vạch dọc kép nêu rõ đầu
dưới thanh bảng chọn. Một vạch dọc kép nêu rõ đầu
thanh công cụ
thanh công cụ
4. Nhập văn bản, biểu đồ và các ảnh vào ô giữ chổ
4. Nhập văn bản, biểu đồ và các ảnh vào ô giữ chổ
(placeholders)
(placeholders)
H
H
ầu hết các bố cục trang trình bày đều chứa các ô giữ
ầu hết các bố cục trang trình bày đều chứa các ô giữ
chổ (placeholders) mà bạn có thể dùng để bổ sung văn
chổ (placeholders) mà bạn có thể dùng để bổ sung văn
bản, biểu đồ và các ảnh. Các ô giữ chổ này điều khỉên
bản, biểu đồ và các ảnh. Các ô giữ chổ này điều khỉên
kích cỡ và dạng thức của các đối tượng.
kích cỡ và dạng thức của các đối tượng.
13
PHẦN MỀM TRÌNH DIỄN
PHẦN MỀM TRÌNH DIỄN
MICROSOFT POWERPOINT
MICROSOFT POWERPOINT
Nhấn bất kì đâu trong ô giữ chổ để kích hoạt nó. Hình bên
Nhấn bất kì đâu trong ô giữ chổ để kích hoạt nó. Hình bên
trái nêu bố cục trang trình bày chứa 2 ô giữ chổ : Một chổ
trái nêu bố cục trang trình bày chứa 2 ô giữ chổ : Một chổ
cho tiêu đề và một cho tiêu đề con.
cho tiêu đề và một cho tiêu đề con.
Hình bên phải là một trang trình bày chứa một tiêu đề hoàn
Hình bên phải là một trang trình bày chứa một tiêu đề hoàn
chỉnh, một danh sách có đánh dấu đầu mục và một đối
chỉnh, một danh sách có đánh dấu đầu mục và một đối
tượng ảnh
tượng ảnh
14
PHẦN MỀM TRÌNH DIỄN
PHẦN MỀM TRÌNH DIỄN
MICROSOFT POWERPOINT
MICROSOFT POWERPOINT
5. Bổ sung thêm slide vào tệp tin trình bày
5. Bổ sung thêm slide vào tệp tin trình bày
Để bổ sung thêm một slide vào tệp tin ta thực hiện
Để bổ sung thêm một slide vào tệp tin ta thực hiện
các thao tác như sau :
các thao tác như sau :
Trên thanh bảng chọn chọn Insert
Trên thanh bảng chọn chọn Insert
→Ne
→Ne
w Slide
w Slide
Nhấn một kiểu bố cục trang trình bày. Một phần
Nhấn một kiểu bố cục trang trình bày. Một phần
mô tả ngắn gọn về bố cục xuất hiện ở góc dưới phải
mô tả ngắn gọn về bố cục xuất hiện ở góc dưới phải
hộp thoại.
hộp thoại.
Nhấn OK. PowerPoint bổ sung một trang trình
Nhấn OK. PowerPoint bổ sung một trang trình
bày vào tệp tin trình bày theo bố cục đã chọn.
bày vào tệp tin trình bày theo bố cục đã chọn.
15
PHẦN MỀM TRÌNH DIỄN
PHẦN MỀM TRÌNH DIỄN
MICROSOFT POWERPOINT
MICROSOFT POWERPOINT
6. Hiển thị các Slide khác
6. Hiển thị các Slide khác
Hầu hết các tệp tin trình bày đều chứa vài trang trình
Hầu hết các tệp tin trình bày đều chứa vài trang trình
bày, có thể chuyển qua lại giữa chúng trong tệp tin trình
bày, có thể chuyển qua lại giữa chúng trong tệp tin trình
bày.
bày.
- Xem dấu chỉ trang trình bày trên thanh trạng thái để
- Xem dấu chỉ trang trình bày trên thanh trạng thái để
xác định trang trình bày nào đang hoạt động
xác định trang trình bày nào đang hoạt động
- Nếu trang trình bày muốn hiển thị xuất hiện trong
- Nếu trang trình bày muốn hiển thị xuất hiện trong
khung Outline, nhấn bất kì đâu trong văn bản của trang
khung Outline, nhấn bất kì đâu trong văn bản của trang
trình bày để kích hoạt trang trình bày.
trình bày để kích hoạt trang trình bày.
16
PHẦN MỀM TRÌNH DIỄN
PHẦN MỀM TRÌNH DIỄN
MICROSOFT POWERPOINT
MICROSOFT POWERPOINT
- Để lần lượt duyệt qua từng trang trình bày một, nhấn nút
- Để lần lượt duyệt qua từng trang trình bày một, nhấn nút
Previous Slide
Previous Slide
hoặc
hoặc
Next Slide
Next Slide
(ở góc dưới phải cửa sổ
(ở góc dưới phải cửa sổ
PowertPoint)
PowertPoint)
Nếu nhấn và giữ thanh trượt một thông báo về số thứ tự
Nếu nhấn và giữ thanh trượt một thông báo về số thứ tự
của Slide xuất hiện. Có thể dùng thanh trượt để di chuyển
của Slide xuất hiện. Có thể dùng thanh trượt để di chuyển
đến các trang trình bày
đến các trang trình bày
7. Thay đổi dảng vẻ của tệp tin trình bày
7. Thay đổi dảng vẻ của tệp tin trình bày
PowerPoint cung cấp các mẫu thiết kế sẵn tệp tin trình
PowerPoint cung cấp các mẫu thiết kế sẵn tệp tin trình
17
PHẦN MỀM TRÌNH DIỄN
PHẦN MỀM TRÌNH DIỄN
MICROSOFT POWERPOINT
MICROSOFT POWERPOINT
bày giúp ta nhanh chóng tạo cho nó một dáng vẻ chuyên
bày giúp ta nhanh chóng tạo cho nó một dáng vẻ chuyên
nghiệp. Để thực hiện, tiến hành các bước sau :
nghiệp. Để thực hiện, tiến hành các bước sau :
Nhấn đúp dấu chỉ tên thiết kế trên thanh trạng thái. Hộp
Nhấn đúp dấu chỉ tên thiết kế trên thanh trạng thái. Hộp
thoại Apply Designs Template xuất hiện.
thoại Apply Designs Template xuất hiện.
Từ thư mục Presentation Designs, nhấn một kiểu thiết kế
Từ thư mục Presentation Designs, nhấn một kiểu thiết kế
để áp dụng cho tệp tin trình bày. Một mẫu thiết kế sẽ hiện
để áp dụng cho tệp tin trình bày. Một mẫu thiết kế sẽ hiện
ra trong cửa sổ xem trước ở bên phải.
ra trong cửa sổ xem trước ở bên phải.
Nhấn Apply
Nhấn Apply
18
PHẦN MỀM TRÌNH DIỄN
PHẦN MỀM TRÌNH DIỄN
MICROSOFT POWERPOINT
MICROSOFT POWERPOINT
8. Lưu tệp tin trình bày
8. Lưu tệp tin trình bày
Vào bảng chọn File
Vào bảng chọn File
→Save ho
→Save ho
ặc nhấn vào biểu tượng
ặc nhấn vào biểu tượng
Save trên thanh công cụ (hoặc tổ hợp phím Ctrl+S)
Save trên thanh công cụ (hoặc tổ hợp phím Ctrl+S)
- Nếu tệp tin đã ít nhất một lần ghi thì tất cả các thay đổi sẽ
- Nếu tệp tin đã ít nhất một lần ghi thì tất cả các thay đổi sẽ
được ghi lại với tên trước đó. Còn nếu tệp tin là lần đầu ghi
được ghi lại với tên trước đó. Còn nếu tệp tin là lần đầu ghi
thì sẽ hiện lên hộp thoại Save as như sau :
thì sẽ hiện lên hộp thoại Save as như sau :
Chọn thư mục muốn lưu tệp tin trình bày ở mục Save in
Chọn thư mục muốn lưu tệp tin trình bày ở mục Save in
Nhấn vào File name rồi gõ tên cho tệp tin trình bày (tên
Nhấn vào File name rồi gõ tên cho tệp tin trình bày (tên
có dài tối
có dài tối
19
PHẦN MỀM TRÌNH DIỄN
PHẦN MỀM TRÌNH DIỄN
MICROSOFT POWERPOINT
MICROSOFT POWERPOINT
đa 255 kí tự)
đa 255 kí tự)
Nhấn Save để lưu tệp tin trình bày.
Nhấn Save để lưu tệp tin trình bày.
9. Dùng OFFICE ASSISTANT để tìm trợ giúp
9. Dùng OFFICE ASSISTANT để tìm trợ giúp
Một trong những cách dễ nhất để có trợ giúp trong khi làm
Một trong những cách dễ nhất để có trợ giúp trong khi làm
việc với PowerPoint là sử dụng Office Assistant-ngầm
việc với PowerPoint là sử dụng Office Assistant-ngầm
định là Clippit, có hình chiếc kép giấy. Muốn thực hiện ta
định là Clippit, có hình chiếc kép giấy. Muốn thực hiện ta
làm như sau :
làm như sau :
Nhấn vào Assistant. Nếu Assistant không có trên màn
Nhấn vào Assistant. Nếu Assistant không có trên màn
hình, chọn Help
hình, chọn Help
→Sh
→Sh
ow the Office Assistant
ow the Office Assistant
20
PHẦN MỀM TRÌNH DIỄN
PHẦN MỀM TRÌNH DIỄN
MICROSOFT POWERPOINT
MICROSOFT POWERPOINT
Trong hộp thoại “What would you like to do?”, gõ vài
Trong hộp thoại “What would you like to do?”, gõ vài
từ mô tả nội dung muốn tìm kiếm
từ mô tả nội dung muốn tìm kiếm
Nhấn Search hoặc nhấn phím Enter.
Nhấn Search hoặc nhấn phím Enter.
- Một danh sách các chủ đề Help xuất hiện, nhấn chủ đề
- Một danh sách các chủ đề Help xuất hiện, nhấn chủ đề
muốn xem.
muốn xem.
Nhấn nút close để đóng cửa sổ Help
Nhấn nút close để đóng cửa sổ Help
10. Đóng tệp tin trình bày
10. Đóng tệp tin trình bày
Đóng một tệp tin trình bày cúng giống như cất nó vào tủ
Đóng một tệp tin trình bày cúng giống như cất nó vào tủ
hồ sơ. Nên đóng các tập tin trình bày không còn dùng
hồ sơ. Nên đóng các tập tin trình bày không còn dùng
21
PHẦN MỀM TRÌNH DIỄN
PHẦN MỀM TRÌNH DIỄN
MICROSOFT POWERPOINT
MICROSOFT POWERPOINT
để dọn dẹp màn hình và tiết kiệm tài nguyên. Ta có các cách
để dọn dẹp màn hình và tiết kiệm tài nguyên. Ta có các cách
đóng tệp tin như sau :
đóng tệp tin như sau :
Cách 1 : Nhấn nút đóng (X) bên dưới ở góc bên phải màn
Cách 1 : Nhấn nút đóng (X) bên dưới ở góc bên phải màn
hình PowerPoint. Hộp thoại truy vấn của PowerPoint sẽ
hình PowerPoint. Hộp thoại truy vấn của PowerPoint sẽ
hiện ra.
hiện ra.
Cách 2 : Chọn File
Cách 2 : Chọn File
→Cl
→Cl
ose để đóng tệp tin trình bày đang
ose để đóng tệp tin trình bày đang
hoạt động. Nếu tệp tin chưa được lưu trước đó, hộp thoại
hoạt động. Nếu tệp tin chưa được lưu trước đó, hộp thoại
truy vấn của PowerPoint sẽ hiện ra.
truy vấn của PowerPoint sẽ hiện ra.
- Nếu đã sữa đổi tệp tin trình bày, PowerPoint yêu cầu lưu
- Nếu đã sữa đổi tệp tin trình bày, PowerPoint yêu cầu lưu
các chi tiết thay đổi. Nhấn Yes để lưu và đóng tệp tin trình
các chi tiết thay đổi. Nhấn Yes để lưu và đóng tệp tin trình
bày.
bày.
22
PHẦN MỀM TRÌNH DIỄN
PHẦN MỀM TRÌNH DIỄN
MICROSOFT POWERPOINT
MICROSOFT POWERPOINT
Nhấn No để đóng tệp tin trình bày mà không lưu các thay
Nhấn No để đóng tệp tin trình bày mà không lưu các thay
đổi. Nhấn Cancel để huỷ thao tác đóng và trở lại trang hiện
đổi. Nhấn Cancel để huỷ thao tác đóng và trở lại trang hiện
thời
thời
11. Đóng Microsoft PowerPoint
11. Đóng Microsoft PowerPoint
Đóng PowerPoint khi không còn dùng nó. Đóng
Đóng PowerPoint khi không còn dùng nó. Đóng
PowerPoint cũng tương tự như đóng mọi chương trình
PowerPoint cũng tương tự như đóng mọi chương trình
Windows khác.
Windows khác.
Cách 1 : Nhấn nút (X) bên trên
Cách 1 : Nhấn nút (X) bên trên
Cách 2 : Chọn File
Cách 2 : Chọn File
→
→
Exit để đóng PowerPoint
Exit để đóng PowerPoint
23
PHẦN MỀM TRÌNH DIỄN
PHẦN MỀM TRÌNH DIỄN
MICROSOFT POWERPOINT
MICROSOFT POWERPOINT
II. LÀM VIỆC VỚI CÁC KIỂU XEM CỦA
II. LÀM VIỆC VỚI CÁC KIỂU XEM CỦA
POWERPOINT.
POWERPOINT.
1) Sử dụng kiểu xem Normal.
1) Sử dụng kiểu xem Normal.
Kiểu xem normal của PowerPoint bao gồm nội dung cụ
Kiểu xem normal của PowerPoint bao gồm nội dung cụ
thể trong từng trang trình bày, giúp ta nhanh chóng truy
thể trong từng trang trình bày, giúp ta nhanh chóng truy
cập vào các thành phần chính của tệp tin trình bày. Kiểu
cập vào các thành phần chính của tệp tin trình bày. Kiểu
xem này bao gồm các thành phần cơ bản :
xem này bao gồm các thành phần cơ bản :
- Khung trang tr
- Khung trang tr
ình bày dùng để cập nhật văn bản và
ình bày dùng để cập nhật văn bản và
24
PHẦN MỀM TRÌNH DIỄN
PHẦN MỀM TRÌNH DIỄN
MICROSOFT POWERPOINT
MICROSOFT POWERPOINT
bổ sung các đối tượng vào từng trang trình bày.
bổ sung các đối tượng vào từng trang trình bày.
- Thanh công cụ Drawing dùng để bổ sung hình ảnh, chữ
- Thanh công cụ Drawing dùng để bổ sung hình ảnh, chữ
nghệ thuật (WordArt)… vào trang trình bày. Thanh công
nghệ thuật (WordArt)… vào trang trình bày. Thanh công
cụ Drawing thường xuất hiện phía trên thanh trạng thái
cụ Drawing thường xuất hiện phía trên thanh trạng thái
- Khung đại cương dùng để xem cách tổ chức chung của
- Khung đại cương dùng để xem cách tổ chức chung của
tệp tin trình bày và cũng giúp ta nhanh chóng tạo trang
tệp tin trình bày và cũng giúp ta nhanh chóng tạo trang
trình bày.
trình bày.
- Dùng thanh công cụ Outline để thu nhỏ và mở rộng
- Dùng thanh công cụ Outline để thu nhỏ và mở rộng
khung đại cương.
khung đại cương.
25
PHẦN MỀM TRÌNH DIỄN
PHẦN MỀM TRÌNH DIỄN
MICROSOFT POWERPOINT
MICROSOFT POWERPOINT
Thanh công cụ Outline thường xuất hiện bên trái khung
Thanh công cụ Outline thường xuất hiện bên trái khung
đại cương
đại cương
- Dụng khung ghi chú để tạo các phần ghi chú của thuyết
- Dụng khung ghi chú để tạo các phần ghi chú của thuyết
trình viên.
trình viên.
- Dùng nút Show Formatting, có trên cả 2 thanh công cụ
- Dùng nút Show Formatting, có trên cả 2 thanh công cụ
chuẩn và Outline, để hiển thị và gỡ bỏ tính năng định
chuẩn và Outline, để hiển thị và gỡ bỏ tính năng định
dạng văn bản trong các khung đại cương và ghi chú.
dạng văn bản trong các khung đại cương và ghi chú.
2. Dùng khung đại cương để tạo tệp tin trình bày.
2. Dùng khung đại cương để tạo tệp tin trình bày.
Dùng khung đại cương trong kiểu xem Normal ta có thể
Dùng khung đại cương trong kiểu xem Normal ta có thể