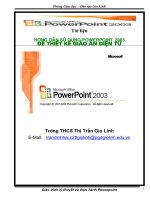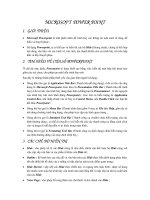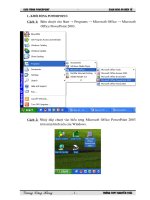GIÁO TRÌNH POWER POINT (kèm theo giáo trình ở TV giáo án)
Bạn đang xem bản rút gọn của tài liệu. Xem và tải ngay bản đầy đủ của tài liệu tại đây (1.53 MB, 15 trang )
MicroSoft Office PowerPoint 2003
I. GIỚI THIỆU VÀ CÁC THAO TÁC CƠ BẢN:
1. Giới thiệu:
Là phần mềm ứng dụng của hãng MicroSoft chạy trên nền
Windows, chuyên dùng cho việc trình chiếu.
2. Khởi động:
Cách 1: Kích hoạt biểu tượng trên desktop
Cách 2: Vào Start \ Programs \ Microsoft Office \ Microsoft
Office PowerPoint 2003
MicroSoft Office PowerPoint 2003
I. GIỚI THIỆU VÀ CÁC THAO TÁC CƠ BẢN:
2. Các chế độ hiển thị:
Normal View
Xem bình thường
Slide Sorter View
Xem ở chế độ sắp xếp
Slide Show from current slide (Shift + F5)
Trình chiếu Slide hiện thời
MicroSoft Office PowerPoint 2003
I. GIỚI THIỆU VÀ CÁC THAO TÁC CƠ BẢN:
3. Các thao tác trên file:
Tương tự phần MS-Word và MS-Excel
4. Nhập dữ liệu:
- Đối với văn bản ta sử dụng đối tượng TextBox
- Các nội dung khác tương tự phần MS-Word
MicroSoft Office PowerPoint 2003
I. GIỚI THIỆU VÀ CÁC THAO TÁC CƠ BẢN:
5. Các bước khi sử dụng PowerPoint:
- Xác định nội dung chính cần trình chiếu
- Xác định nội dung cần hiển thị trên các trang chiếu (Slide)
- Nhập nội dung cho các Slide
- Thiết lập thứ tự và chế độ hiển thị cho các Slide và nội dung
trên các Slide
- Kiểm tra
- Đóng gói
MicroSoft Office PowerPoint 2003
II. CÁC THAO TÁC TRÊN SLIDE:
1. Thêm Slide:
Cách 1: Vào Insert \ New Slide
Cách 2: Nhấn tổ hợp phím Ctrl + M
Cách 3: Ở chế độ Slide Sorter View ta nháy phải chuột
→ Chọn New Slide
2. Xoá Slide:
- Chọn Slide cần xoá
- Thực hiện 1 trong 3 cách sau:
Cách 1: Vào Edit \ Delete Slide
Cách 2: Nhấn phím Delete
Cách 3: Nháy phải chuột vào Slide → Chọn Delete Slide
MicroSoft Office PowerPoint 2003
II. CÁC THAO TÁC TRÊN SLIDE:
3. Di chuyển Slide:
Cách 1: Bấm giữ chuột vào Silde cần di chuyển ở phía phải
màn hình → Thực hiện kéo
Cách 2: Ở chế độ Slide Sorter View ta bấm giữ cuột vào Slide
cần di chuyển → Thực hiện kéo
4. Thiết lập Slide theo mẫu thiết kế sẵn:
Cách 1: Vào Format \ Slide Design
Cách 2: Nháy phải chuột vào Slide
→ Slide Design
Sau khi thực hiện 1 trong 2 cách ta thực
hiện chọn và thiết lập mẫu cho 1 hoặc
tất cả các Slide
MicroSoft Office PowerPoint 2003
II. CÁC THAO TÁC TRÊN SLIDE:
5. Thiết lập Slide theo cách bố trí mẫu:
Cách 1: Vào Format \ Slide Layout
Cách 2: Nháy phải chuột vào Slide
→ Slide Layout
Sau khi thực hiện 1 trong 2 cách ta
thực hiện chọn và thiết lập mẫu cho 1
hoặc tất cả các Slide
MicroSoft Office PowerPoint 2003
II. CÁC THAO TÁC TRÊN SLIDE:
6. Thiết lập hình nền cho các Slide:
Cách 1: Vào Format \ Background
Cách 2: Nháy phải chuột vào Slide
→ Background
Sau khi thực hiện 1 trong 2 cách
ta thực hiện chọn và thiết lập
hình nền cho 1
hoặc tất cả các Slide
MicroSoft Office PowerPoint 2003
IV. THIẾT LẬP CHẾ ĐỘ HIỂN THỊ:
1. Chế độ hiển thị của Slide:
Cách 1: Vào Slide Show \ Slide Transition
Cách 2: Nháy phải chuột vào Slide
→ Chọn Slide Transition
Trong mục Apply to selected slides:
Ta chọn chế độ hiển thị của Slide
Trong mục Speed: Ta chọn tốc độ hiển thị
Trong mục Sound: Ta chọn âm thanh
Trong mục On mouse click:
Chế độ hiển thị khi nhấn chuột
Trong mục Automatically after:
Thời gian tự động hiển thị
MicroSoft Office PowerPoint 2003
IV. THIẾT LẬP CHẾ ĐỘ HIỂN THỊ:
2. Chế độ hiển thị của đối tượng trên Slide:
Cách 1: Vào Slide Show \ Custom Animation
Cách 2: Nháy phải chuột vào đối tượng trên
Slide → Chọn Custom Animation
- Chọn đối tượng cần thiết lập
- Vào Add Effect:
→ Chọn chế độ hiển thị (More Effects )
- Mục Start: Chọn chế độ hiển thị
On Click: Sau khi nhấn chuột
With Previous: Hiện cùng với đối
tượng trước
After Previous: Tự động hiện sau đối
tượng trước
- Mục Speed: Chọn tốc độ hiển thị
- Re-Order: Sắp xếp thứ tự hiển thị (nếu cần)
MicroSoft Office PowerPoint 2003
V. MỘT SỐ HIỆU ỨNG ĐẶC BIỆT:
1. Chèn âm thanh:
- Vào Insert \ Movies and Sounds
- Chọn Sound From File
- Chọn file âm thanh
2. Chèn Video:
- Vào Insert \ Movies and Sounds
- Chọn Movie From File
- Chọn file video
MicroSoft Office PowerPoint 2003
V. MỘT SỐ HIỆU ỨNG ĐẶC BIỆT:
3. Tạo liên kết:
- Chọn đối tượng cần tạo liên kết
- Thực hiện 1 trong 3 cách sau:
Cách 1: Vào Insert \ Hyperlink
Cách 2: Nhấn tổ hợp phím Ctrl + K
Cách 3: Chọn biểu tượng (Insert Hyperlink)
→ Chọn đối tượng cần liên kết
→ OK
MicroSoft Office PowerPoint 2003
V. MỘT SỐ HIỆU ỨNG ĐẶC BIỆT:
3. Tạo liên kết:
Trường hợp 1: Liên kết đến các file khác
MicroSoft Office PowerPoint 2003
V. MỘT SỐ HIỆU ỨNG ĐẶC BIỆT:
3. Tạo liên kết:
Trường hợp 2: Liên kết đến các Slide khác
MicroSoft Office PowerPoint 2003
VI. ĐÓNG GÓI:
Sử dụng khi chuyển đề án sang 1 máy tính khác (vẫn hoạt
động được khi máy tính đó không cài MS-PowerPoint)
- Vào File \ Package for CD
- Mục Copy to Folder: Sao chép đến 1 thư mục do ta đặt
Mục Copy to CD: Sao chép và ghi vào đĩa CD