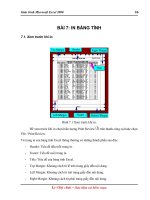Định dạng trang và in bảng tính trong excel 2010
Bạn đang xem bản rút gọn của tài liệu. Xem và tải ngay bản đầy đủ của tài liệu tại đây (254.54 KB, 7 trang )
Định dạng trang và in bảng tính trong Excel 2010
05/03/2013
Tiếp theo trong chuỗi bài hướng dẫn về Microsoft Excel 2010, bài viết này sẽ giới thiệu với
các bạn về Định Dạng Trang Và In Bảng Tính
Các chế độ hiển thị trang trong Excel
Excel 2010 hỗ trợ mạnh hơn trong việc in ấn, với nhiều chế độ xem trực quan giúp bạn có thể thấy được
kết quả in ngay trên màn hình.
Có 3 chế độ hiển thị là Nornal View, Page Layout View và Page Break Preview. Để truy cập các
chế độ xem vào nhóm View ->chọn Workbook Views ->chọn kiểu xem.
• Normal View: Đây là chế độ bạn sử dụng thường xuyên trong quá trình nhập liệu, tính toán,… trên
bảng tính và là chế độ mặc định của Excel.
• Page Layout View: Là chế độ xem trước khi in, trong chế độ này bạn vẫn có thể tính toán và nhập
liệu.
• Page Break Preview: Hiển thị bảng tính Excel với các dấu phân trang, tại đây bạn có thể chia lại
trang bằng cách kéo thả các đường chia cách trang.
Thiết lập thông số cho trang in
Tất cả các tùy chọn thiết lập thông số trang in có tại nhóm Page Layout ->nhóm Page
Setup (Margins: tùy chọn lề trang, Orientation: chiều trang ngang hay dọc, Size: tùy chọn khổ
giấy, Print Area: tùy chọn vùng in, Breaks: tùy chọn ngắt trang, Background: chèn hình nền, Print
Titles: tùy chọn in tiêu đề lặp lại trên mỗi trang,…). Bạn có thể thiết lập các thông số tại đây hoặc vào
hộp thoại Page Setup để điều chỉnh. Để vào hộp thoại Page Setup bạn vào nhóm Page Layout -
>đến nhóm Page Setup ->nhấn vào nút mở hộp thoại góc dưới bên phảiChiều trang in (Orientation)
1. Ribbon ->Page Layout ->Page Setup ->Orientation ->chọn Portrait (trang dọc)/
chọn Landscape (trang ngang)
2. Trong hộp thoại Page Setup ->chọn ngăn Page ->Orientation ->chọn chiều trang in Portrait /
Landscape
Khổ giấy (Size)
1. Ribbon ->Page Layout ->Page Setup ->Size ->chọn khổ giấy
2. Trong hộp thoại Page Setup ->chọn ngăn Page ->Page size->chọn giấy
Căn lề giấy (Margins)
1. Ribbon - >Page Layout ->Page Setup ->Margins ->chọn kiểu chừa lề
2. Trong hộp thoại Page Setup ->chọn ngăn Margins ->nhập các giá trị vào Top (lề trên), Bottom (lề
dưới), Left (lề trái), Right (lề phải), Header (lề tiêu đề đầu trang), Footer (lề tiêu đề chân trang).
Ngoài ra còn có tùy chọn canh giữa:Horizontally (canh giữa trang theo chiều ngang)
và Vertically (canh giữa trang theo chiều dọc)
Chọn vùng in (Set Print Area)
Quét chọn vùng cần in, vào Ribbon ->Page Layout ->Page Setup ->Print Area ->Set Print Area.
Ngắt trang (Page Break)
• Chèn ngắt trang ngang: Di chuyển ô hiện hành đến nơi sẽ chèn ngắt trang tại cột A, sau đó
vào Ribbon ->Page Layout ->Page Setup ->Breaks->Insert Page Break. (Nếu không để ở cột A
sẽ ngắt trang theo chiều ngang và dọc)
• Bỏ từng dấu ngắt trang: Di chuyển ô hiện hành đến ô nằm ngay dưới dấu, sau đó vào Ribbon->Page
Layout ->Page Setup->Breaks ->Remove Page Break.
• Bỏ tất cả đánh dấu ngắt trang: Ribbon->Page Layout ->Page Setup->Breaks->Reset All Page
Breaks.
Thêm hình nền (Background)
Vào Ribbon ->Page Layout ->Page Setup->Background ->chọn hình lưu trữ trên máy->nhấn
nút Insert
In tiêu đề dòng và cột (Row and column headers)
Vào Ribbon ->Page Layout->Sheet Options->Headings->chọn Print
In tiêu đề cột và dòng lặp lại ở các trang
B1. Vào Ribbon->Page Layout->Page Setup->Print Title
B2. Tại ô Rows to repeat at top ta quét chọn dòng số 1 vào ->$1:$1
B3. Tại ô Columns to repeat at left ta quét chọn cột A ->$A:$A
B4. Nhấn OK hoàn tất.
Hình minh họa chọn in lặp lại các tiêu đề dòng 1 và cột A
Điều chỉnh tỉ lệ phóng to/ thu nhỏ trang in
Trong một số trường hợp ta cần in nén hay phóng to nội dung vào một số trang nhất định khi đó ta
dùng Ribbon->Page Layout ->Scale To Fit ->Scale. Ta có thể thu nhỏ tài liệu đến 10% và phóng to
tới 400%.
Ngoài ra ta có thể ép Excel in tài liệu ra với số trang ta qui định tại Ribbon->Page Layout ->Scale To
Fit->Width và Ribbon->Page Layout ->Scale To Fit ->Height.
In đường lưới của các ô
Để in đường lưới kẽ các ô trong bảng tính ta chọn Ribbon->Page Layout ->Sheet Options-
>Gridline->Print.
Thêm thông tin vào đầu trang và chân trang (Header và Footer)
Header chứa các thông tin xuất hiện ở đầu mỗi trang và Footer chứa các thông tin xuất hiện ở cuối mỗi
trang. Các phiên bản trước ta dùng ngăn Hearder/ Footer trong hộp thoại Page Setup để thêm Header
và Footer nhưng phiên bản này làm bằng một cách khác dễ dàng và trực quan hơn, đặc biệt có thể chèn
hình vào.
Vào Ribbon View ->chuyển sang chế độ xem Page Layout->Tiến hành thêm Header và Footer vào.
Lưu ý
bạn phải nhấp chuột vào vùng Header hoặc Footer thì nhóm lệnh Design mới hiện ra.
Các nút lệnh trong thanh Design
Các mã lệnh và nút lệnh trong Header và Footer
Nút lệnh Mã lệnh Chức năng
&[Page] Hiển thị số trang tài liệu
&[Pages] Hiển thị tổng số trang được in
&[Date] Hiển thị ngày hiện tại
&[Time] Hiển thị giờ hiện tại
&[Path]&[File] Hiển thị đường dẫn đầy đủ đến nơi lưu tập tin
và Tên tập tin
&[File] Hiển thị tên tập tin
&[Tab] Hiển thị tên sheet
Không có Chèn hình lựa chọn vào. Bạn phải tìm đến hình
cần chèn vào trong hộp thoại Insert Picture,
chọn hình và nhấn nút Insert.
Không có Thiết lập các thông cố cho hình chèn vào.
Do Excel dùng ký hiệu & để bắt đầu mã lệnh, do vậy trong trường hợp đoạn văn bản trong Header và
Footer cần dùng ký hiệu & thì bạn hãy nhập ký hiệu này 2 lần &&. Ví dụ bạn muốn nhập “Công thức &
Hàm” vào Header thì hãy nhập “Công thức && Hàm”. Các lựa chọn khác của Header và Footer:
• Different First Page: Nếu chọn thì bạn có thể thiết lập thông tin khác vào header/ footer của trang
đầu tiên so với header/ footer của các trang còn lại trong tài liệu.
• Different Odd & Even Pages: Nếu chọn, thì bạn có thể đặt header/ footer khác nhau cho các
trang chẵn và các trang lẻ.
• Scale With Document: Nếu chọn, kích thước chữ của header/ footer sẽ tăng giảm theo tài liệu khi
tài liệu sử dụng chức năng in có điều chỉnh tỉ lệ phóng to/ thu nhỏ.
• Align With Page Margins: Nếu chọn, lề trái và lề phải của header/ footer canh đều với lề trái và lề
phải của tài liệu.
Thiết lập thông số hộp thoại Print
Để gọi hộp thoại Print, bạn chọn nút Office->chọn Print hay nhấn tổ hợp phím <Ctrl+P>. Dùng hộp
thoại này để chọn máy in, chọn trang cần in, chọn số lượng bản sao và một số tùy chọn khác.
• Selection: Chỉ in vùng đang chọn trước nhấn lệnh Office->Print
• Active sheet(s): Chỉ in sheet hiện hành hay các sheet đang chọn.
• Entire workbook: In toàn bộ workbook
• Table: Chỉ có tác dụng khi ô hiện hành đang trong một bảng, nếu chọn thì chỉ in bảng này.
• Ignore print areas: Khi chọn, Excel sẽ bỏ qua tất cả các thiết lập vùng in đã thực hiện.
Các lưu ý khác
Ngăn không cho in một số vùng
Trong một số trường hợp, dữ liệu có các thông tin nhạy cảm mà bạn không muốn in ra. Khi đó bạn làm
theo các cách sau. Ẩn các dòng hay cột chứa thông tin đó. Home ->Cells->Format->Chọn lệnh ẩn.
• Tô màu chữ giống với màu nền của các ô.
• Vẽ hình đè lên vùng dữ liệu nhạy cảm.
Ngăn không cho in các đối tượng
Một số đối tượng trên bảng tính như đồ thị, hình vẽ, SmartArt mà bạn không muốn in thì làm như sau:
B1. Nhấp phải chuột lên đối tượng và chọn Size and Properties.
B2. Chọn ngăn Properties trong hộp thoại
B3. Bỏ lựa chọn tại Print Object.
Quý khách có nhu cầu Đào tạo Microsoft Office , Hãy liên hệ với chúng tôi để được tư vấn và
hỗ trợ thông tin đào tạo một cách tốt nhất!
Email:
ĐT: 098-953.2900
Công ty ESVN luôn sẵn hàng hợp tác về lĩnh vực: Đào tạo Microsoft Office, đào tạo
sharepoint, Giải pháp sharepoint, Cổng thông tin SharePoint, giải pháp doanh nghiệp, thiết
kế web, thương mại điện tử , đào tạo thiết kế web