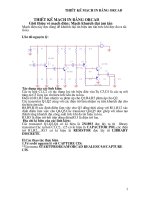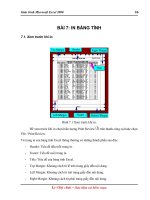THIẾT KẾ TRANG IN VÀ IN BẢNG TÍNH
Bạn đang xem bản rút gọn của tài liệu. Xem và tải ngay bản đầy đủ của tài liệu tại đây (498.77 KB, 5 trang )
Hướng dẫn thực hành MS- Excel 2003 Giáo viên: Vũ Thế Khanh
THIẾT KẾ TRANG IN VÀ IN BẢNG TÍNH
Chọn hướng in
H27. Hộp thoại tuỳ chọn Khổ giấy và hướng in
Chọn khổ giấy
1. Thiết kế trang in
- File\ Page Setup
Xuất hiện hộp thoại Page Setup, chọn:
* Page: Khai báo khổ giấy và hướng in
- Tại Orientation: Chọn hướng in
Portrait: In dọc trang giấy
Landscape: In ngang trang giấy
- Paper size: Chọn khổ (cỡ) giấy
A4 (21cm x 29.7cm)
* Margin: Khai báo lề trang
- Top: Lề đỉnh
Bottom: Lề đáy
Left: Lề trái
Right: Lề phải
- Header: Khoảng cách từ tiêu đề đầu trang
đến mép đỉnh của trang in
Footer: Khoảng cách từ tiêu đề cuối trang
đến mép đáy của trang in
- Center on page: Chọn căn bảng giữ liệu vào
giữa trang in
Horizontally: Căn giữa theo chiều ngang
Kích và nhập tiêu đề đầu trang
Kích và nhập tiêu đề cuối trang
H29. Hộp thoại tạo tiêu đề đầu trang
cuối trang
Vertically: Căn giữa theo chiều dọc
* Header/Footer: Tạo tiêu đề đầu trang/ cuối
trang
- Kích chọn Custom Header…..: Nhập nội dung
tiêu đề đầu trang
- Kích chọn Custom Footer….. :Nhập nội dung
tiêu để cuối trang
Phần cơ bản - 1 -
H28. Hộp thoại khai báo lề trang in
Hướng dẫn thực hành MS- Excel 2003 Giáo viên: Vũ Thế Khanh
Đặt dấu chèn và khoanh chọn vùng in
H30. Hộp thoại tuỳ chọn vùng in
Chọn lặp lại tiêu đề cột
Chọn lặp lại tiêu đề hàng
* Sheet: Khai báo các tuỳ chọn vùng In
- Đặt dấu chèn lên dòng soạn thảo Print Area:
Khoanh chọn vùng bảng Dl nếu chỉ in một
phần của bảng Dl (Một vài Ô, vài Hàng hoặc
vài Cột)
- Tại Print Titles: Khai báo lặp lại tiêu đề
Hàng và tiêu đề Cột của bảng khi bảng tràn
sang các trang kế tiếp hoặc xuống dưới
+ Đặt dấu chèn vào dòng soạn thảo Rows to repeat at Top: Kích chuột vào dòng tiêu đề
cột của bảng để lặp lại tiêu đề cột khi bảng dài và tràn xuống trang phía dưới.
Kích chọn tên máy in
H31. Hộp thoại tuỳ chọn In
Kích chọn trang in
Kích chọn khổ giấy và hướng in
Nhập số bản in
+ Đặt dấu chèn vào dòng soạn thảo Columns to repeat at Left: Kích chuột vào cột tiêu đề
hàng của bảng để lặp lại tiêu đề hàng khi bảng quá rộng và tràn sang các trang bên phải.
OK
2. In bảng tính
- File\ Print (Ctrl+ P)
Xuất hiện hộp thoại Print:
+ Tại Name: Chọn tên máy in (nếu cần)
+ Tại Print range: Chọn các trang cần in
All: In cả tệp tin (Tất cả các trang)
Pages: In các trang tuỳ chọn. Nhập số
trang cần in vào From…..to…
+ Tại Number of Copies: Nhập số bản in
Phần cơ bản - 2 -
Hướng dẫn thực hành MS- Excel 2003 Giáo viên: Vũ Thế Khanh
Tích chọn Collate (hoặc huỷ dấu tích) để chuyển đổi giữa chế độ in sách và chế độ in
thường
+ Tại Print what, chọn:
Selection: Chỉ in vùng bảng tính được lựa chọn (trong thẻ lệnh Sheet của hộp
thoại Page setup)
Active Sheet (s): In tất cả Dl trên Sheet đang lựa chọn
Entire workbook: In Dl trên cả tệp tin đang soạn thảo
+ Kích chọn Properties: Khai báo khổ giấy và hướng in
Lưu ý: Ta phải khai báo khổ giấy và hướng in tương ứng với khổ giấy và hướng in trong
hộp thoại Page Setup
OK
Phần cơ bản - 3 -
Hướng dẫn thực hành MS- Excel 2003 Giáo viên: Vũ Thế Khanh
BẢNG TỔNG HỢP CÁC HÀM SỐ ĐÃ HỌC TRONG CHƯƠNG
TRÌNH EXCEL CƠ BẢN
Stt Dạng thức (Cú pháp) của hàm Công dụng
1 =Sum(Number1,Number2,…,Number30) Tính tổng các giá trị số
2
=Average(Number1,Number2,
…,Number30)
Tính trung bình cộng các giá trị số trong một
phạm vi ô
3 =Max(Number1, Number2,….,Number30)
Tìm và trả về giá trị số lớn nhất trong các số
đã cho
4 =Min(Number1, Number2,….,Number30)
Tìm và trả về giá trị số nhỏ nhất trong các số
đã cho
5 =Rank(Number,Ref,Order)
So sánh và trả về thứ bậc của một giá trị số
trong một dãy số cho trước.
6
=If(Logical_test,
Value_if_true,Value_if_false)
Hoặc
=If(Điều kiện,Gtrị1,Gtrị2)
Nếu kết hợp với hàm And:
=If(And(Đk1,Đk2,…,Đk30),Gtrị1,Gtrị2)
Nếu kết hợp với hàm Or:
=If(Or(Đk1,Đk2,…,Đk30),Gtrị1,Gtrị2)
Là loại hàm Logic thường dùng thực hiện các
phép thử điều kiện. Nếu điều kiện thoả mãn
thì hàm nhận Giá trị 1 làm kết quả, ngược lại
nếu điều kiện không thoả mãn thì hàm nhận
Giá trị 2 làm kết quả.
7 =Count(Value1,Value2,….Value30)
Đếm ra số ô chứa giá trị số trong một phạm vi
ô
8 =CountA(Value1,Value2,….Value30)
Đếm ra số ô không trống (ô chứa giá trị số
hoặc chữ) trong một phạm vi ô
9 =CountBlank(Value1,Value2,….Value30) Đếm ra số ô trống trong một phạm vi ô
10 =Countif(Range,Criteria)
Đếm ra số ô chứa giá trị thoả mãn điều kiện
cho trước
11
=Vlookup(Lookup_value,Table_array,Col
_index_num,Lookup_type)
Là loại hàm tìm kiếm và lấy giá trị từ bảng
phụ lên bảng chính khi giá trị trên bảng phụ
được ghi trên Cột
12
=Hlookup(Lookup_value,Table_array,Ro
w_index_num,Lookup_type)
Là loại hàm tìm kiếm và lấy giá trị từ bảng
phụ lên bảng chính khi giá trị trên bảng phụ
được ghi trên Hàng
13
=Left(Text,Num_chars)
Dùng để trích ra n ký tự từ bên Trái của một
xâu ký tự
14 =Right(Text,Num_chars) Dùng để trích ra n ký tự từ bên Phải của một
Phần cơ bản - 4 -
Hướng dẫn thực hành MS- Excel 2003 Giáo viên: Vũ Thế Khanh
Stt Dạng thức (Cú pháp) của hàm Công dụng
xâu ký tự
15 =Mid(Text,Start_num,Num_chars)
Dùng để trích ra n ký tự trong một xâu ký tự
(trích từ trái sang phải)
16 =Year(Serial_number)
Trích ra giá trị Năm trong chuỗi Dl thời gian
dạng Ngày, tháng, năm
17 =Month(Serial_number)
Trích ra giá trị Tháng trong chuỗi Dl thời gian
dạng Ngày, tháng, năm
18 =Day(Serial_number)
Trích ra giá trị Ngày trong chuỗi Dl thời gian
dạng Ngày, tháng, năm
19 =Date(Year,Month,Day)
Trả về định dạng thời gian dạng Ngày Tháng
Năm của các giá trị số
20 =Today()
Trả về giá trị thời gian của ngày tháng hiện tại
theo thiết lập của đồng hồ hệ thống máy tính
21 =Now()
Trả về gia trị thời gian ở thời điểm hiện tại
theo thiết lập của đồng hồ hệ thống
22 =Int(Number)
Trích ra phần nguyên của một giá trị thập
phân dương hoặc làm tròn đến số nguyên gần
nhất trước dấu thập phân nếu là một số thập
phân âm.
23 =Mod(Number,Divisor) Trích ra phần dư của một phép chia có dư
24 =Value(Text)
Trả về định dạng số cho một giá trị số có định
dạng Text
The End!
Phần cơ bản - 5 -