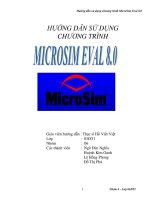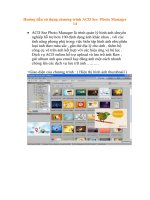Bài 1: Hướng dẫn sử dụng chương trình gõ chữ viết
Bạn đang xem bản rút gọn của tài liệu. Xem và tải ngay bản đầy đủ của tài liệu tại đây (1.13 MB, 20 trang )
1
TRN HU TRANG
TRNG TRUNG HC PH THễNG
BI 1
ẹaởng Hửừu Hoaứng
H
H
NG DN S DNG
NG DN S DNG
TRèNH Gế CH VIT
TRèNH Gế CH VIT
NG HU HONG
NG HU HONG
2
TRÌNH GÕ CHỮ VIỆT
TRÌNH GÕ CHỮ VIỆT
* Trình gõ chữ Việt (chương trình hỗ trợ gõ chữ Việt) là chương trình điều
khiển cho phép máy tính nhận đúng mã kí tự tiếng Việt được gõ từ bàn
phím.
* Các trình gõ chữ Việt phổ biến hiện nay: Vietkey, Unikey.
* Các kiểu gõ chữ Việt phổ biến hiện nay: kiểu TELEX; kiểu VNI
3
TRÌNH GÕ CHỮ VIỆT
TRÌNH GÕ CHỮ VIỆT
KIỂU TELEX KIỂU VNI
Để gõ chữ Ta gõ Ta gõ
ă aw a8
â aa a6
đ dd d9
ê ee e6
ô oo o6
ơ ow hoặc [ o7
ư uw hoặc ] u7
Để gõ dấu
Huyền f 2
Sắc s 1
Hỏi r 3
Ngã x 4
Nặng j 5
Xoá dấu z 0
4
BỘ MÃ CHỮ VIỆT VÀ BỘ PHÔNG CHỮ VIỆT
BỘ MÃ CHỮ VIỆT VÀ BỘ PHÔNG CHỮ VIỆT
1. Các bộ mã (Code) chữ Việt phổ biến hiện nay:
* Mã VNI for Windows
* Mã TCVN3 (hay ABC)
* Mã UNICODE
2. Các bộ phông (Font) chữ Việt : tương ứng với từng bộ mã
* Tương ứng với từng bộ mã chữ Việt.
* Trong bộ phông có nhiều kiểu chữ khác nhau được
xây dựng để hiển thị và in chữ Việt.
5
BỘ MÃ VNI FOR WINDOWS
BỘ MÃ VNI FOR WINDOWS
3. Bộ mã (Code) VNI for Windows có các phông chữ sau:
Bộ mã (Code) VNI for Windows có các phông (font) chữ bắt đầu bằng VNI
6
BỘ MÃ TCVN3
BỘ MÃ TCVN3
3. Bộ mã (Code) TCVN3 có các phông chữ sau:
Bộ mã (Code) TCVN3 có các phông (font) chữ bắt đầu bằng .VN
7
BỘ MÃ UNICODE
BỘ MÃ UNICODE
3. Bộ mã (Code) UNICODE có các phông chữ sau:
Bộ mã (Code) UNICODE có các phông (font) chữ chính của Microsoft.
8
TRÌNH GÕ CHỮ VIỆT: VIETKEY 2000
TRÌNH GÕ CHỮ VIỆT: VIETKEY 2000
* Trên thanh Taskbar, góc dưới bên phải màn hình có biểu tượng.
Không gõ được chữ Việt Gõ được chữ Việt
* Chuyển đổi qua lại
Click chuột
Click chuột
9
CẤU HÌNH ĐỂ SỬ DỤNG VIETKEY 2000
CẤU HÌNH ĐỂ SỬ DỤNG VIETKEY 2000
* Trên thanh Taskbar, click nút phải chuột vào biểu tượng
* Xuất hiện hộp thoại
Hiện cửa sổ Vietkey
Kết thúc
Trợ giúp
Chọn
* Khi click chuột chọn biểu tượng xuất hiện cửa sổ Vietkey
Click đúp biểu tượng trên màn hình nền để xuất hiện hộp
thoại bảng điều khiển
10
* Hộp thoại bảng điều khiển
Chọn kiểu gõ
Chọn kiểu gõ
Chọn kiểu gõ
Bước 1: chọn trang kiểu gõ
11
Chọn bộ mã
Chọn bộ mã
Chọn bộ mã
Unicode
Chọn để kết thúc
quá trình hiệu
chỉnh cấu hình
Vietkey
Bước 2: chọn trang Bảng mã
* Hộp thoại bảng điều khiển
12
TRÌNH GÕ CHỮ VIỆT: UNIKEY
TRÌNH GÕ CHỮ VIỆT: UNIKEY
* Trên thanh Taskbar, góc dưới bên phải màn hình có biểu tượng.
Không gõ được chữ Việt Gõ được chữ Việt
* Chuyển đổi qua lại
Click chuột
Click chuột
13
CẤU HÌNH ĐỂ SỬ DỤNG UNIKEY
CẤU HÌNH ĐỂ SỬ DỤNG UNIKEY
* Trên thanh Taskbar, click nút phải chuột vào biểu tượng
* Xuất hiện hộp thoại
* Khi click chuột vào Bảng điều khiển…(CS+F5) xuất hiện bảng điều khiển Unikey
Click đúp biểu tượng trên màn hình nền để xuất hiện hộp
thoại bảng điều khiển
Hiện bảng điều khiển
Unikey
14
* Hộp thoại bảng điều khiển
Chọn để mở rộng
15
* Hộp thoại bảng điều khiển
Chọn để thu nhỏ
Chọn bảng mã
Chọn kiểu gõ
Chọn các thông
số cấu hình
16
* Hộp thoại bảng điều khiển
Chọn bộ mã
Chọn các thông
số cấu hình
17
* Hộp thoại bảng điều khiển
Chọn kiểu gõ
Chọn để kết thúc
quá trình hiệu
chỉnh cấu hình
Unikey
Chọn để không
sử dụng Unikey
Chọn các thông
số cấu hình
18
CHUYỂN MÃ TIẾNG VIỆT GIỮA CÁC BẢNG MÃ
CHUYỂN MÃ TIẾNG VIỆT GIỮA CÁC BẢNG MÃ
Bước 3: Trên thanh Taskbar, click nút phải chuột vào biểu
tượng
* Xuất hiện hộp thoại
Chuyển mã tiếng việt giữa
các bộ mã
Bước 1: Chọn đoạn văn bản cần chuyển
Bước 2: nhấn Ctrl+C để copy vào bộ nhớ (Clipboard)
* Xuất hiện hộp thoại Unikey Toolkit
19
Hộp thoại Unikey Toolkit
Chọn bảng mã tiếng việt cần
chuyển
Lựa chọn
cấu hình
chuyển
Chọn
Chọn để kết
thúc
Bước 4: Trở lại trang văn bản
Bước 5: nhấn Ctrl+V để dán vào bộ nhớ (Clipboard) vào
20
Hết bài 1.
Chúc thành công!!!
E_mail:
Bài 2: GIỚI THIỆU MICROSOFT OFFICE
POWERPOINT 2003