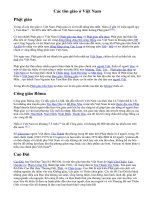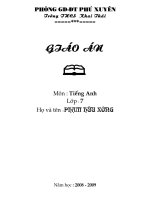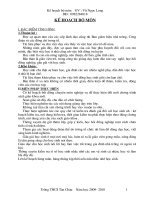Bài 5. Các Xử Lý Chi Tiết
Bạn đang xem bản rút gọn của tài liệu. Xem và tải ngay bản đầy đủ của tài liệu tại đây (402.83 KB, 26 trang )
HỆ SOẠN THẢO VĂN BẢN
MICROSOFT WORD
Nguyễn Đình Chính
Trung tâm KTTH- HN Sơn Hòa
GIÁO ÁN LÝ THUYẾT
2
1. Tạo công thức toán học:
Bài 5:
CÁC XỬ LÝ CHI TIẾT
InsertObject…Microsoft Equation 3.0
Nhập
công thức
B1. Chọn dạng thích hợp.
B2. Nhập nội dung
Lưu ý: Sử dụng phím Tab để di chuyển.
B3. Nháy chuột ra ngoài.
3
2. Giụựi thieọu thanh Coõng cuù veừ
ViewToolbarsDrawing
4
a. Vẽ các hình đơn giản
B1: Chọn một trong các hình sau để vẽ
Vẽ đường thẳng
Vẽ đường mũi tên
Vẽ khối hình vuông- hình chữ nhật
Vẽ khối hình tròn- hình Elip
B2: Tiến hành vẽ
Đặt dấu chèn tại vò trí cần vẽ (có
hình dấu +)
Kéo lê chuột để vẽ
5
b. Vẽ các hình tự do
B1: Chọn AutoShapes
B2: Chọn các chủ đề sau để vẽ
Vẽ đường
thẳng
Chọn Lines
Chọn kiểu đường thích hợp
Vẽ đường kết nối
Chọn Connectors
Chọn kiểu đường thích hợp
6
Vẽ khối hình cơ sở
Chọn Basic Shapes
Chọn kiểu hình thích hợp
Vẽ Khối hình mũi
tên
Chọn Block Arrows
Chọn kiểu hình thích hợp
Vẽ lưu đồ khối
Chọn Flowchart
Chọn kiểu hình thích hợp
7
Vẽ ngôi sao và băng rôn
Chọn Start and Banners
Chọn kiểu hình thích hợp
Vẽ hộp thoại ngoài
Chọn Call outs
Chọn kiểu hình thích hợp
B3: Tiến hành vẽ
8
3. Chèn Tex tbox
B1: Insert Text box
B2: Tiến hành vẽ
Chú ý: Bên trong Text box có thể chứa Văn bản,
hình ảnh, kí hiệu hay một đối tượng bất kỳ khác.
Biểu tượng Text Box
9
4. Chèn hình
B1: Đặt dấu chèn tại vò trí cần chèn
B2: Vào INSERT PictureClip Art…
10
Trong hoäp thoaïi Clip Art
Choïn Organize clips…
11
Trong hoäp thoaïi Favorites
Choïn Office Collections
12
Choïn Chuû ñeà hình
13
Chọn hình
Di chuyển
đến đến hình
cần chèn
Nháy vào
biểu tượng
Chọn Copy
Chọn
: Đóng hộp thoại
14
Chèn Hình
Nháy chuột phải vào vò trí cần chèn
Chọn Paste
Phóng to, thu nhỏ
Nháy chuột vào hình- xuất
hiện tám nút vuông bao quanh
Di chuyển trỏ chuột đến một
nút vuông thích hợp- trỏ chuột
có dạng ↔ thì kéo lê chuột theo
chiều mũi tên thích hợp.
15
Đònh dạng
Nháy chuột vào hình- xuất
hiện tám nút vuông bao quanh
Lấy thanh công cụ Picture
ViewToolbarsPicture
Chọn biểu tượng hình con chó
16
Nằm trong hàng với văn bản
Bao quanh theo dạng hình vuông
Bao quanh sát hình ảnh
Nằm sau văn bản
Nằm trước văn bản
Nằm trên và dưới văn bản
Xuyên qua văn bản
Bao quanh theo các điểm của ảnh
17
5. Chèn Word Art
B1: Vào Insert Picture WordArt
B2: Chọn dạng nghệ thuật thích hợp OK
18
Font: Chọn phông
Xoá dòng chữ Your Text Here
Nhập nội dung cần tạo nghệ thuật
Chọn OK
19
6. Thieát laäp trang in
a. nh d ng trangĐị ạ
File Page Setup…
20
Đặt lề trang
Chọn thẻ Margins
Top: lề trên
Bottom: lề dưới
Left: lề trái
Right: lề phải
Orientation
Portrait: giấy đứng
Landscape: giấy ngang
21
Chọn cỡ giấy
Chọn thẻ Paper
Paper size:
Chọn loại giấy
Width: độ rộng
Height: độ cao
Chọn OK
Chú ý: Chọn Default… để mặc đònh các thay đổi.
22
6. Thieát laäp trang in
b. aùnh soá trangĐ
File Page Numbers…
- Top of page:
- Bottom of page
*Alignment:
Left, Right, Center,…
* Position:
23
6. Thieỏt laọp trang in
c. Cheứn ngaột trang
Insert Break
B1. Page break
B2. OK.
24
7. Tìm kiếm –Thay thế:
Vào EDIT
Chọn Replace
Nhập nội dung
cần tìm
Nhập nội dung
sẽ thay thế
Replace hoặc Replace All
25
8. Taïo Header and Footer
View Header and Footer …