Microsoft Dynamics CRM 2013 Administration Guide
Bạn đang xem bản rút gọn của tài liệu. Xem và tải ngay bản đầy đủ của tài liệu tại đây (3.02 MB, 245 trang )
Microsoft Dynamics CRM 2013
Administration Guide
Version 6.1.0
1
1
This document is provided "as-is". Information and views expressed in this document, including
URL and other Internet Web site references, may change without notice.
Some examples depicted herein are provided for illustration only and are fictitious. No real
association or connection is intended or should be inferred.
This document does not provide you with any legal rights to any intellectual property in any
Microsoft product. You may copy and use this document for your internal, reference purposes.
The videos and eBooks are in English only. Also, if you click the links, you may be redirected to a
U.S. website whose content is in English.
© 2014 Microsoft Corporation. All rights reserved.
Microsoft, Active Directory, ActiveX, Azure, BizTalk, JScript, Microsoft Dynamics, Outlook,
SharePoint, SQL Server, Visual Basic, Visual Studio, Windows, Windows Server, and Windows
Vista are trademarks of the Microsoft group of companies.
All other trademarks are property of their respective owners.
2
Contents
3
Administration Guide for Microsoft Dynamics
CRM 2013 and Microsoft Dynamics CRM
Online
The Microsoft Dynamics CRM 2013 Administration Guide contains resources and topics designed
to help you manage and configure both on-premises deployments of Microsoft Dynamics CRM
2013 and Microsoft Dynamics CRM Online.
In This Section
What's new for administrators in Microsoft Dynamics CRM 2013 and CRM Online
Install product updates
After you update to CRM 2013 next steps to success
Getting started
Manage security, users and teams
Manage your data
Manage your configuration data
Connect to Microsoft Social Listening
Control social data
Manage Bing Maps for your organization
Create and edit processes
Manage your documents
Server-side synchronization of email, appointments, contacts, and tasks
Deploy packages using CRM Package Deployer and Windows PowerShell
Related Sections
Planning Guide for Microsoft Dynamics CRM 2013 and Microsoft Dynamics CRM Online
Installing Guide for Microsoft Dynamics CRM 2013 and Microsoft Dynamics CRM Online
Operating Guide for Microsoft Dynamics CRM 2013 (on-premises)
Customization Guide for Microsoft Dynamics CRM 2013 and Microsoft Dynamics CRM Online
Report Writers Guide for Microsoft Dynamics CRM 2013 and Microsoft Dynamics CRM Online
Customer Center
4
Send us your comments about this document
If you have a question or comment about this document, click to send an e-mail message to the
Microsoft Dynamics CRM content team.
If your question is about Microsoft Dynamics CRM products, and not about the content of this
book, search the Microsoft Help and Support Center or the Microsoft Knowledge Base.
What's new for administrators in Microsoft
Dynamics CRM 2013 and CRM Online
Learn about what’s new for administrators in the latest Microsoft Dynamics CRM releases.
What’s new for administrators in Microsoft Dynamics CRM 2013
Service Pack 1 and CRM Online Spring ‘14
Learn about new features in this release: What's new in CRM Online Spring '14 and CRM 2013
Service Pack 1
Once installed, Microsoft Dynamics CRM 2013 Service Pack 1 can’t be uninstalled.
Read important information about Microsoft Dynamics CRM 2013 Service Pack 1 before
you deploy this service pack to a production environment: Get and Install Microsoft
Dynamics CRM Service Pack 1
New Enterprise licensing plan for Microsoft Dynamics CRM Online
Applies to: Microsoft Dynamics CRM Online
Microsoft Dynamics CRM Online now offers a comprehensive Enterprise licensing plan that
extends the capabilities of the Professional licensing plan. More information: Licensing plans for
Microsoft Dynamics CRM Online
Detect duplicates when you create or update records
We listened to your feedback! The capability to detect duplicates when you create or update
records using forms or grid views in the web application for the updated UI entities has been
restored in this release! New in this release is the ability to detect duplicates when you use CRM
for tablets. More information: Detect duplicate data
Use Sandbox instances to test changes to CRM before deploying to
production
Applies to: Microsoft Dynamics CRM Online
5
Important
Microsoft Dynamics CRM Online Spring ‘14 introduces the sandbox instance. A sandbox instance
is any non-production instance in Microsoft Dynamics CRM Online. Because it’s isolated from
production, use a sandbox instance to safely develop and test application changes. You manage
your CRM Online sandbox and production instances in the CRM Online Administration Center.
More information: Manage Microsoft Dynamics CRM Online instances and Introducing Sandbox
Instances in CRM Online
Install product updates to enable new features for your organization
Installing product updates is a one-way process. Once installed, the product updates can’t be
uninstalled.
With this release, many new features and updates are added to your Microsoft Dynamics CRM
deployment. Some of the features are disabled by default to prevent disrupting your CRM
experience. You have an option to enable these features by installing the product updates. More
information: Install product updates.
Connect to Microsoft Social Listening to bring social insights to your
organization
Bring powerful social insights into your organization by connecting CRM to Microsoft Social
Listening. This feature is only available in Microsoft Dynamics CRM Online. More information:
Connect to Microsoft Social Listening.
Control flow of social data into your organization
You can enable or disable the ability to receive social data in Microsoft Dynamics CRM. More
information: Control social data
Add Office 365 Online services
Applies to: Microsoft Dynamics CRM Online
New features in this release make integrating Office 365 services such as Exchange Online and
SharePoint Online easier and more supportable. More information: Add Office 365 Online
services
Offline mode: CRM for Outlook
If you go offline with Microsoft Dynamics CRM 2013 for Outlook, some CRM 2013 Service Pack 1
(on-premises) or CRM Online Spring ‘14 features will be missing until you upgrade to CRM 2013
Service Pack 1 for Outlook. More information: Upgrade Microsoft Dynamics CRM for Outlook
6
Important
Export and import your CRM configuration data
Use the new Configuration Migration tool to migrate your configuration data across CRM servers.
More information: Manage your configuration data.
Deploy packages to install multiple solutions and import configuration data
Use the new Package Deployer tool to bundle in multiple solutions and configuration data into a
“package,” and then deploy the package to a Microsoft Dynamics CRM instance to install multiple
solutions along with configuration data. More information: Deploy packages using CRM Package
Deployer and Windows PowerShell.
What’s new for administrators in Microsoft Dynamics CRM 2013
and CRM Online Fall ‘13
Access teams
In addition to teams that own records, now you can use a new type of team, called an access
team. An access team doesn’t own records and doesn’t have security roles assigned to it. The
records are shared with an access team and the team is granted access rights on the records,
such as Read, Write or Append. The access teams can be user-created or auto-created (system-
managed). For system-managed access teams you have to provide a team template that the
system uses to create a team. There are two deployment settings available for system-managed
teams: a maximum number of team templates for an entity and a maximum number of entities
that you can enable for auto-created access teams. More information: Manage teams
Multi-entity quick find
With multi-entity quick find, you can search for records across entities of different types, such as
accounts, contacts, and opportunities. Several deployment settings are available for multi-entity
search, such as a maximum degree of parallelism, a maximum number of entities participating in
a multi-entity search and others. More information: Deployment Entities and Deployment
Configuration Settings
Quick find and Yammer deployment settings
New deployment settings are added for Quick Find (finds records of the same type) and Yammer
features. More information: Deployment Entities and Deployment Configuration Settings
PowerShell cmdlet updates
The Windows PowerShell cmdlets for Microsoft Dynamics CRM on-premises deployments now
support remote execution of commands for CRM 2013. Additionally, there are new settings and
7
options to the CRM 2013 settings cmdlet to support the features. More information: Administer the
deployment using Windows PowerShell
Server-side synchronization
You can use Server-side synchronization to integrate Microsoft Dynamics CRM with Exchange
and POP3 or SMTP-based email servers. You can use server-side synchronization to:
• Enable email synchronization for users and queues with external email systems.
• Enable synchronization of email, appointments, contacts, and tasks with Exchange.
Server-side synchronization offers new features like efficient resource usage, connection
throttling, data migration, service isolation, error reporting, and new counters. More information:
Server-side synchronization of email, appointments, contacts, and tasks
Licensing plans for Microsoft Dynamics CRM Online
Applies to: Microsoft Dynamics CRM Online
Microsoft Dynamics CRM Online provides a multi-tiered licensing model. The key benefits
include:
• Flexibility. You can mix and match different types of licenses to accommodate the specific needs of
your business and save money in the process.
• High value. You can choose from highly competitive offerings with a low Total Cost of Ownership.
• Clarity. You acquire licenses based on the functionality you require, rather than how you access the
system.
• Parity. You use a consistent licensing model that applies equally to online and on-premises solutions
built on Microsoft Dynamics CRM.
• Mobile access. You can access CRM data with your mobile device at no additional charge.
Every CRM Online account includes one production instance and at least 5 GB of
storage. You can purchase additional capacity based on available storage and your
business needs.
You can choose from the following plans:
• Essential. Provides access to custom applications built on the Microsoft Dynamics CRM platform.
• Basic. Provides access to core entities: accounts, contacts, leads, and cases. The Basic plan also
8
Note
provides access to reports, dashboards, visualizations and custom applications.
• Professional. Provides access to the full range of Microsoft Dynamics CRM capabilities, including
sales, marketing and customer service.
• Enterprise. Provides access to the full range of Microsoft Dynamics CRM capabilities, including sales,
marketing and customer service. It also provides full access to Microsoft Social Listening, Unified
Service Desk, and Microsoft Dynamics Marketing.
One additional non-production instance is included with 25 or more paid Professional
user licenses, or 25 or more paid Enterprise user licenses, or a combination of 25 or
more paid Professional and Enterprise user licenses.
For every 20 paid Professional licenses, or 20 paid Enterprise licenses, or 20 paid
Professional and Enterprise licenses, the storage capacity increases by 2.5 GB, up to a
maximum of 50 GB at no additional charge.
For information about the new licensing model and how you can ensure compliance with
Microsoft Dynamics CRM licensing guidelines, download: Microsoft Dynamics CRM 2013 and
Microsoft Dynamics CRM Online Licensing
For a complete list of what’s included with each license, see the Microsoft Dynamics CRM Online
pricing and licensing guide.
Manage Microsoft Dynamics CRM Online instances
Applies to: Microsoft Dynamics CRM Online
You manage your Microsoft Dynamics CRM Online instances from the CRM Online
Administration Center.
1. Browse to the Office 365 portal () and sign in using
Global administrator credentials.
2. Click or tap Admin > CRM
This section provides information on how you add or edit instances of Microsoft Dynamics CRM
Online subscription and set up additional non-production (Sandbox) instances.
Manage CRM Online sandbox instances
A Sandbox instance is any non-production instance of Microsoft Dynamics CRM Online. Isolated
from production, a Sandbox instance is the place to safely develop and test application changes.
9
Note
Customers with a combined total of 25 or more Professional or Enterprise licenses are
provided with a free Sandbox instance. You can also purchase Sandbox instances. For
more information, see Licensing plans for Microsoft Dynamics CRM Online.
If you already have non-production instances, they will now be identified as the Sandbox
instance type.
View your Sandbox instances
You manage your Sandbox instances from the CRM Online Administration Center.
1. Browse to the Office 365 portal () and sign in using
Global administrator or CRM System Adminstrator credentials.
2. Click or tap Admin > CRM
On the select a Microsoft Dynamics CRM Online instance page, you’ll see a list of all your
instances.
Reset a Sandbox instance
You can reset a Sandbox instance to delete and re-provision it. Consider a reset when you want
to:
• Create a new project
• Free up storage space
• Remove an instance containing Personally Identifiable Information (PII) data
• You can only reset Sandbox instances.
An example scenario
Thomas is looking at the storage consumed by the various Contoso instances and is getting
concerned that they’ll run out of space in one of their production instances. He’d like to free up
some space so he can give the production instance some additional storage. He’s also been
notified that the Legal department has set a retention policy on the use of production data in the
test environment.
10
Note
Note
After contacting Isaac, Thomas resets the Sales department’s complete Sandbox instance. The
instance is re-provisioned to factory settings and ready for future use as a Sandbox instance for a
future project.
1. Browse to the Office 365 portal () and sign in using
Global administrator or CRM System Administrator credentials.
2. Click or tap Admin > CRM
3. On the select a Microsoft Dynamics CRM Online instance page, select a Sandbox
instance and then click or tap Reset.
4. On the reset instance page, adjust the instance settings as needed and then click or
tap Reset.
The Sandbox instance will be deleted and reset to factory settings. You will not
be able to recover any deleted data.
5. Click or tap yes in the confirmation dialog box.
Administration mode
When you place a Sandbox instance in administration mode only users with CRM System
Administrator or System Customizer security roles will be able to sign in to that instance.
Administration mode is useful when you want to make operational changes and not have regular
users affect your work, and not have your work affect regular users.
You can only place Sandbox instances in administration mode.
On the admin settings page, you can set the following.
Setting Description
Enable administration mode Select to enable administration mode for the
selected Sandbox instance. Only System
Administrators or System Customizers will be
able to sign in to the selected Sandbox
instance.
Disable background operations Select to disable all asynchronous operations
(see Asynchronous Service Architecture) such
as workflows and synchronization with
11
To reset an instance
Warning
Note
Microsoft Exchange. Emails will not be sent
and server-side synchronization for
appointments, contacts, and tasks are
disabled.
Administration mode must be enabled
to disable background operations.
Custom message for end users Enter a message that will be displayed to all
users when they attempt to sign in.
1. Browse to the Office 365 portal () and sign in using
Global administrator or CRM System Administrator credentials.
2. Click or tap Admin > CRM
3. On the select a Microsoft Dynamics CRM Online instance page, select a Sandbox
instance and then click or tap the administration mode toggle to change to the desired
state.
Add an instance to your subscription
You can add production and non-production (Sandbox) instances to a Microsoft Dynamics CRM
Online subscription. Each new instance creates a separate organization that can be used by
different departments, locations, or for non-production purposes such as development. For more
information on the instance types available to you, see Microsoft Dynamics CRM 2013 and
Microsoft Dynamics CRM Online Licensing Guide.
Purchase the CRM Online instance on the Microsoft online services portal Purchase
subscriptions page. You must have a Microsoft Office 365 account to complete the purchase.
Additional storage and instances can be purchased by customers who have a paid Microsoft
Dynamics CRM Online Professional user license subscription.
You must have either the Microsoft Office 365 Global administrator role or the Microsoft Office
365 Service administrator role to do these tasks. For more information, see Assigning
administrator roles.
By default, all Office 365 Global administrators and Office 365 Service administrators who do not
have a Microsoft Dynamics CRM Online license are granted the following two levels of
permission in Microsoft Dynamics CRM Online.
• System Administrator security role
12
Note
Set administration mode
• Administrative access mode
What information do I need to create an instance?
When you add an instance, you can accept the default values, or enter different values to create
a Microsoft Dynamics CRM Online instance.
• Friendly name. This is typically the name of your organization and is displayed in the Microsoft
Dynamics CRM application.
• URL name. The URL name is used to construct the URL for users to sign-in to the Microsoft Dynamics
CRM application. Therefore, we recommend that you limit the length of URL name to reduce the
overall length of the URL.
• Purpose. This value is used to associate the instance with a specific intent and is only displayed in the
instance picker, which is accessed through the Office 365 admin portal. For example, if this instance is
for exclusive use by your sales and marketing departments you can enter CONTOSO SALES AND MARKETING
or if the instance is for development and for testing purposes enter a relevant name such as CONTOSO
DEVELOPMENT.
• Instance Security Group. This value is used to determine the Microsoft online services security group
that includes the users who will have access to this instance of Microsoft Dynamics CRM Online. For
more information, see Microsoft Dynamics CRM Online user licenses and security groups.
If you do not specify a security group, all users associated with the subscription who
have a Microsoft Dynamics CRM Online license will be added to the new instance.
• Base currency. When you add an instance, you must select a base currency before the instance is
provisioned. Although you can add currencies in the Microsoft Dynamics CRM application, only the
base currency will be used for reporting.
Once set, the base currency cannot be changed.
Add an additional instance
The following steps apply to customers who do not purchase using volume licensing. Volume
license customers should see: Purchase Microsoft Dynamics CRM Through Volume Licensing.
1. Office 365 Global or Service administrators sign in to the Office 365 admin portal, and
then, in the navigation pane, click or tap purchase services.
13
Important
Warning
Step 1: Purchase the additional instance
2. Under your Microsoft Dynamics CRM Online subscription, click or tap Add more.
3. Under optional add-ons, enter the number of instances that you want, and then
proceed through the order process.
You can choose to add production or non-production (Sandbox) instances. For more
information, see Microsoft Dynamics CRM 2013 and Microsoft Dynamics CRM Online
Licensing Guide.
1. On the Office 365 admin portal, click or tap Admin > CRM.
2. On the CRM Online admin center page, click or tap the Instances tab.
3. Select the instance that you want to configure, and then click or tap Configure.
If the instance does not appear in the list or is in a state other than ready to
configure, wait a few minutes and then try again.
You cannot start a new CRM Online instance until you click or tap Configure
and complete the configuration process.
Microsoft Dynamics CRM Online instances will not come prepared with sample
data when configured by an Office 365 Global administrator who does not
have a CRM Online license. Sample data may be added later, after the
instance is configured and ready to use, by a CRM Online licensed user who
has the Microsoft Dynamics CRM system administrator security role. For more
information, see Add or remove sample data.
4. On the configure new instance page, enter your settings, and then click or tap Continue.
5. On the You are almost ready to start using Microsoft Dynamics CRM Online page, verify
that the currency displayed is the correct Microsoft Dynamics CRM base currency.
Although you can add currencies in the Microsoft Dynamics CRM application, only the
base currency will be used for reporting. To select a different currency, click or tap
Change currency and select a different one or specify a custom currency.
After a base currency is selected it cannot be changed.
After you have verified that the base currency is correct, click or tap Configure CRM.
6. On the Your Microsoft Dynamics CRM organization is ready page, click or tap Launch
14
Step 2: Configure the additional instance
Important
Warning
CRM Online to start Microsoft Dynamics CRM Online to prepare the instance for users
such as assign security roles, create teams, customize, and import data. More
information: Get Started Administering Microsoft Dynamics CRM Online and
Administration Guide for Microsoft Dynamics CRM 2013 and Microsoft Dynamics CRM
Online.
Note the Microsoft Dynamics CRM Online instance URL that is displayed on
the page. You can use this URL to directly access the Microsoft Dynamics
CRM Online instance.
What is the effect of an additional instance on storage?
When you add a new Microsoft Dynamics CRM Online instance, the new instance and any
existing instances will consume the existing storage that is available to the account. Be aware
that, when you reach the storage limit all CRM Online instances associated with the account will
go into a read-only state. Warnings will be communicated when storage is near capacity.
Control user access to instances: security groups and licenses
If your company has multiple Microsoft Dynamics CRM Online instances, you can use security
groups to control which licensed users can be a member of a particular instance.
Consider the following example scenario:
Instance Security Group Purpose
Coho Winery Sales Sales_SG Provide access to the
organization that creates sales
opportunities, handles quotes,
and closes deals.
Coho Winery Marketing Marketing_SG Provide access to the
organization that drives
marketing efforts through
marketing campaigns and
advertising.
Coho Winery Service Marketing_SG Provide access to the
organization that processes
customer cases.
Coho Winery Dev Developer_SG Provide access to the Sandbox
instance used for development
and testing.
15
Tip
In this example, four security groups provide controlled access to a specific organization.
Note the following about security groups:
• When users are added to the security group, they are added to the CRM instance.
• When users are removed from the group, they are disabled in the CRM instance.
• When a security group is associated with an existing instance with users, all users in the instance that
are not members of the group will be disabled.
• If a CRM instance does not have an associated security group, all users with a CRM license will be
created as users and enabled in the instance.
• If a security group is associated with an instance, only users with CRM licenses that are members of
the instance security group will be created as users in the CRM instance.
• When you remove a security group that is associated with a CRM Online instance, either by editing the
instance and removing the security group or by deleting the security group, CRM Online licensed users
who were members of the security group will have the same access to CRM Online.
All licensed users, whether or not they are members of the security groups, must be
assigned Microsoft Dynamics CRM security roles to access CRM Online. You assign the
Microsoft Dynamics CRM security roles in the CRM Online web application. Users can’t
access instances of CRM Online until they are assigned at least one security role for that
instance. More information: Grant users access to Microsoft Dynamics CRM Online as a
Microsoft Online service.
1. Sign in to the Office 365 admin portal.
2. Click or tap users and groups > security groups.
3. Click or tap Add (+).
4. In details, add the Display name and Description. Click or tap Save.
5. In New security group, select the members for this group from Available members and
click or tap Add. Added members appear in Selected members. Click or tap Save and
close.
6. To remove a user from the security group, in Selected members, select a user and click
or tap Remove > Save and close.
16
Note
Create a security group and add members to the security group
If the users you want to add to the security group are not created, create the users and
assign to them the Microsoft Dynamics CRM Online licenses.
1. In Office 365 admin portal, click or tap users and groups > active users > Add (+) and
enter details. Click or tap next.
2. In settings, assign an admin role or click or tap No. Select the user location and click or
tap next.
3. Assign Microsoft Dynamics CRM Online license and click or tap next. On the next
screen, click or tap create > finish.
1. In the Office 365 admin portal, click or tap Admin > CRM.
2. Select an instance and click or tap Edit Settings.
3. In security settings, search for a specific security group. Click or tap the group and then
click or tap Save.
To force an immediate synchronization between the Office 365 admin portal and
Microsoft Dynamics CRM Online, do the following:
• Sign out of Microsoft Dynamics CRM Online and the Office 365 admin portal.
• Close all open browsers used for Microsoft Dynamics CRM Online and the Office 365 admin portal.
• Sign back in to Microsoft Dynamics CRM Online and the Office 365 admin portal.
17
Note
Create a user and assign license
Associate a security group with a Microsoft Dynamics CRM instance
Tip
Edit properties of an instance
Administrators can edit properties of a Microsoft Dynamics CRM Online instance, such as the
friendly name, URL, and the purpose. However, instances that are being provisioned cannot be
edited, and disabled instances must be enabled before they can be edited.
Edit an instance
You must have the Microsoft Office 365 Global administrator role or Microsoft Office 365 Service
administrator role to edit an instance of Microsoft Dynamics CRM Online.
1. In the Office 365 admin portal, click or tap Admin > CRM.
2. In the CRM Online Administration Center, click or tap the Instance tab.
3. Select the instance that you want, and then click or tap Edit.
4. Select any of the following field values that you want to change.
Friendly name. This is typically the name of your organization and is displayed in
the Microsoft Dynamics CRM application. After you save the change, it may take
up to 5 minutes for the friendly name to appear in the application.
URL name. The URL name is used to construct the URL for users to sign in to
Microsoft Dynamics CRM. We recommend that you limit the length of the URL
name to reduce the overall length of the URL.
There are important tasks that you must communicate to your Microsoft
Dynamics CRM Online users immediately following a URL name change.
For users of the web application, send information that includes the new URL with
instructions about how to bookmark it.
For users of Microsoft Dynamics CRM for Outlook Online, the following two tasks
must be completed in the order specified here:
1. Synchronize offline data. CRM for Outlook users connected to this
instance who work offline must synchronize by using the previous
URL. If you run the Microsoft Dynamics CRM Configuration Wizard
and change the URL before completing this step, offline data may be
lost.
2. Run the Configuration Wizard. After a URL name change is saved and
any offline data is synchronized, users of CRM for Outlook must run
18
Warning
the Configuration Wizard to update the URL.
After a URL name change is saved, all users who access that instance must be
notified of the change. Users will be able to access the instance for up to 24 hours
by using the previous URL. After the 24-hour period has passed, the previous URL
will not work.
Notice that interim URL names are discarded when there are multiple changes
within 24 hours. For example, consider the following situation:
The original URL of your instance is FOURTHCOFFEESALES.CRM.DYNAMICS.COM.
Using the instance picker, you change the URL name from
FOURTHCOFFEESALES.CRM.DYNAMICS.COM to FOURTHCOFFEEMKTG.CRM.DYNAMICS.COM.
Within 24 hours of the URL name change, you change the URL name again,
this time from FOURTHCOFFEEMKTG.CRM.DYNAMICS.COM to
FOURTHCOFFEESALESANDMKTG.CRM.DYNAMICS.COM.
In this situation, the first URL name change to FOURTHCOFFEEMKTG.CRM.DYNAMICS.COM
will be immediately removed from the system. The new URL,
FOURTHCOFFEESALESANDMKTG.CRM.DYNAMICS.COM, will become active. Additionally, the
original URL, FOURTHCOFFEESALES.CRM.DYNAMICS.COM, will be active for up to 24
hours.
Purpose. This value is used to associate the instance with a specific intent and is
only displayed in the instance picker, which is accessed through the Office 365
admin portal. For example, if this instance is for exclusive use by your sales and
marketing departments, you can enter CONTOSO SALES AND MARKETING or, if the
instance is for development and testing, enter a relevant name such as CONTOSO
DEVELOPMENT.
Instance Security Group. This value is used to determine the security group that
includes the users who will have access to this instance of Microsoft Dynamics
CRM Online. Learn more: Add an instance
If you do not specify a security group, all users who have a Microsoft
Dynamics CRM Online license will be added to this instance.
5. Click or tap Save.
Copy an instance
You can use Copy instance in the CRM Online Administration Center to copy the CRM application
and all data from any instance to a Sandbox instance. You can do either a full or minimal copy.
19
Important
Full copy instance
A full copy includes all application data, users, and customizations from the source instance and
is suitable for:
• User acceptance testing
• Upgrade testing
• Preview in production (TAP/EA)
• Training
An example scenario
Isaac, a business application developer, has received a request from the sales department to
configure and deploy a social media integration solution from another company vendor. Isaac
has never installed a solution from this vendor and is unsure what impact this would have on the
production application. He’d like to import the solution into an environment that is nearly identical
to, but isolated from, production to learn about the solution and make the appropriate
configuration changes. Isaac submits a request to Thomas, the IT Manager for Contoso, to create
a full copy Sandbox instance for him.
After the full copy is complete, Isaac receives a mail from Thomas telling him the Sandbox
instance is ready. Isaac logs into the Sandbox instance and makes the necessary changes to
make sure that production external services will not be impacted by the Sandbox instance. Once
changes are complete, Isaac turns off administration mode and enables background services.
Isaac is able to use the full copy Sandbox instance to do his testing and later manually import the
solution into production.
Minimal copy instance
A Minimal copy only includes users, customizations, and schema from the source instance and is
suitable for:
• Iterative team development
• Partner/ISV solutions
• Proof of concept
An example scenario
Isaac has a large development project starting next week for the sales department. He has a
team of developers ready to start on the project, some of whom are internal to Contoso and some
are external vendors. The Contoso sales application contains Personally Identifiable Information
(PII) that the sales manager has explicitly stated must not be made available to any external
parties for privacy and legal liability reasons. Isaac requests a minimal copy Sandbox instance
that does not contain any production data or users. In addition, Isaac creates an Office 365
security group to give the development team access to the Sandbox instance.
20
After modifying and enabling some of the plug-ins, the developer Sandbox instance functions the
same and is completely isolated from the production application. The development team works
on their modifications in this instance for several weeks. They package their changes into a
solution and export/import to deploy to the full copy Sandbox instance. After a successful round
of testing and signoffs, the changes are manually deployed to production.
To copy an instance
1. Browse to the Office 365 portal () and sign in using
Global administrator or CRM System Administrator credentials.
Global administrators can copy all available instances. CRM System
Administrators can copy instances for which they have the System
Administrator role.
2. Click or tap Admin > CRM
3. On the select a Microsoft Dynamics CRM Online instance page, select an instance and
then click or tap Copy.
4. On the copy instance page, select a target instance, a copy type, adjust the instance
settings as needed, and then click or tap Copy.
A target instance can be a Sandbox or Preview instance; not a Production instance.
The target instance will be deleted and replaced with a copy of the data and
customizations from the source instance. You won’t be able to recover any
deleted data.
5. Click or tap yes in the confirmation dialog box.
Once the copy process is complete, the target instance is placed in Administration mode and
background operations are disabled. The next section describes recommended Administrator
actions for the newly created copy (target) instance.
Next steps after copying an instance
To ensure the newly created copy (target) instance does not impact your production instance,
once the copy operation is complete, two things happen:
21
Note
Warning
1. The newly created copy instance is placed in administration mode. Only those with CRM System
Administrator or System Customizer security roles can sign in and manage the copy instance. Regular
CRM users cannot sign in and use the copy instance.
2. Background operations are disabled in the copy instance. Disabled operations include workflows and
synchronization with Microsoft Exchange.
Review components
You should review the status of application components in the copy instance with external
connections such as Yammer, email, plug-ins, custom workflow activities, etc. Review these and
consider what action to take:
1. Disable the component.
2. Redirect the component to another service instance such as one running Exchange or SharePoint.
3. Do nothing – leave the component as is in the copy instance. For example, you might decide to allow
Yammer posting to both the copy and production instances.
Here are some possible application components in the copy instance that could have external
connections and therefore could impact services with the same connections in your production
instance.
• Email. A mailbox cannot be synced with two different instances. For a full copy instance, the user
mailboxes in the copy instance must be disabled so the mailboxes do not attempt to send or receive
email, or track appointments, contacts, or tasks. Set synchronization for the following to None.
• Incoming Email
• Outgoing Email
• Appointments, Contacts, Tasks
More information: Set the delivery method for incoming and outgoing email
• SharePoint. Deactivate or redirect SharePoint to a sandbox SharePoint environment to prevent
impacting documents in Microsoft Dynamics CRM managed by SharePoint. In Microsoft Dynamics
CRM, go to Settings > Documentation Management > SharePoint Sites. Select your site, and then click
or tap Deactivate.
• Yammer. Disable Yammer or redirect to a separate Yammer service to prevent posts made in the copy
instance conflicting with posts made in the production instance. In Microsoft Dynamics CRM, go to
Settings > Administration > Yammer Configuration.
After creating a new Sandbox instance, workflows and system jobs might be pending
execution. Apart from these jobs, if you have connected Yammer to CRM there will be
Yammer activity streams posted from CRM to Yammer asynchronously. These activity
streams are not visible through the system jobs. If there were any pending Yammer activity
streams before the Disable Background Process is turned on, these activity steams will be
22
posted to the current Yammer configuration once the Disable Background Process is turned
back off. In the Sandbox instance, if you have your current Yammer configuration connected
to the same Yammer network as your production environment, you might see duplicate
activity streams. To avoid duplicate Yammer activity streams, redirect your Sandbox instance
to another Yammer network (possibly a test network) before turning background processes
back on.
• Platform extensibility. Consider disabling the following that could be running in the copy instance and
impacting external service components.
• Server-side plug-ins.
• Workflow custom activity.
• Client extensibility. Review the following.
• Client-side JavaScript. Take a look at your JavaScript and HTML web resources for read/write
operations that could impact external services.
• IFRAMES. Determine if the target of an IFRAME is a production instance.
Multiple online instances or tenants
Microsoft Dynamics CRM Online gives you options for segregating your CRM data and user
access. For most companies, adding and using multiple instances in your subscription provides
the right mix of functionality and ease of management. Enterprises with separate geographic
locations might consider using multiple tenants to separate Microsoft Dynamics CRM Online
licenses. Multiple instances can share users among instances; multiple tenants cannot.
The concept and operation of tenants and instances, though similar, differs between
online and on-premises deployments of Microsoft Dynamics CRM. This topic is for those
administering Microsoft Dynamics CRM Online deployments.
Terminology
Term Definition
Tenant For Microsoft Dynamics CRM Online, a tenant
is the account you create in the Microsoft
online services environment when you sign up
for a CRM Online subscription. A tenant
contains uniquely identified domains, users,
security groups, and subscriptions and can
contain multiple CRM Online instances.
The tenant created for you has a domain name
of <account>.onmicrosoft.com. For example,
23
Note
contoso.onmicrosoft.com.
Instance When you sign up for a trial or purchase a
Microsoft Dynamics CRM Online subscription,
a CRM Online production instance is created.
Each additional production or non-production
(Sandbox) CRM Online instance you add
creates a separate and isolated Microsoft
Dynamics CRM organization on the same
tenant.
An instance has the URL format: https://<URL
name>.crm.dynamics.com. For example,
.
Subscription A subscription consists of the CRM licenses
and add-ons included with the trial or paid
service you signed up for in your CRM Online
account. CRM subscriptions can vary in license
type, price, and end date.
For example, a subscription might be 100
licenses of Microsoft Dynamics CRM Online
Professional and 10 licenses of Microsoft
Dynamics CRM Online Enterprise.
Identity The user account used to sign in to CRM
Online. You can also use this identity to access
other Microsoft Online services, such as Office
365 or SharePoint Online. Administrators can
decide if they want to federate user identity
management between CRM Online and on-
premises Active Directory.
User account A user account assigned by an organization
(work, school, non-profit) to one of their
constituents (an employee, student, customer)
that provides sign-in access to one or more of
the organization’s Microsoft cloud service
subscriptions, such as Exchange Online or
CRM Online. Access to an online service is
controlled by the license assigned to the user
account.
User accounts are stored in an organization’s
cloud directory within Azure Active Directory,
and are typically deleted when the user leaves
the organization. Organizational accounts differ
from Microsoft accounts in that they are
created and managed by admins in the
organization, not by the user.
Security group If your company has multiple CRM Online
24
instances, you can use instance security
groups to control which licensed users can
access a particular instance. More information:
Control user access to instances: security
groups and licenses
Uses for multiple instances
CRM Online instances are similar in concept to a high-rise business complex with floors
organized according to business functions. Consider each floor within the building as an
application (Sales/Service/Marketing, Vendor management, Wealth management) and consider
each unit within a floor as an instance for a specific purpose such as Production, Training,
Testing, and Development.
Multiple instances are needed when segregation is required of plugins, workflows, or admin
resources that cannot be easily isolated by using business units in CRM.
A multi-instance deployment
A typical CRM Online deployment includes one tenant only. A tenant can include one or more
CRM Online instances; however, a CRM Online instance is always associated with a single
tenant.
25
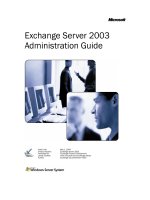
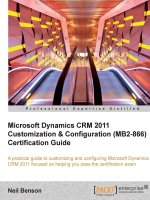
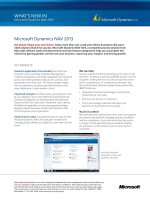
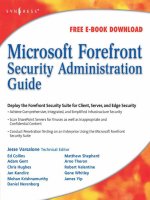
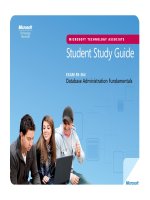
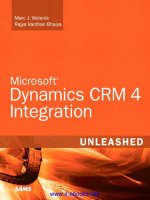
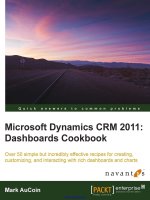
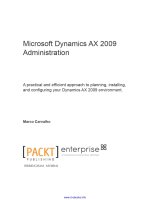
![maximizing your sales with microsoft dynamics crm 2011 [electronic resource]](https://media.store123doc.com/images/document/14/y/ir/medium_irp1401358930.jpg)
