Microsoft Dynamics CRM 2013 Installing Guide
Bạn đang xem bản rút gọn của tài liệu. Xem và tải ngay bản đầy đủ của tài liệu tại đây (1.51 MB, 254 trang )
Microsoft Dynamics CRM 2013 Installing
Guide
Version 6.1.0
1
1
This document is provided "as-is". Information and views expressed in this document, including
URL and other Internet Web site references, may change without notice.
Some examples depicted herein are provided for illustration only and are fictitious. No real
association or connection is intended or should be inferred.
This document does not provide you with any legal rights to any intellectual property in any
Microsoft product. You may copy and use this document for your internal, reference purposes.
© 2014 Microsoft Corporation. All rights reserved.
Microsoft, Active Directory, ActiveX, Azure, BizTalk, JScript, Microsoft Dynamics, Outlook,
SharePoint, SQL Server, Visual Basic, Visual Studio, Windows, Windows Server, and Windows
Vista are trademarks of the Microsoft group of companies.
All other trademarks are property of their respective owners.
2
Contents
3
Installing Guide for Microsoft Dynamics CRM
2013 and Microsoft Dynamics CRM Online
IT professionals and CRM administrators can use the resources and topics in this guide to help
them install and configure on-premises deployments of Microsoft Dynamics CRM 2013.
Additionally, some topics also include information for Microsoft Dynamics CRM Online.
In This Section
Install Microsoft Dynamics CRM Server 2013
Install Email Router for Microsoft Dynamics CRM 2013 and CRM Online
Install CRM for Outlook for Microsoft Dynamics CRM 2013 and Dynamics CRM Online
Install language packs for Microsoft Dynamics CRM 2013
Use the command prompt to install Microsoft Dynamics CRM 2013
Post-installation and configuration guidelines for Microsoft Dynamics CRM 2013
Related Sections
Microsoft Dynamics CRM 2013 Planning Guide
Administration Guide for Microsoft Dynamics CRM 2013 and Microsoft Dynamics CRM
Online
Operating Guide for Microsoft Dynamics CRM 2013 (on-premises)
Customization Guide for Microsoft Dynamics CRM 2013 and Microsoft Dynamics CRM
Online
Report Writers Guide for Microsoft Dynamics CRM 2013 and Microsoft Dynamics CRM
Online
Send us your comments about this
document (Install Guide)
If you have a question or comment about this document, click to send an e-mail message to the
Microsoft Dynamics CRM content team.
If your question is about Microsoft Dynamics CRM products, and not about the content of this
book, search the Microsoft Help and Support Center or the Microsoft Knowledge Base.
4
Install Microsoft Dynamics CRM Server 2013
This section explains how to install Microsoft Dynamics CRM Server 2013. In addition, there is
installation troubleshooting information and procedures to uninstall Microsoft Dynamics CRM
Server 2013.
For up-to-date information, see the Microsoft Dynamics CRM 2013 and Microsoft
Dynamics CRM Online Readme.
Components installed during Microsoft Dynamics
CRM Server Setup
This section describes what is installed during Microsoft Dynamics CRM Server Setup.
Microsoft Dynamics CRM Server 2013 installed configuration
components
When you install Microsoft Dynamics CRM Server 2013, Setup creates the default folders listed
in the following table.
Folder Comments
SystemDrive:\Program Files\Microsoft Dynamics
CRM\
Microsoft Dynamics CRM Server 2013
program files
SystemDrive:\Program Files\Microsoft Dynamics
CRM\LangPacks\<LanguageID>\Reports\MSCR
M
Contains a Microsoft Dynamics CRM
subfolder that contains an .rdl file for each
default report
SystemDrive:\Program Files\Microsoft Dynamics
CRM\LangPacks
Location of Language Pack installations.
Language Packs are downloaded and
installed separately
SystemDrive:\Program Files\Microsoft Dynamics
CRM\Trace
Stores trace file logs when tracing is enabled
SystemDrive:\Program Files\Microsoft Dynamics
CRM\CustomizationImport
Location used to process data imports
SystemDrive:\Program Files\Microsoft Dynamics
CRM\Unzip
Location used for unpackaging solutions
SystemDrive:\Program Files\Microsoft Dynamics
CRM\CRMWeb
Microsoft Dynamics CRM website and Web
services
5
Important
SystemDrive:\Program Files\Microsoft Dynamics
CRM\CRMWeb\CRMReports
Microsoft Dynamics CRM report services
The following web components are added.
Component Name Description
Application Pool CRMAppPool Microsoft Dynamics CRM Server Setup
creates a separate application pool for the
Microsoft Dynamics CRM application.
Application Pool CRMDeploymentServiceAppPool Microsoft Dynamics CRM Server Setup
creates a separate application pool for the
Deployment Web Service.
Site Microsoft Dynamics CRM Website for Microsoft Dynamics CRM.
Applications XRMDeployment Facilitates the implementation of xRM
deployments.
Applications Help Services the Microsoft Dynamics CRM
Help system for the application.
The following Active Directory groups are added. When the Active Directory domain is set to
Native Mode, this group must be of the type Domain Local Security or Universal Security.
Group Description
PrivReportingGroup Privileged Microsoft Dynamics CRM user
group for reporting functions. This group is
created during Microsoft Dynamics CRM
Server Setup and configured during Microsoft
Dynamics CRM Reporting Extensions Setup.
PrivUserGroup Privileged Microsoft Dynamics CRM user
group for special administrative functions;
including CRMAppPool identity (domain user
or Network Service). The users who configure
Microsoft Dynamics CRM Server 2013 must be
added to this group.
SQLAccessGroup All server processes/service accounts that
require access to SQL Server; including
CRMAppPool identity (domain user or Network
Service). Members of this group have
db_owner permission on the Microsoft
6
Dynamics CRM databases.
ReportingGroup All Microsoft Dynamics CRM users are
included in this group. This group is updated
automatically as users are added and removed
from Microsoft Dynamics CRM. By default, all
Microsoft Dynamics CRM Reporting Services
reports grant Browse permission to this group.
The following services are added.
Service Description
Microsoft Dynamics CRM Asynchronous
Processing Service
Services asynchronous processes such as bulk
email and workflow.
Microsoft Dynamics CRM Asynchronous
Processing Service (maintenance)
Services asynchronous maintenance such as
encryption key generation for authentication
and database deletion clean up.
Microsoft Dynamics CRM Unzip Service Handles the uncompressing of zipped files for
data import. This service is installed as part of
the Web Application Server role.
Microsoft Dynamics CRM Sandbox Processing
Service
The Sandbox Processing Service server role
enables an isolated environment to allow for
the execution of custom code, such as plug-
ins.
Microsoft Dynamics CRM Monitoring Service Monitors all Microsoft Dynamics CRM Server
2013 server roles that are installed on the local
computer. With this release of Microsoft
Dynamics CRM, the service is used to detect
expired digital certificates that may affect
Microsoft Dynamics CRM 2013 services that
are running in the deployment. The Monitoring
Service does not perform any other monitoring
tasks and does not transmit information outside
the computer where the service is running. The
Monitoring Service is installed with the
installation of any Microsoft Dynamics CRM
Server role and records events under the
MSCRMMonitoringServerRole source in the
Event log.
Microsoft Dynamics CRM VSS Writer Provides an interface to backup and restore
Dynamics CRM data by using the Windows
Server Volume Shadow Copy Service (VSS)
infrastructure.
7
The following SQL Server components are added.
Component Name Description
Databases MSCRM_CONFIG
OrganizationName_MSCRM
Microsoft SQL Server Setup creates the
SystemDrive:\Program Files\Microsoft SQL
Server\MSSQL<ver>\MSSQL\Data\ folder and Microsoft
Dynamics CRM Server Setup installs the Microsoft
Dynamics CRM configuration database and organization
databases in it.
SQL Server Jobs MSCRM_CONFIG.SiteWideCleanup Microsoft Dynamics CRM Server Setup creates one SQL
Server job that is used for maintenance.
Logins PrivReportingGroup
ReportingGroup
SQLAccessGroup
MSCRMSqlLogin
Microsoft Dynamics CRM Server Setup creates SQL
Server logins for the PrivReportingGroup,
ReportingGroup, and SQLAccessGroup Active Directory
groups that are created.
MSCRMSqlLogin is used for time zone conversions
when you use dashboards and charts, and do queries
using Advanced Find. When Microsoft SQL Server is
enabled to use common language runtime (CLR), this
can significantly improve performance for those features.
Note
By default, CLR is not enabled in Microsoft SQL
Server. For more information about how to
enable CLR, see Enabling CLR Integration
Other software installed during setup
If not already installed, the following software is installed for a Full Server during Microsoft
Dynamics CRM Server Setup:
The installation of some of these items such as Microsoft .NET Framework and SQL
System Clr Types may require you to restart your computer before you can continue to
run Microsoft Dynamics CRM Setup.
• Microsoft SQL Reporting Service Report Viewer Control
• Microsoft SQL Server Native Client
8
Note
• SQL System Clr Types
• SQL Server Management Objects
• Microsoft Application Error Reporting Tool
• Microsoft Visual C++ Runtime Library
• Windows Identity Foundation (WIF) Framework
• Windows Server 2008 Web Server Role
• Indexing Service (Windows Server 2008)\ Windows Search (Windows Server 2012)
• Microsoft .NET Framework 4, which includes the following components:
• Microsoft .NET Framework (required by Microsoft Dynamics CRM Server)
• Windows Workflow Foundation (required by Microsoft Dynamics CRM Server)
• Windows Presentation Foundation
• Windows Communication Foundation (WCF) (required by Microsoft Dynamics CRM Server)
• Microsoft Chart Controls for Microsoft .NET Framework
• Microsoft Azure AppFabric SDK V1.0
• Windows PowerShell
• Microsoft URL Rewrite Module for IIS
• File Server Resource Manager
The following topics describe step-by-step procedures to install Microsoft Dynamics CRM Server
2013 or upgrade from an earlier version.
In This Section
Microsoft Dynamics CRM Server 2013 installation
Upgrade from Microsoft Dynamics CRM 2011
Troubleshooting installation and upgrade
Install Microsoft Dynamics CRM Server 2013 on multiple computers
Set configuration and organization databases for SQL Server 2012 AlwaysOn failover
Configure an organization database for SQL Server 2008 database mirroring
Install Microsoft Dynamics CRM Server 2013 to use a Microsoft SQL Server 2008 cluster
environment
9
See Also
Installing Guide for Microsoft Dynamics CRM 2013 and Microsoft Dynamics CRM Online
Install Microsoft Dynamics CRM Server 2013
Microsoft Dynamics CRM Server 2013
installation
This section covers procedures to install Microsoft Dynamics CRM Server 2013 on a computer
that does not already have Microsoft Dynamics CRM installed.
1. Verify that you have completed the necessary planning and that you have the required
hardware and software components installed and running. More information: Microsoft
Dynamics CRM 2011 Planning Guide
2. Make sure that you have the appropriate permissions to run Microsoft Dynamics CRM Server
Setup. More information: Minimum permissions required for Microsoft Dynamics CRM
Setup and services
3. Run Microsoft Dynamics CRM Server Setup.
4. Run Microsoft Dynamics CRM Reporting Extensions Setup. If Microsoft Dynamics CRM 2013
and Microsoft Dynamics CRM Reporting Extensions are installed on the same computer, a
check box for invoking the Microsoft Dynamics CRM Reporting Extensions Setup will appear
during Microsoft Dynamics CRM Server Setup.
5. If you want to configure Microsoft Dynamics CRM 2013 for Internet access, start Deployment
Manager and run the Configure Claims-Based Authentication Wizard and then the Internet-
Facing Deployment Configuration Wizard. More information: Deployment Manager Help
6. If one or more Microsoft Dynamics CRM users will need email routing, configure the Email
Connector or consider installing the Email Router to enable email message tracking. For
more information, see Planning email integration in this guide.
Microsoft Dynamics CRM installation files
Use the following files on the CD/DVD drive or where the Microsoft Dynamics CRM installation
files are located:
10
Install Microsoft Dynamics CRM Server 2013
Setup file Location
SetupServer.exe for Microsoft Dynamics CRM
2013
\Server\amd64
SetupSrsDataConnector.exe for the Microsoft
Dynamics CRM Reporting Extensions
\Server\amd64\SrsDataConnector
Setupclient.exe for CRM for Outlook
• \Client\amd64 for 64-bit
• \Client\i386 for 32-bit
SetupEmailRouter.exe for Microsoft
Dynamics CRM Email Router
• \EmailRouter\amd64 for 64-bit
• \EmailRouter\i386 for 32-bit
In This Section
Install Microsoft Dynamics CRM 2013 Front End Server and Back End Server roles
Install Microsoft Dynamics CRM 2013 Full Server role on a server without Microsoft Dynamics
CRM installed
Install Microsoft Dynamics CRM 2013 Reporting Extensions
Microsoft Dynamics CRM Report Authoring Extension installation Instructions
Install Microsoft Dynamics CRM Server 2013 on multiple computers
Set configuration and organization databases for SQL Server 2012 AlwaysOn failover
Configure an organization database for SQL Server 2008 database mirroring
Install Microsoft Dynamics CRM Server 2013 to use a Microsoft SQL Server 2008 cluster
environment
See Also
Install Microsoft Dynamics CRM Server 2013
Upgrade from Microsoft Dynamics CRM 2011
Install Microsoft Dynamics CRM 2013 Front
End Server and Back End Server roles
The following procedure installs Microsoft Dynamics CRM 2013 Front End Server and Back End
Server roles on two separate servers that do not already have Microsoft Dynamics CRM Server
installed. We recommend this configuration instead of a single Full Server deployment because it
11
helps improve security and performance by isolating specific Microsoft Dynamics CRM Server
services on each computer. As part of this procedure, the Microsoft Dynamics CRM Reporting
Extensions are installed on the server where the Back End Server roles are installed, and the
Deployment Tools are installed on the server where the Front End Server roles are installed.
More information: Microsoft Dynamics CRM 2011 Server roles
A backend and frontend deployment configuration requires two separate computers running
Windows Server. This example uses two computers that are named CRMBACKEND and
CRMFRONTEND.
After Setup is completed, you must either import or create at least one organization to be
able to connect a client to the Microsoft Dynamics CRM deployment.
In this example, the Back End Server role will be installed before the Front End Server role.
In This Topic
Install Back End Server role
Install Front End Server role
Create the Microsoft Dynamics CRM organization
Install Back End Server role
On the computer named CRMBACKEND complete the following procedure.
1. Meet all requirements specified in Microsoft Dynamics CRM 2011 System Requirements and
Required Components in the Planning Guide.
2. Log on to the domain as a user who has administrator-level privileges where Microsoft Dynamics
CRM will be installed and who is a member of the Administrators group on the local computer. You
cannot install the application as a member from a trusted domain.
3. Locate the Microsoft Dynamics CRM installation files. You can find the Microsoft Dynamics CRM
Server 2013 download packages on the Microsoft Download Center.
4. In the folder where the Microsoft Dynamics CRM files are located, move to the Server\amd64 folder,
and then double-click SetupServer.exe.
5. On the Welcome to Microsoft Dynamics CRM Server 2013 Setup page, we recommend that you
click Get updates for Microsoft Dynamics CRM, to make sure that Setup has the most recent
installation files. Click Next.
12
Important
6. On the Product Key Information page, type your product key in the Product key boxes, and then
click Next.
7. On the License Agreement page, review the information and if you accept the license agreement,
click I accept this license agreement, and then click I Accept.
8. If Setup detects that components are missing, the Install Required Components page appears.
• If you have already installed the required components, this page will not appear.
• If you have not installed the required components listed, you can install them now. Click Install.
When the components are installed, the status column will change from Not Installed to
Installed, and you can click Next to continue.
Note
If you are prompted to restart the computer, do so, and then start Setup again.
9. On the Select Installation Location page, accept the default location or enter a different file
installation location, and then click Next.
10. On the Specify Server roles page, select all the Back End Server roles. Leave the rest blank.
13
11. On the Specify Deployment Options page, in the Enter or select the name of the computer that is
running SQL Server to use with the deployment box, type or select the instance of Microsoft SQL
Server that will be used to store the Microsoft Dynamics CRM database (MSCRM_CONFIG).
12. On the Select the Organizational Unit page, click Browse to display your Active Directory structure.
Select the location where you want the Microsoft Dynamics CRM organizational unit to be installed
into, click OK, and then click Next. Microsoft Dynamics CRM security groups are created in this
organizational unit.
13. On the Specify Service Accounts page, select the security accounts for the Microsoft Dynamics CRM
services, and then click Next.
The services are described below. For more information about the service accounts required
to run these services, see Minimum permissions required for Microsoft Dynamics CRM
Setup, services, and components in the Planning Guide.
• Sandbox Processing Service. Enables an isolated environment to allow for the execution of
custom code, such as plug-ins. This isolated environment reduces the possibility of custom code
affecting the operation of the organizations in the Microsoft Dynamics CRM deployment.
• Asynchronous Processing Service. Processes queued asynchronous events, such as bulk email or
data import.
• Monitoring Service. This service will be installed with any Microsoft Dynamics CRM Server
2013 role installation to monitor Microsoft Dynamics CRM server roles that are running on the
local computer. More information: Available individual server roles
For each service, we recommend that you select a low-privilege domain user account that is
dedicated to running these services and is not used for any other purpose. Additionally, the
user account that is used to run a Microsoft Dynamics CRM service cannot be a Microsoft
Dynamics CRM user. The domain account must be a member of the Domain Users group.
Additionally, if the Asynchronous Service and Sandbox Processing Service roles are installed,
such as in a Full Server or a Back End Server installation, the domain account must be a
member of the Performance Log Users security group.
If you select to run the ASP.NET service under a domain user account that is not a domain
administrator or a local administrator, you must set a local security policy after you install
Microsoft Dynamics CRM Server 2013 for the ASP.NET service to work correctly. Also,
depending on the password policies that you have implemented for your organization, the
password for the user may expire. More information: How to use the ASP.NET utility to
encrypt credentials and session state connection strings.
14. On the Select Microsoft Update Preference page, you must select either of the following options, and
then click Next. For more information about the legal terms and privacy with Microsoft Update
licensing, see Windows Update FAQ.
• Use Microsoft Update when I check for updates (recommended). By selecting this option,
14
Microsoft Dynamics CRM Server will use the Microsoft Update settings on the computer.
• I don’t want to use Microsoft update. You should only select this option if the computer uses
another method to install updates such as by using Windows Server Update Services (WSUS).
15. The System Checks page appears. This page is a summary of all requirements and recommendations
for a successful installation. Errors must be resolved before installation can continue. If no errors, or
only warnings appear, you can continue with the installation. To do this, click Next.
16. The Service Disruption Warning page appears. This page lists all services that will be stopped or
restarted during Setup.
17. Review the Ready to Install Microsoft Dynamics CRM page, and then click Back to correct any
warnings. When you are ready to continue, click Install.
18. When the Setup program is finished, click Finish.
19. Run Microsoft Dynamics CRM Reporting Extensions Setup. More information: Install Microsoft
Dynamics CRM 2013 Reporting Extensions
Important
Microsoft Dynamics CRM Reporting Extensions for SQL Server Reporting Services
are required to complete the Front End Server and Back End Server deployment of
Microsoft Dynamics CRM Server 2013.
20. When the Microsoft Dynamics CRM Reporting Extensions Setup has finished, complete the next
procedure to install the Front End Server role.
Install Front End Server role
On the computer named CRMFRONTEND, follow these steps.
1. Log on to the domain as a user who has administrator-level privileges where Microsoft Dynamics
CRM will be installed and who is a member of the Administrators group on the local computer. You
cannot install the application as a member from a trusted domain.
2. In the folder where the Microsoft Dynamics CRM files are located, move to the Server\amd64 folder,
and then double-click SetupServer.exe.
3. On the Welcome to Microsoft Dynamics CRM Setup page, we recommend that you click Get
updates for Microsoft Dynamics CRM, to make sure that Setup has the most recent installation files.
Click Next.
4. On the Product Key Information page, type your product key in the Product key boxes, and then
15
click Next.
5. On the License Agreement page, review the information and, if you accept the license agreement,
click I accept this license agreement, and then click I Accept.
6. If Setup detects that components are missing, the Install Required Components page appears.
• If you have already installed the required components, this page will not appear.
• If you have not installed the required components listed, you can install them now. Click Install.
When the components are installed, the status column will change from Not Installed to
Installed, and you can click Next to continue.
Note
If you are prompted to restart the computer, do so, and then start Setup again.
7. On the Select Installation Location page, accept the default location or enter a different file
installation location, and then click Next.
8. On the Specify Server roles page, select all the Front End Server and Deployment Administration
Server roles. Leave the rest blank.
16
9. On the Specify Deployment Options page, click Connect to, and if necessary, upgrade an existing
deployment, and then in the Enter or select the name of the computer that is running SQL Server
to use with the deployment box, type or select the instance of SQL Server that you entered
previously, and then click Next.
10. On the Select the Organizational Unit page, click Browse to display your Active Directory structure.
Select the location where you want the Microsoft Dynamics CRM organizational unit to be installed,
click OK, and then click Next. We recommend that you select the same organization unit that you
selected in the previous step.
11. On the Specify Service Accounts page, select the security accounts for the Microsoft Dynamics CRM
services, and then click Next.
The services are described below. For more information see Minimum permissions
required for Microsoft Dynamics CRM Setup, services, and components in the Planning
Guide.
• Application Service. This service runs the Microsoft Dynamics CRM web application that is used
to connect users to CRM data.
• Deployment Web Service. Manages the deployment by using the methods described in
theMicrosoft Dynamics CRM SDK, such as create an organization or remove a Deployment
Administrator role from a user.
Important
For each service, we recommend that you select a low-privilege domain user
account that is dedicated to running these services and is not used for any other
purpose. Additionally, the user account that is used to run a Microsoft Dynamics
CRM service cannot be a Microsoft Dynamics CRM user. This domain account
must be a member of the Domain Users group.
If you select to run the ASP.NET service under a domain user account that is not
a domain administrator or a local administrator, you must set a local security
policy after you install Microsoft Dynamics CRM Server 2013 for the ASP.NET
service to work correctly. Also, depending on the password policies that you have
implemented for your organization, the password for the user may expire. More
information: How to use the ASP.NET utility to encrypt credentials and session
state connection strings.
• VSS Writer Service. The Microsoft Dynamics CRM VSS Writer service provides an interface to
backup and restore Microsoft Dynamics CRM data by using the Windows Server Volume Shadow
Copy Service (VSS) infrastructure.
• Monitoring Service. This service will be installed with any Microsoft Dynamics CRM Server
2013 role installation to assist in event monitoring.
12. On the Select a Web Site page, click Create a new Web site or click Select a Web Site and select a
17
website from the list. By default, Setup will use the default website.
Important
We strongly recommend that you verify the status of the existing website before you
specify Setup to use an existing website. We strongly recommend that the website
you select is configured for SSL. For more information see the IIS documentation.
During the installation, Setup can bind the Microsoft Dynamics CRM application to
the HTTPS website. If you select a network port other than a default port, ensure that
the firewall does not block the port.
When you select the Create a new Web site option, Setup creates a new website for
Microsoft Dynamics CRM. You can specify the following option:
• Port Number. Type the TCP port number that Microsoft Dynamics CRM clients will use to
connect to the Microsoft Dynamics CRM Server 2013. The default port number is 5555.
13. Click Next.
14. On the Specify E-mail Router Settings page, in the E-mail Router server name box, type the name
of the computer where the Email Router will be installed. This computer will route Microsoft
Dynamics CRM email messages. If you will not install the Email Router you can leave this box blank.
However, if you install the Email Router later you must add the computer where the Email Router
service is running when you use Local System, or if you use a domain user account, the account, to the
PrivUserGroup security group. Click Next.
15. On the Select Microsoft Update Preference page, you must select either of the following options, and
then click Next. For more information about the legal terms and privacy with Microsoft Update
licensing, see Windows Update FAQ.
• Use Microsoft Update when I check for updates (recommended). By selecting this option,
Microsoft Dynamics CRM Server will use the Microsoft Update settings on the computer.
• I don’t want to use Microsoft update. You should only select this option if the computer uses
another method to install updates, such as by using Windows Server Update Services (WSUS).
16. The System Checks page appears. This page is a summary of all requirements and recommendations
for a successful installation. Errors must be resolved before installation can continue. If no errors, or
only warnings appear, you can continue with the installation. To do this, click Next.
17. The Service Disruption Warning page appears. This page lists all services that will be stopped or
restarted during Setup.
18. Review the Ready to Install Microsoft Dynamics CRM page, and then click Back to correct any
warnings. When you are ready to continue, click Install.
19. When the Setup program is finished, click Finish.
18
Create the Microsoft Dynamics CRM organization
After Microsoft Dynamics CRM Server Setup program is finished installing the Back End Server,
Front End Server, Deployment Administration Server roles, and Microsoft Dynamics CRM
Reporting Extensions, you must create at least one organization to make the deployment
available for users.
If you have a deployment of Microsoft Dynamics CRM 2011, you can import the Microsoft
Dynamics CRM 2011 organization databases into the Microsoft Dynamics CRM 2013
deployment. For more information see the Microsoft Dynamics CRM Deployment Manager Help.
1. On the computer named CRMFRONTEND where the Deployment Administration Server role is
installed, start Microsoft Dynamics CRM Deployment Manager.
2. Right-click Organizations, and then click New Organization. Complete the New
Organization Wizard. For more information see the Deployment Manager Help.
See Also
Install Microsoft Dynamics CRM Server 2013
Install Microsoft Dynamics CRM 2013 Full Server role on a server without Microsoft Dynamics
CRM installed
Install Microsoft Dynamics CRM 2013 Full
Server role on a server without Microsoft
Dynamics CRM installed
Install the Microsoft Dynamics CRM Server 2013
software
1. Meet all requirements specified in Microsoft Dynamics CRM 2011 System Requirements and
Required Components in the Planning Guide.
2. Log on to the domain as a user who has administrator-level privileges where Microsoft Dynamics
CRM will be installed and who is a member of the Administrators group on the local computer. You
19
cannot install the application as a member from a trusted domain.
3. See the Microsoft Dynamics CRM 2011 and Microsoft Dynamics CRM Online Readme file to
determine the location of the Microsoft Dynamics CRM installation files.
4. In the folder where the Microsoft Dynamics CRM files are located, move to the Server\amd64 folder,
and then double-click SetupServer.exe.
5. On the Welcome to Microsoft Dynamics CRM Setup page, we recommend that you click Get
updates for Microsoft Dynamics CRM, to make sure that Setup has the most recent installation files.
Click Next.
6. On the Product Key Information page, type your product key in the Product key boxes, and then
click Next.
7. On the License Agreement page, review the information and if you accept the license agreement,
click I accept this license agreement, and then click I Accept.
8. If Setup detects that components are missing, the Install Required Components page appears.
• If you have already installed the required components, this page will not appear.
• If you have not installed the required components listed, you can install them now. Click Install.
When the components are installed, the status column will change from Not Installed to
Installed, and you can click Next to continue.
Note
If you are prompted to restart the computer, do so, and then start Setup again.
9. On the Select Installation Location page, accept the default location or enter a different file
installation location, and then click Next.
10. If you are installing a version of Microsoft Dynamics CRM Server that supports server roles, the
Specify Server Roles page appears. By default, Full Server is selected and will install all server roles
on the computer. Alternatively, you can select a predefined group of server roles or one or more
individual server roles. Notice that all server roles must be deployed on the network in the same Active
Directory domain for Microsoft Dynamics CRM to operate correctly. For more information, see
Planning Deployment in the Planning Guide. Click Next.
Important
When you select a server role other than Full Server, Microsoft Dynamics CRM
Server Setup does not create an organization database during the installation. If the
deployment does not have an organization database, you must use Deployment
Manager to create a new organization. For information about how to create a new
organization, see the Deployment Manager Help.
11. On the Specify Deployment Options page, if Setup detects an existing deployment, you can select
whether you want to create a new deployment or connect to an existing deployment. In the Enter or
20
select the name of the computer that is running SQL Server to use with the deployment box, type
or select the instance of SQL Server that will be used to store the Microsoft Dynamics CRM
configuration database (MSCRM_CONFIG).
Important
When you select Create a new deployment, Setup creates a new organization
database using the name that you specified and a configuration database by using
the name MSCRM_CONFIG. An error message will appear if an MSCRM_CONFIG
database already exists. You must delete this database to create a new
MSCRM_CONFIG database. Only one deployment is supported for each instance of
SQL Server.
Currently, you can’t specify a Microsoft SQL Server 2012 Availability Group listener
during Microsoft Dynamics CRM Server Setup. To use SQL Server 2012 Availability
Groups for high availability, complete the Microsoft Dynamics CRM Server installation
by selecting the SQL Server 2012 primary replica. After Setup is complete, follow the
procedure in the Set configuration and organization databases for SQL Server 2012
AlwaysOn failover topic.
When you select Connect to, and if necessary, upgrade an existing deployment,
Setup requires that a configuration database (MSCRM_CONFIG) already exist on the
computer that is running SQL Server. An error message will appear if an
MSCRM_CONFIG database does not already exist.
12. On the Select the Organizational Unit page, click Browse to display your Active Directory structure.
Select the location where you want the Microsoft Dynamics CRM organizational unit to be installed
into, click OK, and then click Next. Microsoft Dynamics CRM security groups are created in this
organizational unit.
13. On the Specify Service Accounts page, select the security accounts for the Microsoft Dynamics CRM
services, and then click Next.
The services are described below. For more information about the service accounts required
to run these services, see Minimum permissions required for Microsoft Dynamics CRM
Setup, services, and components in the Planning Guide.
• Monitoring Service. This service will be installed with any Microsoft Dynamics CRM Server
2013 role installation to monitor Microsoft Dynamics CRM server roles that are running on the
local computer. For more information, see Available individual server roles.
• Application Service. This service runs the Microsoft Dynamics CRM web application that is used
to connect users to CRM data.
• Deployment Web Service. Manages the deployment by using the methods described in
theMicrosoft Dynamics CRM 2013 SDK, such as create an organization or remove a Deployment
Administrator role from a user.
• VSS Writer Service. The Microsoft Dynamics CRM VSS Writer service provides an interface to
21
backup and restore Microsoft Dynamics CRM data by using the Windows Server Volume Shadow
Copy Service (VSS) infrastructure.
• Sandbox Processing Service. Enables an isolated environment to allow for the execution of
custom code, such as plug-ins. This isolated environment reduces the possibility of custom code
affecting the operation of the organizations in the Microsoft Dynamics CRM deployment.
• Asynchronous Processing Service. Processes queued asynchronous events, such as bulk e-mail
or data import.
Important
We strongly recommend that you select a low-privilege domain account that is
dedicated to running these services and is not used for any other purpose.
Additionally, the user account that is used to run a Microsoft Dynamics CRM
service cannot be a Microsoft Dynamics CRM user. This domain account must be
a member of the Domain Users group. Additionally, if the Asynchronous Service
and Sandbox Processing Service roles are installed, such as in a Full Server or a
Back End Server installation, the domain account must a member of the
Performance Log Users security group.
If you select to run the ASP.NET service under a domain user account that is not
a domain administrator or a local administrator, you must set a local security
policy after you install Microsoft Dynamics CRM Server 2011 for the ASP.NET
service to work correctly. Also, depending on the password policies that you have
implemented for your organization, the password for the user may expire. For
more information, see the Microsoft Knowledge Base (KB) article 329290, How to
use the ASP.NET utility to encrypt credentials and session state connection
strings.
14. On the Select a Web Site page, click Create a new Web site or click Select a Web Site and select a
website from the list. By default, Setup will use the default website.
Important
We strongly recommend that you verify the status of the existing website before you
specify Setup to use an existing website. We strongly recommend that the website
you select is configured for SSL. For more information, see the IIS documentation.
During the installation, Setup can bind the Microsoft Dynamics CRM application to
the HTTPS website. If you select a network port other than a default port ensure that
the firewall does not block the port.
When you select the Create a new Web site option, Setup creates a new website for
Microsoft Dynamics CRM Server 2011. You can specify the following option:
• Port Number. Type the TCP port number that Microsoft Dynamics CRM clients will use to
connect to the Microsoft Dynamics CRM Server 2011. The default port number is 5555.
22
15. Click Next.
16. On the Specify E-mail Router Settings page, in the E-mail Router server name box, type the name
of the computer where the Email Router will be installed. This computer will route Microsoft
Dynamics CRM e-mail messages. If you will not install the Email Router you can leave this box blank.
However, if you install the Email Router later you must add the computer where the Email Router
service is running when you use Local System, or if you use a domain user account, the account, to the
PrivUserGroupP security group. Click Next.
17. On the Specify the Organization Name page, specify the following information.
a. In the Display Name box, type the name of your organization.
b. In the Name box, you can keep the name that is automatically generated or you can type a unique
name that must be limited to 30 characters. Spaces and extended characters are not allowed.
c. Under ISO currency code, click Browse, select the ISO currency code that you will use as the
base currency for the organization in the list, and then click OK.
You can change the currency's symbol, name, or precision.
d. In the Base Language list, select the base language for the organization.
In Microsoft Dynamics CRM 2013, only the base language of the first organization is tied
to the language of the server installation. All other organizations can have different base
languages, but you must first install Language Packs for the other language. For
instructions about how to install Language Packs, see Install language packs for
Microsoft Dynamics CRM 2013 in this guide.
e. In the SQL collation list, keep the default selection or select a different database collation that the
organization database will use to sort and compare data characters.
The default SQL collation changes based on the base language selection.
For more information, see SQL Server Collation Fundamentals.
f. Click Next.
Important
After Setup is complete, you cannot change the database collation, base ISO
currency code, or the organization unique name. However, you can change the
base currency name and base currency symbol.
18. On the Specify Reporting Services Server page, type the Report Server URL. Make sure that you use
the Report Server URL, not the Report Manager URL. To verify that you are using the correct URL, in
a browser, type the Report Server URL as the address. You should see a page titled
<server>/ReportServer - /: with text that displays the version number: Microsoft SQL Server
Reporting Services Version <version number>. Click Next.
19. On the Help Us Improve the Customer Experience page, select whether you want to participate in
23
the Customer Experience Improvement Program, and then click Next.
Note
For more information, see Microsoft Customer Experience Improvement Program.
20. On the Select Microsoft Update Preference page, you must select either of the following options. For
more information about the legal terms and privacy with Microsoft Update licensing see Windows
Update FAQ.
• Use Microsoft Update when I check for updates (recommended). By selecting this option,
Microsoft Dynamics CRM Server will use the Microsoft Update settings on the computer.
• I don’t want to use Microsoft update. You should only select this option if the computer uses
another method to install updates, such as by using Microsoft Windows Server Update Services
(WSUS).
21. The System Checks page appears. This page is a summary of all requirements and recommendations
for a successful installation. Errors must be resolved before installation can continue. If no errors, or
only warnings appear, you can continue with the installation. To do this, click Next.
22. The Service Disruption Warning page appears. This page lists all services that will be stopped or
restarted during Setup.
23. Review the Ready to Install Microsoft Dynamics CRM page, and then click Back to correct any
warnings. When you are ready to continue, click Install.
When Setup completes successfully, the Microsoft Dynamics CRM Server setup
completed page appears. If the Reporting Server instance that you specified during this
Setup points to the local computer where Microsoft Dynamics CRM is installed, Setup
provides an option to invoke Microsoft Dynamics CRM Reporting Extensions Setup.
24. To install Microsoft Dynamics CRM Reporting Extensions on the computer now, select the Launch
Microsoft Dynamics CRM Reporting Extensions Setup check box. Click Finish.
Important
• After you install Microsoft Dynamics CRM Server 2013, you must install the Microsoft Dynamics
CRM Reporting Extensions to create, run, and schedule reports in Microsoft Dynamics CRM. For
instructions, see Install Microsoft Dynamics CRM 2013 Reporting Extensions in this guide.
• You cannot install the Microsoft Dynamics CRM Reporting Extensions before you install or
upgrade Microsoft Dynamics CRM Server 2013.
• By default, Setup turns on HTTP compression on the server that is running IIS where the
Microsoft Dynamics CRM web application is installed. If you use another method to compress
HTTP communications, you may want to turn this feature off. To do this, start Internet
Information Services (IIS) Manager, click the website, double-click Compression, and then clear
the compression check boxes.
24
• For an IFD deployment, after Microsoft Dynamics CRM Server Setup completes, you must
configure claims-based authentication and the relying parties on the STS server. Then, run the
Internet-Facing Deployment Configuration Wizard to complete the configuration. For more
information about this configuration see Post-installation and configuration guidelines for
Microsoft Dynamics CRM 2013 in this guide.
See Also
Microsoft Dynamics CRM Server 2013 installation
Install Microsoft Dynamics CRM 2013 Reporting Extensions
Install Microsoft Dynamics CRM 2013
Reporting Extensions
Microsoft Dynamics CRM Reporting Extensions has the following requirements:
• You must complete Microsoft Dynamics CRM Server Setup before you run CRM Reporting
Extensions Setup.
• You must run Microsoft Dynamics CRM Reporting Extensions Setup on a computer that has a
supported version of Microsoft SQL Server Reporting Services installed. More information:
Microsoft Dynamics CRM 2013 Reporting Extensions requirements.
Microsoft Dynamics CRM users who use the Report Viewer control included with
Microsoft Visual Studio 2008 can view information from the reports that they have access
to. By using this control, the user can view additional report and session data that is not
displayed when running the report in Microsoft Dynamics CRM. To reduce the risk of
exposing confidential data, we recommend that you configure the Microsoft SQL Server
Reporting Services website where the Microsoft Dynamics CRM Reporting Extensions is
installed to allow only Secure Sockets Layer (SSL), also known as Secure HTTP,
connections. More information: Configure SSL Connections on a Native Mode Report
Server.
To reduce the risk of certain security vulnerabilities, we strongly recommend that you use
different Active Directory accounts for the application pools used to run the Microsoft
Dynamics CRM Server 2013 and Microsoft SQL Server Reporting Services websites.
25
Warning


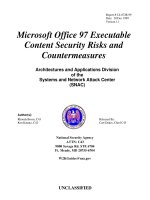

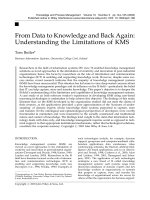



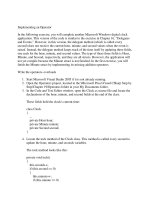
![Tài liệu [ Team LiB ] Controlling How Outlook Opens Use the following switches to control doc](https://media.store123doc.com/images/document/14/nu/zf/medium_zff1390684815.jpg)