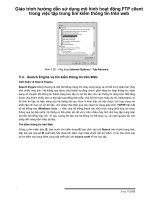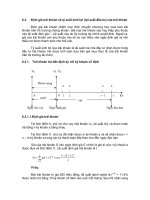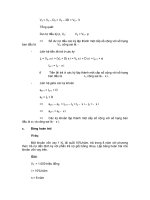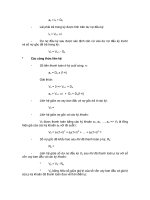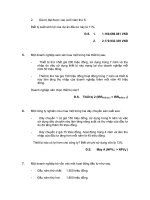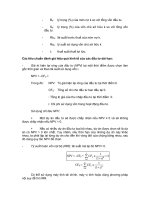Giáo Trình Hướng dẫn sử dụng Word
Bạn đang xem bản rút gọn của tài liệu. Xem và tải ngay bản đầy đủ của tài liệu tại đây (1.88 MB, 95 trang )
1. Microsoft word
MS Word là phần mềm chạy trong môi trờng
Windows, chuyên dùng để soạn thảo văn bản, phục vụ
cho công tác văn phòng, có các tính năng nh:
- Giao diện đồ hoạ thông qua hệ thống thực đơn và các
hộp hội thoại
- Có khả năng giao tiếp dữ liệu với các ứng dụng khác
- Chức năng tạo bảng biểu mạnh và dễ dùng.
Có thể dùng một trong hai cách sau:
: Nếu khởi động máy xong trên
góc phải cao nhất của màn hình có
thanh biểu tợng Shortcut
ta bấm vào
: Bấm vào nút lệnh ở góc
trái dới cùng # # Tìm
đến mục .
b) Tạo mới một tệp tin, lu tập tin
vừa soạn thảo
Khi vào MS Word, tiến hành soạn thảo văn
bản, nếu muốn lu văn bản đã soạn thảo,
a) Khởi động MS Word
b) Tạo mới một tệp tin, l"u tập tin
vừa soạn thảo
Khi vào MS Word,
tiến hành soạn thảo
văn bản, nếu muốn l
u văn bản đã soạn
thảo,
bạn bấm biểu tợng
thì sẽ xuất hiện hộp
hội thoại có chứa các
thành phần sau:
c) Mở mới một tệp
tin đã có
Bấm tợng trên
thanh công cụ hộp
thoại dới đây xuất
hiện, tìm ổ đĩa, th
mục chứa tập tin có từ
trớc đó, chọn tên tập
tin,nhấn phím
hoặc ấn nút để
mở.
Khởi động chơng trình
Vietkey. ấn nút này để
chơng trình hiển thị ở
góc phải dới cùng màn
hình.
Chọn chế độ gõ tiếng
Việt, sao cho biểu tợng
này là chữ V. Nếu biểu
tợng này là chữ E là
đang ở chế độ gõ tiếng
Anh.
Gâ t¾t víi Vietkey
c) Các thao tác định dạng khối văn bản đã chọn
Chọn chữ: Khối chọn văn bản cần thay đổi font chữ, bấm tìm chọn
kiểu font thích hợp trong cửa sổ font của thanh công cụ định
dạng.
Chọn kích cỡ chữ ( ): Khối chọn văn bản cần thay đổi
kích cỡ font chữ,
bấm tìm chọn kích cỡ font thích hợp trong cửa font size của thanh công
cụ định dạng
Làm đậm, nghiêng, gạch dới văn bản: Khối chọn khối văn bản rồi bấm
chuột
trái vào các nút để làm đậm, để làm nghiêng, để gạch dới.
Căn chỉnh văn bản về phía trái, giữa, phải hoặc đều hai bên: khối chọn
phần văn bản, bấm chọn vào một trong các biểu tợng sau đây trên
thanh công cụ định dạng.
Ta có thể sao chép định dạng bằng cách khối chọn khối văn bản
mẫu,bấm biểu tợng trên thanh công cụ, chỉ chuột đến phần văn
bản cần sao chép định dạng rồi bấm chuột trái và kéo miết chuột.
d) Định dạng đoạn văn bản (paragraph):
Đoạn văn bản hay còn gọi là paragraph: là phần văn bản giới hạn bởi
hai lần gõ phím enter.
Paragraph sau sẽ có định dạng giống paragraph trớc đó.
Giả sử có nhiều paragraph, mỗi paragraph có định dạng khác nhau, ta
có thể sao chép định dạng của paragraph này cho một paragraph khác.
Cách làm là: đặt con trỏ vào paragraph mẫu, bấm chuột trái vào biểu t
ợng sau đó chỉ chuột đến paragraph khác và bấm chuột trái thêm
một lần nữa. Sau đây là cách tiến hành định dạng một paragraph.
+ Đặt con trỏ vào đầu một paragraph hoặc bôi đen để chọn đoạn
văn bản đó, vào mục menu Format chọn mục paragraph.
+ Chỉ định một số mục cho hộp thoại dới đây:
e) Đánh số trang văn bản
Vào menu ! chọn
mục "#, ta
nhận đợc hộp thoại có cấu
trúc sau.
Chọn vị trí đánh số trang
trong hộp , nếu
chọn $ thì
con số trang sẽ nằm ở phía
dới trang giấy, nếu chọn
% thì ngợc
lại.
Chọn căn chỉnh vị trí của
con số chỉ trang: &thì
số chỉ trang nằm bên phải,
'nằm bên trái, (
nằm ở giữa.
Bấm )để đồng ý.
Vào menu *+ chọn , - , xuất hiện
thanh công cụ sau.
Bấm chọn để vào phần không gian soạn thảo tiêu đề
đầu trang. Lúc này màn hình soạn thảo chính sẽ mờ đi,
nhờng chỗ cho công việc tạo tiêu đề trang.
Tại vị trí con trỏ màn hình nhấp nháy, nhập phần văn bản
cần xuất hiện trên mỗi tiêu đề của trang giấy. Bấm chọn
nút lệnh một lần nữa để chuyển sang phần nhập tiêu
đề cuối trang, tiến hành tiếp tục nhập văn bản tạo tiêu đề
cuối trang.
Bấm nút Close để chấm dứt công việc tạo tiêu đề cho mỗi
trang in.
f) Tạo tiêu đề đầu trang và cuối trang
Tác dụng của lệnh: Insert Auto Text
Tác giả, số trang, ngày tháng,
năm
Tên tập tin, đờng dẫn nơi lu trữ
* ý nghĩa của một số nút:
Đánh số trang in:
Định dạng con số chỉ trang in:
Chèn ngày, tháng, năm hiện hành:
Chèn giờ, phút, giây hiện hành:
Định dạng trang in:
g) Bullete, Numbering, Tab.
Đặt biểu tợng hoặc số (Bullete And Numbering):
$ / "# là các biểu tợng hoặc số
dẫn đầu một đoạn văn bản. Mỗi khi xuống hàng
sang một đoạn khác thì các Bullete hoặc
Numbering sẽ tự động đợc điền vào cho mỗi
đoạn.
Vào menu Format chọn mục Bullete And Numbering
sẽ có hộp hội thoại xuất hiện.
Trong thẻ này có các hộp,
hộp chứa chữ "nếu đ
ợc chọn sẽ không có
Bullete dẫn đầu, các hộp
còn lại chứa các biểu tợng
hình ảnh của Bullete. Nếu
muốn
Trong thẻ này có các của
Numbering. Nếu hộp, hộp
chứa chữ " nếu đợc
chọn sẽ không có
Numbering dẫn đầu, các
hộp còn lại chứa các dạng
số dẫn đầu
Đặt Tab
0(123#456
Bấm chọn biểu tợng Tab trên thớc là Tab trái,
phải, giữa, rồi chỉ chuột vào vị trí cần đặt Tab
trên thớc, bấm phím trái. Trong hình vẽ dới đây
lúc này ta đã đặt đợc 2 Tab có bớc nhảy là 4 cm
và 11.5 cm.
Muốn gỡ bỏ Tab trên thớc ta chỉ chuột trái vào
biểu tợng Tab trên thớc muốn bỏ, nhấn và giữ
nguyên chuột trái kéo ra ngoài màn hình đang
soạn thảo.
7 %8#9:%#.;
a) Cách tạo bảng biểu
Đặt con trỏ tại vị trí muốn tạo
bảng.
Vào menu Table bấm chọn
Insert, sau đó chọn Table, ta
nhận đợc hộp hội thoại
Gõ vào số lợng cột trong hộp
"#.
Gõ vào số lợng dòng trong
hộp "#+.
Chỉ định độ rộng của các cột
trong hộp Fixed of column
width.
Bấm nút )
b) Các thao tác cần thiết khi tạo bảng
Chèn thêm cột: bấm chuột
trái lên đờng biên của
dòng kẻ trên cùng sao
cho con trỏ có hình dạng
mũi tên và bấm chuột trái
để chọn đánh dấu cột
đó. Vào menu %#.chọn
!%#.<(.
' để chèn cột
mới bên trái cột đã
chọn.
Thêm hàng, xóa hàng:Thực hiện tơng tự nh cột nhng tthay vì
ta chọn column thì ta chọn Rows
* Xóa cột:
Bấm chuột trái lên đ
ờng biên của dòng kẻ
trên cùng sao cho con
trỏ có hình dạng mũi tên
và bấm chuột trái để
chọn đánh dấu cột đó.
Vào menu %#. chọn
=. %#.<(.
để xóa cột đã chọn.
Chia một cột, hàng, ô thành nhiều cột,
hàng, ô:
Vào menu Table, Draw
Table ta thấy xuất hiện
thanh công cụ Table and
Border
Nháy chuột trái vào ô
cần chia. Chọn tợng
.( / Ta nhập vào
ô "# .
một số chỉ số lợng cột,
"#+một số
chỉ số lợng hàng, bấm
)
Trén nhiÒu cét, hµng, « thµnh mét «
Vµo menu Table, chän Draw Table
ta thÊy xuÊt hiÖn thanh c«ng cô
Table and Border, bÊm chän biÓu t
îng merge cells
b) Căn chỉnh văn bản trong bảng:
Trớc hết ta khối chọn phần văn bản và chỉ
chuột vào nút sao cho xuất hiện hình ảnh biểu thị
cách căn chỉnh. Sau đó ta bấm chọn cách căn:
đỉnh, đáy, trái, phải, sao cho vừa ý.
> (?12@5ABC#9
a) Cách chèn ký tự, dấu
hiệu đặc biệt (Symbol)
Tại vị trí muốn chèn vào
menu Insert chọn mục
Symbol, sẽ xuất hiện hộp
thoại.
Lựa chọn biểu tợng của
Symbol cần chèn và bấm
Insert, sau đó bấm Close.
Insert \ Picture \
Clip \ Art
!
"#$%&Clip
Organizer
&Office Colections$
&'(%)*
+$,-%&
$ Ctrl + C./
%0$.+1,#1%(!
2$ Ctrl + V./(
%#