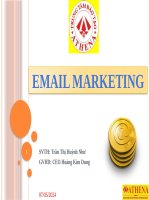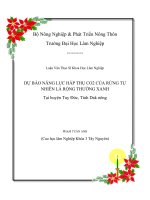Báo Cáo Đề Tài: Backup and Restore data + Hard disk Management docx
Bạn đang xem bản rút gọn của tài liệu. Xem và tải ngay bản đầy đủ của tài liệu tại đây (2.08 MB, 40 trang )
Báo Cáo Đề Tài
Backup and Restore data + Hard disk
Management
Giảng Viên Hướng Dẫn : Nguyễn Duy
Sinh viên trình bày : Phạm Thanh Tùng
Nguyễn Công Hải
2009
Athenavn
2
LỜI CẢM ƠN
Xin chân thành cảm ơn quí thầy giảng viên của trung tâm Athena trong suốt
thời gian theo học ở đây đã tận tình hướng dẫn và truyền đạt cho tụi em những kiến
thức bổ ích nhất, những kiến thức sẽ làm hành trang cho tương lai sau này của
chúng em, cũng xin cảm ơn các anh chị trong bộ phận hỗ trợ đã cho chúng em
những thông tin cũng như trang thiết bị phục vụ hiệu quả cho việc học tập và thực
hành.
Em cũng xin cảm ơn thầy Nguyễn Duy và thầy Trần Văn An đã giảng dạy
và cung cấp cho chúng em những kiến thức đầy đủ và hữu ích, chúng em có thể
thực hiện đề tài này, đồng thời cũng xin cảm ơn các nhóm bạn đã hỗ trợ để chúng
em có thể hoàn thành đề tài này. Vì đây là lần đầu nên quá trình làm đề tài còn
nhiều sai sót, kính mong quí thầy và các bạn thông cảm và giúp đỡ, cũng như góp
ý để chúng em rút kinh nghiệm cho những đề tài tiếp theo được tốt hơn. Chúng em
một lần nữa xin cảm ơ
3
Mục Lục:
1. Backup and Restore:
a) Backup and Restore sử dụng NTBackup………………………………Trang 3
Giới thiệu NTBackup…………………………………………………Trang 3
Các kiểu Backup:…………………………………………………… Trang 3
Normal…………………………………………………………….Trang 4
Copy. ………………………………………………………… Trang 4
Incremential. …………………………………………………… Trang 4
Differential. ………………………………………………………Trang 4
Daily. …………………………………………………………… Trang 4
Vài kiểu Backup thông dụng và cách Restore………………………Trang 5
Normal kết hợp với Incremential………………………… Trang 5
Normal kết hợp với Differential………………………………….Trang 5
Normal kết hợp với Incremential và Differential……………….Trang 6
Automated System Recovery (ASR)………………………………….Trang 6
Tác dụng và cách thực hiện
b) Backup and Restore sử dụng Veritas.
Hướng dẫn sử dụng:
Các tính năng đặc biệt so với NTBackup
c) Recovery dữ liệu……………………………………………………………Trang 11
Cấu trúc dữ liệu trên đĩa cứng………………………………… Trang 11
Khả năng khôi phục dữ liệu………………………………………… Trang 12
Một số lưu ý……………………………………………………………Trang 13
Một số tool phổ biến và cách sử dụng……………………………… Trang 14
d) Mã hóa dữ liệu…………………………………………………………… Trang 16
Mã hóa các file có hỗ trợ mã hóa…………………………………… Trang 17
Mã hóa bằng tool………………………………………………………Trang 18
2. Hark disk Management (Quan lý đĩa) Trang 19
a) Basic……………………………………………………………………… Trang 20
Primary Partition……………………………………………………… Trang 20
Extended Partition………………………………………………………Trang 20
b) Dynamic……………………………………………………………………Trang 20
Volume: Simple, Spaned, Mirror, Triped, RAID và một số tính năng
Hướng dẫn cài HĐH trên hệ thống RAID…………………………….Trang 35
4
1. Backup and Restore:
a) Backup and Restore sử dụng NTBackup
Giới thiệu NTBackup
Vào Start All programs Accessories System tools Backup
Hoặc vào Run gõ Ntbackup.
Giao diện của NTBackup
Bạn có thể Click bỏ nút chọn Always start in winzard mode và chọn Advanced
Mode để có nhiều lựa chọn hơn:
Giao diện chính của NTbackup. Ở đây ta có các tab công cụ để Backup/Restore file,
folder, System State, Application Data cho Local hoặc toàn bộ hệ thống mạng.
Các kiểu Backup:
5
Click tab Backup để chuyển qua phần Backup. Ở đây bạn chọn các file and folder
nào cần back up. Nếu muốn backup các file ở máy khác, bạn có thể chọn các thư mục
Share My Network Place sau đó chọn nơi chứa dữ liệu Backup, NTbackup sẽ tạo một tập
tin có tên đuôi là *.BKF. Sau khi backup, bạn có thể kiểm tra lại tên file *.bkf vừa được
tạo. Sau đó có thể chép các file này vào nơi lưu trữ an toàn như CD, DVD, USB hoặc
thậm chí là 1 ổ cứng khác… Sau đó click Start backup để bắt đầu( theo bảng dưới).
Backup có các kiểu khác nhau để có thể xây dựng một Plan( kế hoạch backup thế nào chọ
phù hợp nhất và nhanh nhất).
Chọn Advanced để lựa chọn các kiểu Backup.
Ta có 5 kiểu Backup là Nomal, Copy, Incremental, Differential, Daily. Trước
khi tìm hiểu về các kiểu Backup ta cần hiểu về các thuộc tính Archive cua file hoặc
folder:
Archive: Là 1 thuộc tính của file hoặc folder. File hoặc folder nào có dấu
Archive là đã sẵn sàng Backup bằng tất cả các kiểu Backup. File hoặc folder nào không
có dấu Archive( một số kiểu Backup sẽ xóa dấu này sau khi Backup) thì sẽ bị bỏ qua khi
backup bằng một số kiểu Backup. Ta có thể kiểm tra một file hoặc folder nào đó có dấu
Archive hay không bằng cách Properties lên folder đó. Ta có bảng liên hệ giữa các kiểu
Backup và thuộc tình Archive như sau:
6
Archive(A)
Backup
Quan tâm
A
Không quan
tâm A
Xóa A sau khi
Backup
Không xóa A
sau khi
Backup
Normal - x x -
Copy - x - x
Incremental x - x -
Differential x - - x
Daily - x - x
Đặc biệt với Daily măc dù không quan tâm A nhưng kiểu Backup này sẽ chỉ
Backup sẽ chỉ Backup nhưng dữ liệu được tạo mới trong ngày còn dữ liệu của ngày khác
sẽ không được Backup.
Vài kiểu Backup thông dụng và cách Restore:
Normal kết hợp với Incremental:
Kiểu Normal thường được Backup full vào cuối tuần trước sau đó Incremential
backup sẽ được thực hiện hàng ngày trong tuần, sau đó đến cuối tuần lại tiếp tục Normal
backup (tổng kết hàng tuần).
Lưu ý là khi ta bắt đầu tiếp nhận hệ thống thì nên Backup ngày đầu tiên bằng
Normal backup trước để có thể lưu lại được toàn bộ data.
Mô hình Backup Normal kết hợp với Incremantial:
Chủ Nhật
Normal
Thứ 2
Incre
Thứ 3
Incre
Thứ 4
Incre
Thứ 5
Incre
Thứ 6
Incre
Thứ 7
Incre
Chủ Nhật
Normal
Thứ 2
Incre
Thứ 3
Incre
Thứ 4
Incre
Restore: Chủ Nhật Thứ 2 Thứ3 Thứ 4
Ta Restore lần Back up Normal gần nhất và các lần Back up Incremantial sau nó
đến thời điểm bị boom dữ liệu.
Normal kết hợp với Differental:
Tương tự như Normal kết hợp với Incremental ta Backup Normal vào cuối tuần
sau đó Differental Backup sẽ được thực hiện hàng ngày trong tuần, sau đó đến cuối tuần
lại tiếp tục Normal Backup ( tổng kết hàng tuần)
Mô hình Back up Normal hết hợp với Differental:
Boom!
7
Chủ Nhật
Normal
Thứ 2
Differ
Thứ 3
Differ
Thứ 4
Differ
Thứ 5
Differ
Thứ 6
Differ
Thứ 7
Differ
Chủ Nhật
Normal
Thứ 2
Differ
Thứ 3
Differ
Thứ 4
Differ
Restore: Chủ Nhật Thứ 4.
Ta Restore lần Back up Normal gần nhất và lần Back up Differental gần nhất.
Normal kết hợp với Differental và Incremantial:
Chủ Nhật
Normal
Thứ 2
Differ
Thứ 3
Differ
Thứ 4
Incre
Thứ 5
Differ
Thứ 6
Differ
Thứ 7
Incre
Chủ Nhật
Normal
Thứ 2
Differ
Thứ 3
Differ
Thứ 4
Differ
Restore: Chủ nhật Thứ 4.
Tưong tự Back up Normal kết hợp với Differental.
Hưóng dẫn Restore:
Tại giao diện chính của NTBackup chọn Tab Restore and Manage Media hoặc chọn
Restore Wizard để vào giao diện Restore.
Chọn file Backup, chọn nơi lưu file Restore( mặc định là vào chỗ cũ – Original location)
hoặc chọn nơi lưu khác. Sau đó tiến hành Restore Click Start Restore.
Automated System Recovery (ASR)
Nguy cơ lớn nhất, một điều gì đó có thể khiến tòan bộ hệ thống “down”. Nếu
Boom!
Boom!
8
điều đó xảy ra, là thảm họa “disaster” cho Computer. Không thể khởi động lại Computer, cho dù
bạn có khởi động từ safe-mode, màn hình xanh “blue-death” xuất hiện. Đây là mối đe dọa nguy
hiểm nhất, và người dùng cũng “sợ” nó nhất, thường thì họ sẽ cài lại toàn bộ máy (cái duy nhất
giữ lại được có lẽ là Data của họ còn đâu đó trên C:, D:, E:…), tất cả mọi ứng dụng, cấu hình hệ
thống sau bao năm tháng triển khai đã không còn
Tóm lại là bạn đang đối mặt với một hệ thống hoàn toàn bị “failed”. Tuy nhiên bạn không
nên quá lo lắng, Windows đã chuẩn bị cho bạn một vũ khí mạnh, và nếu sử dụng đúng cách, nó sẽ
đem hệ thống hoạt động bình thường trở lại, đó là hệ thống phục hồi tự động ASR
Automated System Recovery (ASR) là một quy trình dùng các dữ liệu đã backup và toàn
bộ source files của Windows (các source files cài đặt này chính là CD cài đặt Windows) để xây
dựng lại “rebuild” một hệ thống máy tính đã hỏng. Để tiến hành ASR, cần những bước chuẩn
bị sau:
· Đĩa CD-ROM cài đặt Windows XP Professional or Windows Server 2003…
· Một đĩa mềm ASR (ASR floppy disk), đĩa này chứa các file thông tin cài đặt gọi là Setup
Information Files (SIF) đây là những thông tin cơ sở cần để Windows Setupcó thể chạy phục hồi
ASR.
· Một tập ASR backup set, được tạo với chương trình Windows Backup mà bạn đã biết,
ASR backup set này là một bản copy toàn bộ files hệ thống (system files) của Windows và tất cả
thông tin về cấu hình hệ thống.
Và sau đây là các bước thực hành, Steps by Steps:
1. Tạo ASR Backup Set
Tại giao diện chính của NTBackup wizard, chọn Automated System Recovery Data
Chọn nơi lưu file Backup ở đây ASR backup set sẽ được lưu tại C:\Thanh Tung với file name
Backup.bkf, click Next
9
Quá trình Backup khá lâu chừng 30’ và dung lượng file Backup khá lớn ở đây là 5,5 Gb nên trước
khi tiến hành Backup bạn cần chọ nơi lưu trữ có dung lương tương đối đề phòng trường hợp full.
Sau khi Backup up xong chương trình sẽ yêu cầu cho đĩa mềm vào để tạo đĩa mềm ASR floppy
disk. Sau khi copy các file cần thiết vào đĩa mềm, đĩa mềm sẽ có dạng:
Đóng tất cả các cửa sổ hoàn tất quả trình Backup
10
Restore dữ liệu
Khi xảy ra sự cố mất mát dữ liệu ta sử dụng đĩa Window, đĩa mềm và file backup ASR để
cứu dữ liệu.
Khi đưa đĩa Window vào boot len màn hình xanh để ý ở phía dưới màn hình có dòng chữ
“Press F2 to run Automated System Recovery (ASR)” thì nhấn F2 để chạy chế độ ASR
Khi hệ thống yêu cầu cho đĩa mềm vào thì cho đĩa ASR đã tạo ở phần trước vào và ấn
phím bất kỳ để hệ thống đọc thông tin này và dùng thông tin này cho quá trình cài đặt
11
.
Windows sẽ cài hệ điều hành như những thông tin đã được đọc ra từ ASR Floppy.
Khi tới màn hình restore lại cấu hình của hệ thống chúng ta ấn phím C. Sau khi copy
xong sẽ tự động reboot lại máy.
Reboot xong vào màn hình windows, hệ thống yêu cầu Admin cung cấp đĩa (USB, CD, )
đã lưu file Automated System Recovery ở bước 2 trong quá trình Backup.
12
Cho đĩa CD hoặc USB đã lưu file Backup vào và tiến hành Restore sau khi Restore xong
ta sẽ có hệ điều hành như trươc khi Backup.
b) Recovery Dữ liệu
Khi bạn xóa một tập tin hay thư mục nào đó trong hệ thống, thực chất lệnh này chỉ đánh
dấu "đã xóa" trong Directory Entry và những thông tin liên quan trong File Allocation Table -
FAT (với phân vùng định dạng FAT/FAT32) hoặc đánh dấu "xoá” trong Master File Table - MFT
Entry (với phân vùng định dạng NTFS). Lúc này, các vùng (cluster) chứa dữ liệu của tập tin xem
như trống và được tính là dung lượng chưa dùng đến của đĩa cứng mặc dù dữ liệu vẫn tồn tại.
Khi dữ liệu mới được ghi vào, lúc này dữ liệu cũ mới thực sự bị xóa đi và ghi đè bằng dữ
liệu mới. Chúng ta (và cả hệ điều hành) đều không thể "nhìn" thấy được những dữ liệu bị đánh
dấu xóa nhưng những phần mềm cứu dữ liệu vẫn nhìn thấy chúng khi quét qua bề mặt đĩa. Vì vậy
chúng ta mới cần đến những phần mềm này trong việc khôi phục dữ liệu.
Có rất nhiều phần mềm giúp bạn thực hiện việc này, từ miễn phí cho đến có phí như
ontrack Easy Recovery, Winternals Disk Commander, Active Uneraser, PC Inspector File
Recovery, Drive Rescue Mỗi phần mềm đều có những điểm mạnh - yếu riêng, nhưng nhìn
chung, khả năng "cứu hộ" tùy thuộc rất nhiều vào cấu trúc dữ liệu trên đĩa cứng và những thao tác
có ảnh hưởng đến các vùng dữ liệu.
CẤU TRÚC CỦA DỮ LIỆU TRÊN ĐĨA CỨNG
Trước tiên, chúng ta cùng tham khảo qua cách thức thông tin của một tập tin được lưu trữ
trên đĩa cứng. Với phân vùng FAT, dữ liệu được lưu trữ tại 3 nơi trên đĩa cứng, bao gồm:
Directory Entry chứa thông tin về tập tin gồm tên, dung lượng, thời gian tạo và số hiệu cluster
đầu tiên chứa dữ liệu của tập tin; FAT chứa số hiệu các cluster được sử dụng cho tập tin và các
cluster chứa dữ liệu của tập tin (vùng Allocation). Với phân vùng NTFS, dữ liệu được lưu trữ
trong MFT (Master File Table) Entry và vùng Allocation (hình minh họa).
Bất kỳ phần mềm cứu dữ liệu nào cũng cố gắng tìm lại những thông tin từ 3 nơi này để
13
có thể khôi phục đầy đủ nội dung của một tập tin, nếu thiếu (hoặc mất) một trong những thông tin
này, dữ liệu không toàn vẹn hoặc không thể khôi phục (xem bảng).
Như vậy, xem xét các trường hợp trên thì khả năng khôi phục dữ liệu thường khá thấp.
Trường hợp các cluster của Allocation bị hỏng hoặc bị chép đè, bạn hầu như không thể khôi phục
được vì dữ liệu đã bị xóa và chép đè bởi dữ liệu mới. Về lý thuyết, bạn vẫn có thể lấy lại dữ liệu
cũ với kỹ thuật MFM (Magnetic Force Microscope) tuy nhiên kỹ thuật này không được áp dụng
rộng rãi trên thực tế vì mất nhiều thời gian và chi phí rất cao.
KHẢ NĂNG KHÔI PHỤC DỮ LIỆU
Tập tin bị xóa: Như đã đề cập ở trên, việc xóa tập tin sẽ đánh dấu xóa trong Director
Entry và những thông tin liên quan trong bảng FAT hoặc MFT Entry. Về lý thuyết, khả năng khôi
phục đầy đủ tập tin này là cao. Tuy nhiên, kết quả thực tế đôi khi không được như mong đợi vì
một số nguyên nhân: sau khi xóa, người dùng cố gắng thực hiện một số thao tác nhằm lấy lại dữ
liệu, HĐH ghi đè dữ liệu mới vào các cluster được đánh dấu xóa
Phân vùng bị xóa (hoặc tạo lại) nhưng chưa định dạng (format): Hầu hết dữ liệu đều có
thể khôi phục được trong trường hợp này vì FAT và MFT không bị ảnh hưởng khi người dùng
xóa và tạo mới phân vùng.
Phân vùng bị format: Với phân vùng FAT, việc định dạng sẽ xóa bảng FAT, Boot
Record và thư mục gốc (Root Directory) nhưng Partition Table và dữ liệu trong Allocation vẫn
còn. Những tập tin có dung lượng nhỏ hơn kích thước một cluster (32KB, mặc định của FAT32
hoặc theo tùy chọn của bạn khi định dạng), tập tin được khôi phục hoàn toàn vì chúng không cần
đến thông tin trong bảng FAT. Với những tập tin có dung lượng lớn, nhiều cluster liên tiếp nhau,
chúng sẽ bị phân mảnh khi có sự thay đổi nội dung theo thời gian. Việc tìm và ráp các cluster có
14
liên quan với nhau là công việc khó khăn, nhất là với những tập tin có dung lượng lớn và hay thay
đổi. Một số phần mềm cứu dữ liệu có khả năng khôi phục mà không cần thông tin từ bảng FAT.
tuy nhiên, nội dung những tập tin sau khi tìm lại sẽ không đầy đủ hoặc không thể đọc được. Vì
vậy, bạn sẽ cần đến một phần mềm có khả năng trích xuất những nội dung còn đọc được từ những
tập tin này. Với phân vùng NTFS, việc định dạng sẽ tạo MFT mới, tuy nhiên kết quả khôi phục sẽ
tốt hơn phân vùng FAT vì NTFS không sử dụng bảng FAT để xác định các cluster chứa dữ liệu
của cùng tập tin.
Phân vùng bị format và cài đè HĐH mới hoặc sử dụng Ghost: Trường hợp này thực sự là
khó khăn vì Directory Entry (FAT), MFT (NTFS) đã bị xóa. Giả sử bạn có 10GB dữ liệu lưu trữ
trên phân vùng 20GB, phân vùng này bị format và chép đè 5GB dữ liệu mới. Như vậy, bạn không
thể khôi phục những dữ liệu đã bị chép đè mà chỉ có thể khôi phục dữ liệu từ 5GB trở về sau.
MỘT SỐ LƯU Ý
Bạn có thể sử dụng bất cứ phần mềm nào trong "tầm với" của mình để cứu dữ liệu, tuy
nhiên chúng tôi xin lưu ý một vài điểm sau.
Một số phần mềm cho dùng thử và chỉ yêu cầu người dùng nhập số đăng ký (license
key) khi sao lưu những dữ liệu cần khôi phục. Vì vậy, bạn hãy tận dụng điều này thử qua một vài
phần mềm để tìm ra phần mềm thích hợp nhất với loại dữ liệu của mình cần khôi phục.
Một số phần mềm cho phép tạo đĩa khởi động và làm việc trong chế độ MS-DOS. Tuy
nhiên, bạn sẽ khó khăn hơn trong việc chọn lựa những dữ liệu cần khôi phục. Nếu có thể, hãy cài
đặt phần mềm cứu dữ liệu trên một hệ thống khác và gắn ổ đĩa cần khôi phục vào khi đã sẵn sàng.
Bạn sẽ dễ dàng làm việc hơn với những tập tin theo cấu trúc cây thư mục, xem qua nội dung
những tập tin có thể khôi phục trước khi mua license key. Lưu ý: đừng lo lắng khi HĐH không
nhận ra đĩa cứng cần khôi phục, phần mềm khôi phục sẽ làm việc này tốt hơn nếu trong BIOS
Setup vẫn nhận dạng được ổ cứng này.
Tránh những thao tác ghi dữ liệu lên đĩa cứng cần khôi phục. Sau khi xóa, vị trí những
cluster của tập tin không được bảo vệ, sẵn sàng cho việc ghi đè dữ liệu mới. Cả khi người dùng
không tạo ra những tập tin mới, hoạt động của HĐH cũng ảnh hưởng đến dữ liệu đã xóa khi tạo
ra những tập tin nhật ký (log) ghi lại hoạt động của hệ thống, ngoài ra, việc truy cập Internet sẽ tải
về khá nhiều tập tin tạm cũng được ghi trên đĩa cứng. Tốt nhất bạn nên ngừng ngay việc sử dụng
ổ cứng này, chỉ gắn nó vào một hệ thống khác sau khi đã chuẩn bị sẵn sàng cho việc cứu dữ liệu.
Đừng chậm trễ khi cứu dữ liệu. Hãy hành động thật nhanh khi nhận thấy sai lầm của
mình, bạn sẽ có nhiều cơ hội lấy lại được dữ liệu đã xoá mất. Ngoài ra, khả năng khôi phục phụ
thuộc vào loại dữ liệu. Nếu là những tập tin hình, bạn có thể lấy lại được 9 trên 10 hình. Tuy
nhiên, nếu là cơ sở dữ liệu (database), bảng biểu dù lấy lại được 90% nhưng có thể chúng vẫn
vô dụng vì cấu trúc cơ sở dữ liệu thường có sự liên kết, phụ thuộc lẫn nhau.
Một đĩa cứng "chết" nếu BIOS hay tiện ích quản lý đĩa cứng không thể nhận dạng được.
Ổ cứng chết thường có những hiện tượng lạ như không nghe tiếng môtơ quay, phát ra những
tiếng động lách cách khi hoạt động Đây là những hỏng hóc vật lý của bo mạch điều khiển, đầu
15
đọc, môtơ, đĩa từ Hãy cố gắng tạo bản sao ảnh của đĩa cứng với Norton Ghost, Drive Image
hoặc tính năng tương tự của một số phần mềm cứu dữ liệu. Khi đĩa cứng gặp sự cố, bạn có thể lấy
lại dữ liệu từ bản sao ảnh của đĩa cứng.
Nếu dữ liệu thực sự rất quan trọng, bạn nên đem ổ cứng đến những dịch vụ cứu dữ liệu
có uy tín để kiểm tra, đừng thao tác trên đĩa cứng vì sẽ ảnh hưởng đến khả năng khôi phục dữ liệu
hoặc làm tình hình thêm nghiêm trọng. Và dĩ nhiên, cái giá phải trả cho việc này sẽ không rẻ chút
nào. Tuy nhiên, bạn đừng trông chờ nhiều vào việc cứu dữ liệu khi ổ cứng chết vì việc này ít khi
thành công.
Sử dụng Hiren’s Boot để cứu dữ liệu
STT Tên Công Cụ Chức Năng
01
Active Partition Recovery 3.0 Khôi phục lại một phân vùng trên đĩa cứng đã bị xóa.
02
Active Uneraser 3.0 Khôi phục lại các tập tin đã xóa trên đĩa cứng, hỗ trợ
FAT32&NTFS .
03
Ontrack Easy Recovery Pro 6.0 Khôi phục lại các tập tin đã xóa hoặc nhiễm virus.
04
Winternals Disk Commander 1.1 Khôi phục lại các tập tin đã bị xóa.
05
TestDisk 10 Kiểm tra và phục hồi các phân vùng đĩa cứng.
06
DryDataRecovery Diskpatch 2.1.100 Tiện ich hỗ trợ phục hồi tập tin bị xóa.
07
Prosoft Media Tools 5.0.1.1.2.64 Tiện ích hỗ trợ phục hồi tập tin bị xóa với nhiều lựa chọn
08
PhotoRec 6.9 Tiện ích hỗ trợ phục hồi tập tin và file hình ảnh bị xóa.
Sử dụng tiện ích Active Uneraser 3.0
Từ menu chính của Hiren’s Boot Recovery Tools Active Uneraser 3.0
Từ giao diện chính của Active Uneraser chọn phân vùng đĩa chứa các tập tin bị
xóa rồi nhấn Enter để Active Uneraser bắt đầu tìm kiếm các tập tin này
16
Sau khi quá trình tìm kiếm kết thúc, danh sách các tập tin bị xóa sẽ được liệt kê
trong khung bên phải, nhấn chuột vào các tập tin cần phục hồi rồi nhấn Ctrl+U một cửa
sổ xuất hiện. Tại đây bạn chọn ổ đĩa trong mục drivers và thư mục trong phần Folders
dung để lưu trữ các tập tin được phục hồi. Nhấn OK để xác nhận.
Ngoài ra nếu muốn khôi phục một trong số nhiều tập tin đã bị xóa bạn có thể sử
dụng chức năng tìm kiếm có chọn lọc của Active Uneraser bằng cách:
- Từ cửa sổ giao diện chính của Active Uneraser nhấn Ctrl+F để mở cửa sổ tìm kiếm
17
- Từ cửa sổ tìm kiếm nhập tên và phần mở rộng của tập tin bị xóa cần phục hồi vào ô
Enter mask rồi nhấn OK để bắt đầu tìm kiếm.
d) Mã hoá dữ liệu
Bạn lưu trữ rất nhiều thông tin "tuyệt mật" trên máy tính. Thật không may, những
người sử dụng khác có thể biết, và sử dụng chúng. Bạn có các thông tin nhạy cảm về
công ty của bạn và các khách hàng, tài khoản ngân hàng của bạn được lưu trên máy xách
tay, hoặc máy tính ở nhà, hoặc văn phòng Bạn cần phải lưu trữ những thông tin
này thật an toàn.
Hệ thống tập tin NTFS trong Windows XP hỗ trợ tính năng này, tuy nhiên trong
Windows 95,98, Me thì không hỗ trợ EFS ( Encrypting File System). Bởi các hệ điều
hành này không hỗ trợ và cũng không đọc được hệ thống tập tin NTFS.
Với EFS, bạn có thể lựa chọn việc mã hóa các tập tin và thư mục. Thậm chí nếu
một người lấy được quyền truy vào các file dữ liệu, như khi đĩa cứng hoặc máy tính xách
tay của bạn bị đánh cắp thì thông tin quan trọng của bạn cũng không thể bị giải mã được.
EFS hỗ trợ lớp mã hóa bảo mật thông tin. Mỗi tập tin có một khóa mã hóa riêng, và khóa
này được sử dụng để giải mã các dữ liệu trong các tập tin. Khóa này cũng được mã hóa
và cung cấp cho những người dùng có quyền truy cập dữ liệu.
EFS được tích hợp vào trong hệ thống tập tin (file system) làm cho các tập tin an
toàn hơn, và quản lý dễ dàng hơn. Một khi bạn đã chọn mã hóa tập tin, quá trình xử lý
mã hóa và giải mã dữ liệu thực hiện hoàn toàn trong suốt, bạn không phải làm thêm bất
cứ một thao tác nào khác.
Khi mã hóa một tập tin, bạn cần phải quyết định mã hóa thư mục nào chứa tập tin
này. Nếu lựa chọn mã hóa một thư mục, tất cả các tập tin và thư mục con sẽ được mã hóa
đồng thời. Do đó, khi mã hóa một thư mục, bạn cần phải biết được những tập tin, thư
mục con nào ở trong đó.
Khi bạn giải mã một thư mục, bạn cần giải mã toàn bộ các tập tin và thư mục con.
Nếu bạn chọn giải mã thư mục thôi, thì các tập tin và thư mục con bên trong vẫn bị mã
hóa. Tuy nhiên, các tập tin và thư mục mới sẽ không được tự động mã hóa.
18
Để mã hóa một tập tin hoặc một thư mục
Bạn mởWindows Explorer: Bạn chọnStart -> All Programs -> Accesories -> Windows
Explorer
Nhấn chuột phải vào tập tin và thư mục bạn muốn mã hóa, rồi chọnProperties
Trong thẻGeneral, bạn chọnAdvanced
Bạn đánh dấu chọn vào hộp kiểmEncrypt contents to secure data
Chú ý: Các tập tin và thư mục đã nén không thể mã hóa được. Nếu bạn cần mã hóa
các tập tin và thư mục nén, bạn cần phải giải nén các tập tin này trước.
Để giải mã các tập tin và thư mục
Bạn mởWindows Explorer
Bạn nhấn phím phải vào thư mục và tập tin đã mã hóa, chọnProperties
Bạn chọn thẻGeneral, chọn thẻAdvanced
Bỏ chọn hộp kiểmEncrypt contents to secure data
Một số chương trình đã tích hợp sẵn phần mã hóa
Winrar: Bạn vào Option Settings Compression Create Default
Advanced Set password để tiến hành mã hóa.
Sau khi mã hóa muốn truy nhập vào file rar đã mã hóa cần phải có password
19
Microsoft office: Vào Tools Options Security để tiến hành đặt mật mã cho
file Word, Excel, PowerPoint….
Ngoài ra bạn cũng có thể sử dụng các tool để mã hóa các dữ liệu bất kỳ.
20
All File Locker - Đặt mật khẩu tất cả các loại File
Giao diện chính:
Chức năng:
- Đặt mật khẩu cho tất cả các loại File (Ví dụ: .exe, .jpg, .mp3, .txt, .doc, .rar, ).
- Mỗi File có thể đặt một mật khẩu riêng, không nhất thiết dùng 1 mật khẩu nhất định.
- File đã khóa khi chạy sẽ hiện ra khung nhập mật khẩu của file (kèm theo gợi ý nếu có). Nếu
nhập đúng mật khẩu thì FIle sẽ được chạy bình thường, nếu không thì File sẽ không được chạy.
- Các File đã khóa có thể chạy trên bất cứ máy tính nào (kể cả máy tính không sử dụng
chương trình All File Locker).
Hướng dẫn sử dụng:
- Chọn File để khóa. Có thể chọn bất cứ loại file nào.
- Nhập mật khẩu 2 lần vào khung Mật Khẩu. Mỗi file có thể cài 1 mật khẩu riêng. Nhập Gợi Ý
mật khẩu nếu muốn.
- Nhấn vào nút KHÓA để khóa file lại.
Lưu Ý:
- Chương trình chỉ có thể khóa các file có dung lượng nhỏ hơn 100MB. File càng lớn thì khóa
càng lâu.
- Các File đã khóa sẽ có 1 số thứ bị thay đổi như sau:
+ Dung lượng tăng thêm 200KB.
+ Biểu tượng (Icon) đổi thành ổ khóa.
+ Tên File bị thay đổi đuôi thành .exe.
- Có thể mở khóa cho File đã khóa (Không cài đặt khóa file nữa) bằng cách nhất vào nút Save
21
File tại khung nhập mật khẩu khi chạy file đã khóa. Nếu mật khẩu đúng thì chương trình sẽ hiện
lên 1 bản lựa chọn cho phép bạn lựa chọn nơi để lưu lại File gốc (File chưa được khóa).
Cài đặt:
- Download chương trình tại đây:
Code:
- Trang chủ:
- Chương trình nhỏ gọn, dung lượng ~1MB, 1 File duy nhất không cần cài đặt, chạy
trên mọi máy.
2. Hark disk Management: (Quản lý đĩa)
1.Cấu hình hệ thống tập tin.
Hệ thống tập tin quản lý việc lưu trữ và định vị các tập tin trên đĩa cứng. Windows Server
2003 hỗ trợ ba hệ thống tập tin khác nhau: FAT16, FAT32 và NTFS. Bạn nên chọn FAT16 hoặc
FAT32 khi máy tính sử dụng nhiều hệ điều hành khác nhau. Nếu bạn định sử dụng các tính năng
như bảo mật cục bộ, nén và mã hoá các tập tin thì bạn nên dùng NTFS. Bảng sau trình bày khả
năng của từng hệ thống tập tin trên Windows Server 2003:
Khả năng FAT16 FAT32 NTFS
Hệ điều hành hỗ trợ
Hầu hết các hệ
điều hành
Windows 95 OSR2,
Windows 98, Windows
2000, 2003
Windows 2000,
2003
Hỗ trợ tên tập tin
dài
256 ký tự trên
Windows, 8.3
trên Dos
256 kí tự 256 kí tự
Sử dụng hiệu quả
đĩa
Không Có Có
Hỗ trợ nén đĩa Không Không Có
Hỗ trợ hạn ngạch Không Không Có
Hỗ trợ mã hoá Không Không Có
22
Hỗ trợ bảo mật cục
bộ
Không Không Có
Hỗ trợ bảo mật trên
mạng
Có Có Có
Kích thước Volume
tối đa được hỗ trợ
4GB 32GB 1024GB
Trên Windows Server 2003/Windows 2000/NT, bạn có thể sử dụng lệnh CONVERT để
chuyển đổi hệ thống tập tin từ FAT16, FAT32 thành NTFS. Cú pháp của lệnh như sau:
CONVERT [ổ đĩa:] /fs:ntfs
2. Cấu hình đĩa lưu trữ.
Windows Server 2003 hỗ trợ hai loại đĩa lưu trữ: basic và dynamic
2.1 Basic storage.
+Bao gồm các partition primary và extended. Partition tạo ra đầu tiên trên đĩa được
gọi là partition primary và toàn bộ không gian cấp cho partition được sử dụng trọn vẹn. Mỗi
ổ đĩa vật lý có tối đa bốn partition. Bạn có thể tạo ba partition primary và một partition
extended. Với partition extended, bạn có thể tạo ra nhiều partition logical.
2.2 Dynamic storage
+Đây là một tính năng mới của Windows Server 2003. Đĩa lưu trữ dynamic chia thành
các volume dynamic. Volume dynamic không chứa partition hoặc ổ đĩa logic, và chỉ có thể
truy cập bằng Windows Server 2003 và Windows 2000. Windows Server 2003/ Windows
2000 hỗ trợ năm loại volume dynamic: simple, spanned, striped, mirrored và RAID-5. Ưu
điểm của công nghệ Dynamic storage so với công nghệ Basic storage:
- Cho phép ghép nhiều ổ đĩa vật lý để tạo thành các ổ đĩa logic (Volume).
- Cho phép ghép nhiều vùng trống không liên tục trên nhiều đĩa cứng vật lý để tạo ổ đĩa
logic.
- Có thể tạo ra các ổ đĩa logic có khả năng dung lỗi cao và tăng tốc độ truy xuất
2.2.1 Volume simple.
+Chứa không gian lấy từ một đĩa dynamic duy nhất. Không gian đĩa này có thể liên tục
hoặc không liên tục.
2.2.2 Volume spanned.
+Bao gồm một hoặc nhiều đĩa dynamic (tối đa là 32 đĩa). Sử dụng khi bạn muốn tăng
kích cỡ của volume. Dữ liệu ghi lên volume theo thứ tự, hết đĩa này đến đĩa khác. Thông
thường người quản trị sử dụng volume spanned khi ổ đĩa đang sử dụng trong volume sắp bị
đầy và muốn tăng kích thước của volume bằng cách bổ sung thêm một đĩa khác.
Do dữ liệu được ghi tuần tự nên volume loại này không tăng hiệu năng sử dụng. Nhược điểm
chính của volume spanned là nếu một đĩa bị hỏng thì toàn bộ dữ liệu trên volume không thể
truy xuất được.
2.2.3 Volume striped.
23
+ Lưu trữ dữ liệu lên các dãy (strip) bằng nhau trên một hoặc nhiều đĩa vật lý (tối đa là
32). Do dữ liệu được ghi tuần tự lên từng dãy, nên bạn có thể thi hành nhiều tác vụ I/O đồng
thời, làm tăng tốc độ truy xuất dữ liệu. Thông thường, người quản trị mạng sử dụng volume
striped để kết hợp dung lượng của nhiều ổ đĩa vật lý thành một đĩa logic đồng thời tăng tốc
độ truy xuất.
Nhược điểm chính của volume striped là nếu một ổ đĩa bị hỏng thì dữ liệu trên toàn bộ
volume mất giá trị.
2.2.4 Volume mirrored.
+ Là hai bản sao của một volume đơn giản. Bạn dùng một ổ đĩa chính và một ổ đĩa
phụ. Dữ liệu khi ghi lên đĩa chính đồng thời cũng sẽ được ghi lên đĩa phụ. Volume dạng
này cung cấp khả năng dung lỗi tốt. Nếu một đĩa bị hỏng thì ổ đĩa kia vẫn làm việc và không
làm gián đoạn quá trình truy xuất dữ liệu.
Nhược điểm của phương pháp này là bộ điều khiển đĩa phải ghi lần lượt lên hai đĩa, làm
giảm hiệu năng.
Để tăng tốc độ ghi đồng thời cũng tăng khả năng dung lỗi, bạn có thể sử dụng một biến thể
của volume mirrored là duplexing. Theo cách này bạn phải sử dụng một bộ điều khiển đĩa
khác cho ổ đĩa thứ hai.
Nhược điểm chính của phương pháp này là chi phí cao. Để có một volume 4GB bạn phải tốn
đến 8GB cho hai ổ đĩa.
2.2.5 Volume RAID-5.
+Tương tự như volume striped nhưng RAID-5 lại dùng thêm một dãy (strip) ghi thông tin
kiểm lỗi parity. Nếu một đĩa của volume bị hỏng thì thông tin parity ghi trên đĩa khác sẽ giúp
phục hồi lại dữ liệu trên đĩa hỏng. Volume RAID-5 sử dụng ít nhất ba ổ đĩa (tối đa là 32).
Ưu điểm chính của kỹ thuật này là khả năng dung lỗi cao và tốc độ truy xuất cao bởi sử dụng
nhiều kênh I/O.
3. Sử dụng chương trình Disk Manager:
Disk Manager là một tiện ích giao diện đồ hoạ phục vụ việc quản lý đĩa và volume trên môi
trường Windows 2000 và Windows Server 2003. Để có thể sử dụng được hết các chức năng của
chương trình, bạn phải đăng nhập vào máy bằng tài khoản Administrator :
Vào menu Start Programs Administrative Tools Computer Management.
Sau đó mở rộng mục Storage và chọn Disk Management. Cửa sổ Disk
Management xuất hiện như sau:
24
3.1. Xem thuộc tính của đĩa.
Nhấp phải chuột lên ổ đĩa vật lý muốn biết thông tin và chọn Properties. Hộp thoại Disk
Properties xuất hiện như sau:
25
Hộp thoại cung cấp các thông tin:
Số thứ tự của ổ đĩa vật lý
Loại đĩa (basic, dynamic, CD-ROM, DVD, đĩa chuyển dời được, hoặc unknown)
Trạng thái của đĩa (online hoặc offline)
Dung lượng đĩa
Lượng không gian chưa cấp phát
Loại thiết bị phần cứng
Nhà sản xuất thiết bị
Tên của adapter
Danh sách các volume đã tạo trên đĩa
3.2. Xem thuộc tính của volume hoặc đĩa cục bộ.
Trên một ổ đĩa dynamic, bạn sử dụng các volume. Ngược lại trên một ổ đĩa basic, bạn sử
dụng các đĩa cục bộ (local disk). Volume và đĩa cục bộ đều có chức năng như nhau, do vậy các
phần sau dựa vào đĩa cục bộ để minh hoạ. Để xem thuộc tính của một đĩa cục bộ, bạn nhấp phải
chuột lên đĩa cục bộ đó và chọn Properties và hộp thoại Local Disk Properties xuất hiện.
3.2.1 Tab General.
Cung cấp các thông tin như nhãn đĩa, loại, hệ thống tập tin, dung lượng đã sử dụng, còn trống
và tổng dung lượng. Nút Disk Cleanup dùng để mở chương trình Disk Cleanup dùng để
xoá các tập tin không cần thiết, giải phóng không gian đĩa.
3.2.2 Tab Tools.
Bấm nút Check Now để kích hoạt chương trình Check Disk dùng để kiểm tra lỗi như khi
không thể truy xuất đĩa hoặc khởi động lại máy không đúng cách. Nút Backup Now sẽ mở
chương trình Backup Wizard, hướng dẫn bạn các bước thực hiện việc sao lưu các