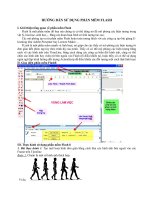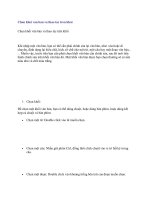Hướng dẫn sử dụng Microstation chi tiết.
Bạn đang xem bản rút gọn của tài liệu. Xem và tải ngay bản đầy đủ của tài liệu tại đây (1.07 MB, 57 trang )
Trung tâm Thông tin - Bộ Tài nguyên và Môi trường
Chương 1: Căn bản về phần mềm MicroStation
Chương này cung cấp một số khái niệm cơ bản về file, cấu trúc một file dữ liệu
trong MicroStation và hướng dẫn các bạn thực hành một số các thao tác cơ bản khi
làm việc với MicroStation, bao gồm:
- Làm việc với các Design file.
- Cấu trúc của một Design file.
- Đối tượng đồ hoạ.
- Thao tác điều khiển màn hình.
- Cách sử dụng các phím chuột.
- Các chế độ bắ
t điểm.
- Sử dụng các công cụ trong MicroStation
1. Làm việc với các Design File.
File dữ liệu của MicroStation gọi là Design file (.dgn). Tại một thời điểm
MicroStation chỉ cho phép người sử dụng làm việc với một Design file. File này gọi là
Active Design File.
Nếu bạn mở một Design file khi đã có một Design file khác đang mở sẵn,
MicroStation sẽ tự động đóng file đầu tiên lại. Tuy nhiên bạn có thể xem (tham khảo)
nội dung của các Design file khác bằ
ng cách tác động đến các file đó dưới dạng các
file tham khảo (Reference File).
Một Design file trong MicroStation được tạo bằng cách copy một file chuẩn gọi
là Seed File.
1.1. Cách tạo Design file
Cách 1:
1. Khởi động MicroStation, xuất hiện hộp hội thoại MicroStation Manager.
2. Từ File → New, xuất hiện hộp hội thoại Create Design File.
Tài liệu hướng dẫn sử dụng phần mềm MicroStation
1
Trung tâm Thông tin - Bộ Tài nguyên và Môi trường
3. Đánh tên file vào hộp text Files. Ví dụ: Study.dgn.
4. Chọn Seed file bằng cách bấm vào nút Select Xuất hiện hộp hội thoại
Select Seed File .
5. Chọn đường dẫn đến tên thư mục và tên seed file cho bản đồ của mình.
Ví dụ: File seed_hn72.dgn sẽ là seed file được chọn cho bản đồ Study.dgn.
6. Bấm phím OK để đóng hộp hội thoại Select Seed File.
7. Chọn thư mục chứa file bằng cách nhấp đôi vào các thư mục bên hộp danh
sách các thư mục.
8. Bấm phím OK để xoá hộp hội thoại Create Design File.
Cách 2:
Để tạo một file m
ới khi đang làm việc với một Design File bằng cách từ menu
File → New, xuất hiện hộp hội thoại Create Design File. Tiếp tục làm từ bước 3 trở đi.
1.2. Cách mở một Design file dưới dạng Active design file.
Cách 1: Chọn thư mục chứa file và tên file từ hộp hội thoại MicroSttaion
Manager và bấm OK.
Cách 2:
Từ thanh Menu chọn File → Open, xuất hiện hộp hội thoại Open Design File.
1. Từ List file of Type chọn (*.dgn) nế
u chưa có sẵn. Khi đó tất cả các file có
đuôi (.dgn) sẽ xuất hiện trên hộp danh sách tên file.
2. Chọn thư mục chứa file bằng cách nhấp đôi vào các thư mục bên hộp danh
sách các thư mục.
3. Chọn tên file.
4. Bấm OK.
1.3. Cách mở một Design file dưới dạng một Reference file.
1. Từ thanh Menu ngang của MicroStation chọn File → Reference, xuất hiện
hộp hội thoại Reference Files.
Tài liệu hướng dẫn sử dụng phần mềm MicroStation
2
Trung tâm Thông tin - Bộ Tài nguyên và Môi trường
2. Từ thanh Menu của hộp hội thoại Reference files chọn Tools → Attach ,
xuất hiện hộp hội thoại Attach Reference File.
3. Chọn thư mục chứa file bằng cách nhấp đôi vào các thư mục bên hộp danh
sách các thư mục.
4. Chọn tên file và bấm OK
5. Bấm phím OK để đóng hộp hội thoại Attach Reference Files. Khi đó trong
hộp hội thoại Reference Files sẽ xuất hiện tên file vừa chọn.
Tài liệu hướng dẫn sử dụng phần mềm MicroStation
3
Trung tâm Thông tin - Bộ Tài nguyên và Môi trường
6. Phím Display đuợc đánh dấu khi muốn hiển thị file.
7. Phím Snap được đánh dấu khi muốn sử dụng chế độ bắt điểm đối với
Reference file.
8. Phím Locate được đánh dấu khi muốn xem thông tin của đối tượng hoặc
copy đối tượng trong Reference file.
1.4. Cách đóng một Reference file.
Trong hộp hội thoại Reference File chọn tên file cần đóng chọn Tools →
Detach, xuất hiện thông báo:
Chọn OK để đóng File Reference, chọn Cancel để hủy bỏ lệnh này.
1.5. Cách nén file (Compress Design file).
Khi xoá đối tượng trong Design file, đối tượng đó không bị xoá hẳn mà chỉ
được đánh dấu là đã xoá đối tượng. Chỉ sau khi nén file thì các đối tượng bị xoá mới
được loại bỏ hẳn khỏi bộ nhớ. Quá trình nén file sẽ làm cho độ lớn của file giảm
xuống. Từ thanh Menu của MicroStation chọn File → Compress Design.
1.6. Cách lưu trữ file d
ưới dạng một file dự phòng (Save As, Backup).
MicroStation tự động ghi lại dữ liệu sau mỗi lần thay đổi file active. Vì vậy
người sử dụng không cần ghi lại dữ liệu sau mỗi lần đóng file active hoặc thoát khỏi
MicroStation. Tuy nhiên để đề phòng các trường hợp bất trắc, người sử dụng nên ghi
lại file dữ liệu đó dưới dạng một file dự phòng bằng cách thay đổi tên file hoặc phần
mở rộng c
ủa file.
Tài liệu hướng dẫn sử dụng phần mềm MicroStation
4
Trung tâm Thông tin - Bộ Tài nguyên và Môi trường
Cách 1: Từ thanh Menu của MicroStation chọn File → chọn Save As
1. Ghi lại file đó bằng cách thay đổi tên file nhưng giữ nguyên phần mở rộng
là dgn.
2. Chọn thư mục chứa file (Có thể cất trong thư mục cũ) bằng cách nhấp đôi
vào các thư mục bên hộp danh sách các thư mục.
Cách 2: Từ của sổ lệnh của MicroStation đánh lệnh BACKUP sau đó bấm
phím ENTER trên bàn phím. MicroStation sẽ ghi lại file active đó thành một file có
phần mở rộng là (.bak), tên file và thư mục chứa file được giữ nguyên.
2. Cấu trúc file (.dgn), khái niệm Level.
Dữ liệu trong file dgn được tách riêng thành từng lớp dữ liệu. Mỗi một lớp dữ
liệu được gọi là một level. Một file dgn nhiều nhất có 63 level. Các level này được
quản lý theo mã số từ 1-63 hoặc theo tên của level do người sử dụng đặt.
Các level dữ liệu có thể được hiển thị (bật) hoặc không hiển thị
(tắt) trên màn
hình. Khi tất cả các level chứa dữ liệu được bật, màn hình sẽ hiển thị đầy đủ nội dung
của bản vẽ. Ta cũng có thể tắt tất cả các level trừ level đang hoạt động gọi là Active
level. Active level là level các đối tượng sẽ được vẽ trên đó.
2.1. Cách đặt tên level.
1. Từ thanh Menu của MicroStation chọn Settings → Level → Names…, xuất
hiện hộp hội thoại Level Names.
2. Bấ
m vào nút Add, xuất hiện hộp hội thoại Level Name.
3. Number: Mã số level
4. Name: Tên level (Nhỏ hơn hoặc bằng 16 ký tự)
5. Comment: Giải thích thêm về tên, có thể có hoặc không (nhỏ hơn hoặc bằng
32 ký tự).
6. Bấm OK.
2.2. Cách đặt một level thành active level.
Cách 1: Từ của sổ lệnh của MicroStation đánh lệnh lv=<mã số hoặc tên level>
sau đó bấm phím ENTER trên bàn phím.
Cách 2: Chọn mã số level từ phím level trên thanh Primary.
Từ thanh Menu của MicroStation chọn Tools → Primary, xuất hiện thanh
Primary Tools. Bấm vào phím Active level (phím th
ứ 2 từ trái sang phải), xuất hiện
bảng 63 level → kéo chuột đến mã số level cần chọn.
2.3. Cách bật, tắt level.
Tài liệu hướng dẫn sử dụng phần mềm MicroStation
5
Trung tâm Thông tin - Bộ Tài nguyên và Môi trường
Cách 1: Từ của sổ lệnh của MicroStation đánh lệnh on=<mã số hoặc tên level>
sau đó bấm phím ENTER trên bàn phím để bật level cần hiển thị. Trong trường hợp
muốn bật nhiều level một lúc thì mã số hoặc tên các level cách nhau một dấu “,”.
Muốn tắt các level thay “on” bằng “of”.
Cách 2 : Dùng tổ hợp phím <Ctrl+E>, xuất hiện hộp View Levels.
Các level bật là các ô vuông được bôi đen, các level tắt là các ô vuông có màu
xám. Mỗi lần bấm con trỏ vào một ô vuông nào đó, ô vuông đó sẽ
đổi ngược chế độ từ
xám sang đen hoặc từ đen sang xám. Sau khi đã chọn xong level cần tắt, bật, bấm
phím Apply.
3. Đối tượng đồ hoạ (Element).
3.1. Khái niệm đối tượng (element)
Mỗi một đối tượng đồ hoạ xây dựng lên Design file được gọi là một Element.
Element có thể là một điểm, đường, vùng hoặc một chữ chú thích. Mỗi một element
được định nghĩa bởi các thuộc tính đồ hoạ sau:
1. Level: (1-63)
2. Color: (1-255)
3. Line Weight: (1-31)
4. Line Style: (0-7, custom style)
5. Fill color: (cho các đối tượng đóng vùng tô màu).
3.2. Các kiểu đối tượ
ng (element type) sử dụng cho các bản đồ số.
1. Kiểu Element thể hiện các đối tượng dạng điểm:
- Là 1 Point = Line (đoạn thẳng) có độ dài bằng 0.
- Là 1 Cell (Một ký hiệu nhỏ) được vẽ trong MicroStation. Mỗi một cell được
định nghĩa bởi một tên riêng và được lưu trữ trong một thư viện cell (Cell
Library).
2. Kiểu Element thể hiện các đối tượng dạng đườ
ng:
- Line: Đoạn thẳng nối giữa hai điểm.
Tài liệu hướng dẫn sử dụng phần mềm MicroStation
6
Trung tâm Thông tin - Bộ Tài nguyên và Môi trường
- LineString: Đường gồm một chuỗi các đoạn thẳng nối liền với nhau. (số
đoạn thẳng < 100)
- Chain: Là một đường tạo bởi 100 đoạn thẳng nối liền nhau.
- Complex String: Số đoạn thẳng tạo lên đường > 100.
Chú ý: Các element có kiểu là Chain và Complex String, MicroStation không cho phép
chèn thêm điểm vào đường.
3. Kiểu Element thể hiện các đối tượng dạng vùng:
- Shape: Là một vùng có số
đoạn thẳng tạo lên đường bao của vùng lớn nhất
bằng 100.
- Complex Shape: Là một vùng có số đoạn thẳng tạo lên đường bao của vùng
lớn hơn 100 hoặc là một vùng được tạo từ những line hoặc linestring rời
nhau.
4. Kiểu Element thể hiện các đối tượng dạng chữ viết:
- Text: Đối tượng đồ hoạ ở dạng chữ viết.
-
Text Node: Nhiều đối tượng text được nhóm lại thành một element.
4. Các thao tác điều khiển màn hình.
Các công cụ sử dụng để phóng to, thu nhỏ hoặc dịch chuyển màn hình được bố
trí ở góc dưới bên trái của mỗi một cửa sổ (Window).
1 2 3 4 5 6 7 8
1. Update: Vẽ lại nội dung của cửa sổ màn hình đó.
2. Zoom in: Phóng to nội dung.
3. Zoom out: Thu nhỏ nội dung.
4. Window area: Phóng to nội dung trong một vùng.
5. Fit view: Thu toàn bộ nội dung của bản vẽ vào trong màn hình.
6. Pan: Dịch chuyển nội dung theo một hướng nhất định.
7. View previous: Quay lại chế độ màn hình lúc trước.
8. View next: Quay lại chế độ màn hình lúc trước khi sử dụng lệnh View
previous.
Chú ý: S
ử dụng các lệnh điều khiển màn hình không làm gián đoạn các lệnh đang sử
dụng trước đó.
5. Cách sử dụng các phím chuột.
Tài liệu hướng dẫn sử dụng phần mềm MicroStation
7
Trung tâm Thông tin - Bộ Tài nguyên và Môi trường
Khi sử dụng chuột để số hoá trên màn hình ta sẽ phải sử dụng thường xuyên
một trong ba phím chuột sau: Data, Reset, Tentative.
Phím Data được yêu cầu sử dụng trong các trường hợp sau:
- Xác định một điểm trên file dgn (Ví dụ khi vẽ đối tượng hoặc chọn đối
tượng).
- Xác định của sổ màn hình nào sẽ được chọn (Ví dụ khi sử dụng lệnh fit view
hoặc update màn hình).
- Ch
ấp nhận một thao tác nào đó (Ví dụ như xoá đối tượng).
Phím Reset được yêu cầu sử dụng trong các trường hợp sau:
- Bỏ dở hoặc kết thúc một lệnh hoặc một thao tác nào đó.
- Trở lại bước trước đó trong những lệnh hoặc những chương trình có nhiều
thao tác.
- Khi đang thực hiện dở một thao tác và thực hiện kết hợp với thao tác
điều
khiển màn hình, thì một (hoặc hai) lần bấm phím Reset sẽ kết thúc thao tác
điều khiển màn hình và quay trở lại thao tác đang thực hiện dở ban đầu.
Phím Tentative được yêu cầu sử dụng trong trường hợp bắt điểm (snap).
Cách đặt quy định cho các phím chuột.
Từ thanh Menu của MicroStation chọn Workspace → Button Assignments,
xuất hiện hộp hội thoại Button Assignments.
1. Chọn một phím chức năng. Ví dụ chọn phím Data.
2. Dịch chuyển con trỏ xuống phần Button Definition area.
3. Bấm phím chuột (Ví dụ phím trái) muốn sử dụng làm phím đã chọn (Data).
Nếu chuột chỉ có hai phím thì một trong ba phím chức năng (Thường là
phím Tentative) sẽ phải dùng cùng lúc hai phím chuột.
4. Bấm nút Ok.
6. Các chế độ bắt điểm (Snap Mode).
Để tăng độ chính xác cho quá trình số hoá trong những trường hợ
p muốn đặt
diểm Data vào đúng vị trí cần chọn, phím Tentative sẽ được dùng để đưa con trỏ vào
đúng vị trí trước. Thao tác đó được gọi là bắt điểm (Snap to Element). Các chế độ
chọn lựa cho thao tác bắt điểm gồm:
Tài liệu hướng dẫn sử dụng phần mềm MicroStation
8
Trung tâm Thông tin - Bộ Tài nguyên và Môi trường
6
1 2 3 4 5
1. Nearest: Con trỏ sẽ bắt vào vị trí gần nhất trên element .
2. Keypoint: Con trỏ sẽ bắt vào điểm nút gần nhất trên element.
3. Midpoint: Con trỏ sẽ bắt vào điểm giữa của element
4. Center: Con trỏ sẽ bắt vào tâm điểm của đối tượng.
5. Origin: Con trỏ sẽ bắt vào điểm gốc của cell.
6. Intersection: Con trỏ sẽ bắt vào điể
m cắt nhau giữa hai đường giao nhau.
Cách bắt điểm
Chọn Snap Mode bằng một trong hai cách sau:
1. Từ thanh Menu của MicroStation chọn Settings → Snap, chọn một trong
những chế độ ở trên.
2. Từ thanh Menu của MicroStation chọn Settings → Snap → Button Bar, xuất
hiện thanh Snap Mode. Chọn một trong những biểu tượng tương ứng với
các chế độ chọn ở trên.
7. Sử dụng các công cụ trong MicroStation
Thanh công cụ (Main).
Để dễ dàng, thuận tiện trong thao tác, MicroStation cung cấp rất nhiều các công
cụ (drawing tools) tương đương như các lệnh. Các công cụ này thể hiện trên màn hình
dưới dạng các biểu tượng vẽ (icon) và được nhóm theo các chức năng có liên quan
thành những thành những thanh công cụ (Tool box).
Các thanh công cụ thường dùng nhất trong MicroStation được đặt trong một
thanh công cụ chính (Main tool box) và được rút gọn ở dạng các biểu tượng. Thanh
công cụ chính được tự động mở mỗi khi ta bật MicroStation và ta có thể thấ
y tất cả các
chức năng của MicroStation trong đó.
Ta có thể dùng chuột kéo các thanh công cụ con
ra thành một Tool box hoàn chỉnh, hoặc chọn từng icon trong tool đó để thao tác. Khi
ta sử dụng một công cụ nào đo thì tool sử dụng sẽ là hiện thời và chuyển màu thành
màu sẫm. Ngoài ra đi kèm với mỗi một công cụ được chọn là hộp Tool setting, hộp
này hiển thị tên của công cụ và các phần đặt thông số đi kèm (nếu có).
Tài liệu hướng dẫn sử dụng phần mềm MicroStation
9
Trung tâm Thông tin - Bộ Tài nguyên và Môi trường
Thanh Main (Main Tool Box)
Tool Setting
Thanh công cụ vẽ đối tượng dạng đường, tuyến (Linear Element Tools)
Thanh công cụ vẽ đối tượng dạng điểm (Points Tools)
Thanh công cụ vẽ đối tượng dạng vùng (Polygons Tools)
Thanh công cụ vẽ đường tròn, ellipses.
Thanh công cụ vẽ và sửa các đối tượng dạng chữ.
Thanh công cụ vẽ các ký hiệu dạng cell.
Tài liệu hướng dẫn sử dụng phần mềm MicroStation
10
Trung tâm Thông tin - Bộ Tài nguyên và Môi trường
Thanh công cụ trải ký hiệu cho các đối tượng dạng vùng.
Thanh công cụ dùng để copy, dịch chuyển, thay đổi tỷ lệ, quay đối tượng.
Thanh công cụ sửa chữa đối tượng dạng đường
Thanh công cụ dùng để thay đổi thuộc tính của đối tượng.
Thanh công cụ dùng để liên kết các đối tượng riêng lẻ thành 1 đối tượng
hoặc phá bỏ liên kết đó.
Thanh công cụ tính toán các giá trị về khoảng cách hoặc độ lớn của đối
tượng.
Công cụ chọn đối tượng.
Công cụ xoá đối tượng.
Tài liệu hướng dẫn sử dụng phần mềm MicroStation
11
Trung tâm Thông tin - Bộ Tài nguyên và Môi trường
Chương 2: Thiết kế các dạng ký hiệu trong MicroStation
1. Thiết kế ký hiệu dạng điểm và pattern.
Các ký hiệu dạng điểm và pattern được tạo thành các cell và chứa trong các thư
viện cell riêng cho từng loại và từng tỷ lệ bản đồ khác nhau.
Kích thước các cell khi thiết kế tính theo đơn vị đo chính MU (Master Unit) và
sẽ bằng kích thước của ký hiệu khi in ra giấy nhân với mẫu số của tỷ lệ bản đồ.
Trong quá trình thiết kế ký hiệu, người sử dụng phải biết sử dụng một cách kết
hợp và hài hoà các công cụ, các chức năng giúp vẽ chính xác đối tượng của
MicroStation. (Tham khảo thêm cách sử dụng các công cụ vẽ đối tượng trong quyển
MicroStaiton 95 User's Guide)
Cell type có 2 kiểu cell chính sau: Graphic, Point. Các thuộc tính đồ hoạ của
một cell dạng graphic được đặt khi vẽ ký hiệu, trong khi các giá trị thuộc tính của một
cell dạng point sẽ được đặt tại thời điểm vẽ cell.
Trước khi thiết kế một cell, người sử
dụng phải tạo hoặc mở thư viện sẽ chứa
cell đó, vẽ ký hiệu và tạo ký hiệu đó thành cell.
1.1. Cách tạo mới một thư viện chứa cell (cell Library).
1. Từ thanh Menu của MicroStation chọn Element → Cells, xuất hiện hộp hội
thoại Cell Library.
2. Từ thanh Menu của Cell Library chọn File → New. Xuất hiện hộp hội thoại
Create Cell Library.
Tài liệu hướng dẫn sử dụng phần mềm MicroStation
12
Trung tâm Thông tin - Bộ Tài nguyên và Môi trường
3. Chọn seed file cho cell library bằng cách bấm vào phím Select (Xem phần
chọn seed file).
4. Chọn thư mục chứa file.
5. Nhập tên thư viện cell với phần mở rộng là (.cel) trong hộp text files.
6. Bấm phím OK.
1.2. Cách tạo mới một cell.
1. Mở hoặc tạo mới cell library chứa cell
2. Vẽ ký hiệu;
3. Bao fence quanh ký hiệu vừa vẽ.
4. Chọn công cụ Define Cell Origin.
5. Bấm phím Data vào điểm đặt ký hiệu.
6. Trong hộp Cell Library bấm phím Create, xuất hiện hộp hội thoại Create
New Cell.
7. Nhập tên cell vào hộp text Name (≤ 6 ký tự).
8. Nhập phần giải thích tên cell vào hộp text Description (≤ 27 ký tự).
9. Chọn kiểu cell.
Tài liệu hướng dẫn sử dụng phần mềm MicroStation
13
Trung tâm Thông tin - Bộ Tài nguyên và Môi trường
10. Bấm phím Create.
1.3. Cách xoá một cell khỏi thư viện chứa cell.
1. Chọn cell trong hộp Cell Library.
2. Bấm phím Delete.
1.4. Cách sửa tên cell hoặc phần mở rộng tên cell.
1. Chọn cell
2. Bấm phím Edit, xuất hiện hộp hội thoại Edit Cell information.
3. Đánh tên cell mới và phần mởi rộng vào hộp text Name và Description.
4. Bấm phím Modify.
2. Thiết kế ký hiệu dạng đường.
Các ký hiệu dạng đường được thiết kế dưới dạng là các kiểu đường custom. Các
kiểu đường dùng để biểu thị các đối tượng dạng đường của bản đồ được chứa trong
thư viện kiểu đường (line style library) hay còn gọi là file resource. Ví dụ: DH-50.rsc.
Để sử
dụng được các kiểu đường này, các file resource bắt buộc phải được lưu trong
thư mục \\win32app\ustation\wsmod\default\symb\*.rsc.
Trong file resource mỗi một ký hiệu dạng đường được định nghĩa bao gồm tên
ký hiệu, tên này được gắn với một kiểu định nghĩa đường. Có 3 kiểu định nghĩa
đường.
- Kiểu Stroke pattern: Đường được định nghĩa dưới dạng là một nét đứt và
một nét liền có chiều dài được xác
định một cachs chính xác (đơn vị tính
theo đơn vị chính_MU), lực nét của các nét liền cũng được xác định một
cách chính xác, màu sắc của đường sẽ được định nghĩa tuỳ theo người sử
dụng sau này.
- Kiểu point symbol: Một chuỗi các ký hiệu nhỏ gọi là các point symbol
(được tạo giống như tạo cell) đặt dọc theo chiều dài của đối tượng, khoảng
cách giữa các ký hiệu được xác định chính xác (theo đơ
n vị đo chính) dựa
trên chiều dài của các nét liển của một đường dạng Stroke pattern.
- Kiểu compound: Kiểu đường này được tạo nên từ sự kết hợp bất kỳ các kiểu
đường nào với nhau. Kiểu này thường được sử dụng khi tạo các ký hiệu
dạng đường vừa thể hiện các nét và các ký hiệu nhỏ trải dọc theo đường.
Tuỳ vào hình dáng và cách thể hiện ký hiệu dạng đường mà các ký hi
ệu được
tạo dựa trên một trong ba kiểu đường trên.
2.1. Cách tạo mới một thư viện kiểu đường (Line style library).
1. Chọn công cụ Edit Line style trong thanh Primary Tools.
Tài liệu hướng dẫn sử dụng phần mềm MicroStation
14
Trung tâm Thông tin - Bộ Tài nguyên và Môi trường
Xuất hiện hộp hội thoại Line style Editor
2. Từ thanh Menu của hộp hội thoại Line style Editor → File → New, xuất
hiện hộp hội thoại Create Line Style Library.
Tài liệu hướng dẫn sử dụng phần mềm MicroStation
15
Trung tâm Thông tin - Bộ Tài nguyên và Môi trường
3. Nhập tên thư viện mới vào hộp text files.
4. Không thay đổi đuờng dẫn (hoặc đường dẫn phải đúng như trong bảng ví
dụ).
5. Bấm phím OK.
2.2. Cách mở một thư viện kiểu đường (Line Style Library).
1. Chọn công cụ Edit Line Style trong thanh Primary Tools, xuất hiện hộp hội
thoại Line Style Editor.
2. Từ thanh Menu của hộp hội thoại Line Style Editor chọn File → Open, xuất
hiện hộp h
ội thoại Open Line Style Library.
3. Chọn tên thư viện kiểu đường bên hộp danh sách tên files.
4. Bấm phím OK.
2.3. Cách tạo mới một đường kiểu Stroke
1. Mở hoặc tạo mới một thư viện chứa kiểu đường.
2. Xác định bước lặp của đường và các giá trị độ dài, độ rộng của mỗi nét
gạch.
Ví dụ: Kiểu đường mòn của bản đồ địa hình 1/50 000 có bước l
ặp gồm một nét gạch
liền và một nét gạch đứt. Độ dài của nét gạch liền sẽ = 1mm
×
50 000. Độ dài của nét
gạch đứt sẽ = 0.8 mm
×
50 000.
3. Từ thanh Menu của hộp hội thoại Line Style Editor chọn Edit → Create →
Stroke Pattern, xuất hiện dòng chữ New stroke componet bên hộp text
component.
Tài liệu hướng dẫn sử dụng phần mềm MicroStation
16
Trung tâm Thông tin - Bộ Tài nguyên và Môi trường
4. Đánh tên mô tả kiểu đường đó thay thế cho dòng chữ new stroke
component.
BÊm con trá ®Ó
chän nÐt g¹ch
5. Bấm phím Add trong phần Stroke Pattern để định nghĩa nét gạch đầu tiên.
6. Bấm con trỏ để chọn nét gạch.
7. Nhập giá trị độ dài của nét gạch vào hộp text Length (= độ dài nét gạch khi
in ra giấy × với mẫu số tỷ lệ bản đồ).
8. Chọn kiểu của nét gạch (Dash là nét liền, Gap là nét đứt).
Tài liệu hướng dẫn sử dụng phần mềm MicroStation
17
Trung tâm Thông tin - Bộ Tài nguyên và Môi trường
9. Nếu muốn đặt độ rộng của nét gạch liền (lực nét), chọn mode Width là full
và nhập giá trị lực nét vào hộp text Start và End.
Dash Caps chọn Closed.
10. Nếu cần định nghĩa nét gạch thứ hai làm lại các bước từ 4-9.
11. Đặt tên cho kiểu đường bằng cách: Từ thanh Menu của hộp hội thoại Line
Style Editor chọn Edit → Create → Name, xuất hiện dòng chữ Unname bên
hộp text Name, nhập tên đường đó thanh thế cho dòng chữ Unname.
12. Từ thanh Menu của hộp hội thoại Line Style Editor, chọn File → Save để
ghi lại kiểu đường đ
ó.
2.4. Cách tạo mới một đường kiểu Point symbol
1. Mở hoặc tạo mới một thư viện chứa kiểu đường.
2. Xác định bước lặp của đường, kích thước và hình dáng ký hiệu tạo đường,
khoảng cách giữa các ký hiệu giống nhau.
Ví dụ: Kiểu đường ranh giới thực vật của bản đồ 1/50000 có bước lặp là một ký hiệu
hình tròn, đường kính = 0.2mm
×
50000; khoảng cách giữa các ký hiệu = 0.8mm
×
50000.
3. Vẽ ký hiệu đường.
4. Bao fence quanh ký hiệu.
5. Định nghĩa điểm đặt ký hiệu bằng công cụ Define cell origin (Xem phần tạo
cell).
6. Chèn ký hiệu vừa tạo vào thư viện kiểu đường bằng cách:
Từ cửa sổ lệnh của MicroStation đánh lệnh Create symbol tên symbol sau đó
nhấn phím ENTER trên bàn phím.
Khi thấy xuất hiện dòng nhắc Symbol added to line style library, nghĩa là ký
hiệu đã chèn vào thư viện kiểu đường.
Tạo đường Base line (đường nền) kiểu stroke pattern để đặt ký hiệu. Bước lặp
của đường này là một nét liền có độ dài bằng khoảng cách giữa các ký hiệu giống
nhau.
Bằng cách: Từ thanh Menu của hộp hội thoại Line style Editor, chọn Edit →
Create → Stroke Pattern , xuất hiện dòng chữ New stroke component.
Nhập tên đường Base line đó thay thế cho dòng chữ new stroke component →
thực hiện tiếp từ bước 4-8 như phần tạo m
ới kiểu đường stroke.
7. Từ thanh Menu của hộp hội thoại Line style Editor, chọn Edit → Create →
Point, xuất hiện dòng chữ new stroke component.
Nhập tên mô tả đường đó thay thế cho dòng chữ new stroke component.
8. Chọn vị trí đặt ký hiệu
Tài liệu hướng dẫn sử dụng phần mềm MicroStation
18
Trung tâm Thông tin - Bộ Tài nguyên và Môi trường
8.1. Chọn Origin khi muốn đặt một ký hiệu vào điểm bắt đầu của đường (Ví dụ
của đường hình mũi tên).
8.2. Chọn End khi muốn đặt một ký hiệu vào các điểm cuối của đường (Ví dụ
các đường hình mũi tên).
8.3. Chọn Vertex khi muốn đặt một ký hiệu vào các điểm nằm trên đường.
8.4. Nếu muốn đặt ký hiệu dải đều theo một khoả
ng cách nhất định bấm vào
phím Base stroke pattern để chọn kiểu đường chuẩn.
Xuất hiện hộp hội thoại Base stroke pattern chứa các kiểu đường stroke. Bấm
phím Data vào kiểu đường chuẩn cho ký hiệu cần tạo.
Bấm OK.
9. Chọn ký hiệu.
Bấm chuột vào thanh Base line trước khi chọn ký hiệu.
Tài liệu hướng dẫn sử dụng phần mềm MicroStation
19
Trung tâm Thông tin - Bộ Tài nguyên và Môi trường
10. Bấm phím Select để chọn ký hiệu. Xuất hiện hộp hội thoại Select Point
Symbol.
11. Bấm chuột để chọn ký hiệu cần tạo.
Mẫu đường sau khi chọn ký hiệu
12. Đặt tên cho kiểu đường bằng cách: Từ thanh Menu của hộp hội thoại Line
style Editor → Edit → Create → Name, xuất hiện dòng chữ Unname bên
hộp text Name → Đánh tên đường đó thay thế cho dòng chữ Unname.
13. Từ thanh Menu của hộp hội thoại Line Style Editor, chọn File → Save để
ghi lại kiểu đường đó.
2.5. Cách tạo kiểu đường compound
1. Xác định các đường thành ph
ần và vị trí giữa các đường.
Ví dụ 1: Kiểu đường đá của bản đồ địa hình 1/50000 gồm hai đường thành phần kiểu
stroke lực nét 0.15 mm x 50000 và cách nhau 0.4 mm x 500000.
Ví dụ 2: Kiểu đường dây điện của bản đồ địa hình 1/500000 gồm 4 đường thành phần:
- Đường kiểu stroke lực nét 0.15 x 50000.
- Đường kiểu point symbol ký hiệu là một chấm tròn đường kính 0.2mm x
50000.
- Đường kiểu point symbol ký hiệu hình mũi tên xuôi kích thước (1; 1) mm x
50000 cách nhau 18mm.
-
Đường kiểu point symbol ký hiệu hình mũi tên ngược kích thước (1; 1) mm
x 50000 cách nhau 18mm.
2. Mở hoặc tạo mới một thư viện chứa đường cần tạo.
3. Tạo các đường component (Xem cách tạo đường kiểu Stroke và Point
Symbol).
Tài liệu hướng dẫn sử dụng phần mềm MicroStation
20
Trung tâm Thông tin - Bộ Tài nguyên và Môi trường
4. Thanh menu của hộp Line Style Editor chọn Eit → Ceate → Compound,
xuất hiện dòng chữ new compound component bên hộp text Component.
5. Thay tên mô tả đường cần tạo thay thế cho dòng chữ new compound
component bên hộp text Component.
6. Trong hộp Sub-Component bấm phím Insert.
Xuất hiện hộp hội thoại Select Component.
7. Dùng con trỏ chọn từng đường thành phần của đường cần tạo một sau đó
bấm phím OK.
8. Đặt vị trí cho các đường thành phần theo chiều dọc để tạo khoảng cách cho
các đường bằng cách: Từ bảng danh sách các đường thành phần trong hộp
Sub-Component bấm chuột chọn đường cần thay đổi vị trí → nhập giá trị vị
trí cho đường vào hộp text Offset. Nếu giá trị > 0 → đánh số bình th
ường;
nếu giá trị < 0 → đánh thêm dấu (-) đằng trước số.
Tài liệu hướng dẫn sử dụng phần mềm MicroStation
21
Trung tâm Thông tin - Bộ Tài nguyên và Môi trường
9. Đặt tên cho kiểu đường bằng cách: Từ thanh Menu của hộp hội thoại Line
Style Editor, chọn Edit → Create → Name, xuất hiện dòng chữ Unname bên
hộp text Name → nhập tên đường đó thay thế cho dòng chữ Unname.
10. Từ thanh Menu của hộp hội thoại Line Style Editor, chọn File → Save để
ghi lại kiểu đường đó.
2.6. Cách xoá một kiểu đường thành phần.
1. Bên hộp danh sách các Component chọn tên đường thành phần cần xoá.
2.
Từ thanh Menu của hộp hội thoại Line Style Editor → Edit → Delete để xoá
kiểu đường thành phần đó.
2.7. Cách xoá một kiểu đường.
1. Xoá các đường thành phần tạo lên đường đó (Xem phần trên).
2. Bên hộp danh sách các tên đường (Names) chọn tên đường cần xoá.
3. Từ thanh Menu của hộp hội thoại Line Style Editor → Edit → Delete để xoá
kiểu đường đó.
3. Cách sử dụng các font chữ tiếng Việt trong MicroStation.
Để sử
dụng được các font chữ tiếng Việt trong MicroStation, các font chữ dưới
dạng truetype sẽ được chèn vào một file resource (.rsc) và đặt trong thư mục có đường
dẫn sau:
\\win32app\ustation\wsmod\default\symb\*.rsc. Bạn có thể tạo mới một file
rsc riêng để chứa các kiểu chữ tiếng Việt bạn muốn hoặc bạn có thể chèn trực tiếp vào
file font.rsc đã có sẵn trong MicroStation.
3.1. Cách tạo mới một thư viện (.rsc) chứa các font chữ trong MicroStation.
Từ thanh menu của MicroStation chọn Utilities → Install Fonts xuất hiện hộp
thoại Font Installer.
Tài liệu hướng dẫn sử dụng phần mềm MicroStation
22
Trung tâm Thông tin - Bộ Tài nguyên và Môi trường
1. Trong hộp hội thoại Font Installer, bên phía Destination File, bấm phím
New. Xuất hiện hộp hội thoại Create Font Library.
2. Chọn thư mục chứa file theo đường dẫn như trên.
3. Nhập tên file mới vào hộp text Files.
4. Bấm phím OK.
3.2. Cách mở một thư viện (.rsc) chứa các font chữ trong MicroStation.
Tài liệu hướng dẫn sử dụng phần mềm MicroStation
23
Trung tâm Thông tin - Bộ Tài nguyên và Môi trường
1. Trong hộp hội thoại Font Installer, bên phía Destination File bấm phím
Open, xuất hiện hộp hội thoại Open Font Library.
2. Chọn tên file.
3. Bấm phím OK.
3.3. Cách chèn một kiểu chữ mới vào một thư viện (.rsc) trong MicroStation.
1. Từ thanh Menu của MicroStation chọn Utilities → Install Fonts , xuất hiện
hộp hội thoại Font Installer.
2. Mở file font chữ cần chèn. Ví dụ: vharabia và vhavanb.
Bằng cách: Bấm vào phím Open bên hộp Source File, xuất hiện hộp hội thoại
Open Source File.
Tài liệu hướng dẫn sử dụng phần mềm MicroStation
24
Trung tâm Thông tin - Bộ Tài nguyên và Môi trường
- Trong thanh lọc đuôi file Type chọn True Type (.ttf).
- Chọn thư mục chứa file font chữ cần chèn bằng cách nhấp đôi vào các thư
mục bên hộp danh sách các thư mục.
- Chọn các font chữ bằng cách bấm chuột vào tên font, bấm phím Add, xuất
hiện đường dẫn và tên font chữ trong hộp File List.
- Bấm phím Done sau khi đã chọn xong font chữ.
- Khi đó bên hộp Source File của hộp hộI thoại Font Installer xuất hiện danh
sách các font chữ
vừa chọn.
3. Mở thư viện sẽ chứa font chữ cần chèn. Ví dụ: Mở file thư viện new.rsc.
4. Bấm con trỏ vào 1 tên font chữ bên hộp Source File → phím Copy sẽ bật
sáng.
5. Bấm vào phím Copy.
Tài liệu hướng dẫn sử dụng phần mềm MicroStation
25