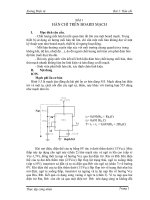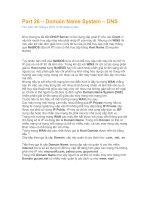BÀI GIẢNG THỰC TẬP CÔNG NHÂN (DRAFT) pot
Bạn đang xem bản rút gọn của tài liệu. Xem và tải ngay bản đầy đủ của tài liệu tại đây (1.35 MB, 45 trang )
i
MỤCLỤC
1.TổngquanvềAutoCAD 1
2.Cácthiếtlậpchobảnvẽ 2
3.Cáclệnhvẽcơbản 3
3.1. Line – Vẽ các đoạn thẳng (L) 3
3.2. CIRCLE vẽ hình tròn (C) 3
3.3. ARC vẽ cung tròn (A) 4
3.4. ELLIPSE vẽ elip hoặc một cung elip (EL) 5
3.5. PLINE vẽ đường đa tuy
ến 6
3.6. POLYGON vẽ đa giác đều 7
3.7. RECTANG vẽ hình chữ nhật 7
3.8. SPLINE vẽ đường cong 7
3.9. POINT vẽ một điểm trên màn hình, DDPTYPE chọn kiểu và kích thước cho điểm vẽ 8
3.10. ERASE xoá đối tượng được lựa chọn khỏi bản vẽ 8
3.11. XLINE (Construction Line) vẽ đường thẳng 8
3.12. RAY vẽ nửa đường thẳng 8
3.13. DONUT vẽ hình vành khăn 8
3.14. TRACE vẽ đoạn thẳng có độ dày 8
3.15. SOLID vẽ một miền được tô đặc 8
3.16. MLINE vẽ đoạn thẳng song song 8
3.17. MLSTYLE tạo kiểu cho lệnh vẽ MLINE 8
3.18. MLEDIT hiệu chỉnh đối tượng vẽ MLINE 8
3.19. REGION tạo miền từ các hình ghép 8
3.20. UNION cộng các vùng REGION 8
3.21. SUBTRACT trừ các vùng REGION 9
3.22. INTERSEC lấy giao của các vùng REGION 9
3.23. BOUNDARY tạo đường bao của nhiều đối tượng 9
4.Phépbiếnđổihình,saochéphình 9
4.1. MOVE di chuyển một hay nhiều đối tượng 9
4.2. ROTATE xoay đối tượng quanh một điểm theo một góc 9
4.3. SCALE thay đổi kích thước đối tượng vẽ 9
4.4. PEDIT sửa đổi thuộc tính cho đường đa tuyến 9
4.5. MIRROR lấy đối xứng gương 9
4.6. STRETCH kéo giãn đối tượng vẽ 9
4.7. COPY sao chép đối tượng 10
4.8. OFFSET vẽ song song 10
4.9. ARRAY sao chép đối tượng theo dãy 10
4.10. TRIM xén một phần đối tượng 10
4.11. BREAK xén một phầ
n đối tượng 10
4.12. EXTEND kéo dài đối tượng đến một đường biên xác định 10
4.13. LENGTHEN thay đổi chiều dài đối tượng 10
4.14. CHAMFER làm vát mép đối tượng 10
4.15. FILLET bo tròn đối tượng 10
5.QuảnlýLayer 10
5.1. LAYER (LA) quản lý lớp 11
5.2. Laytrans- chuyển đổi lớp 12
6.Làmviệcvớivănbản 13
6.1. Trình tự nhập văn b
ản trong bản vẽ 13
6.2. STYLE đặt kiểu cho ký tự 14
6.3. TEXT, DTEXT viết chữ lên bản vẽ 14
6.4. MTEXT viết chữ lên bản vẽ thông qua hộp thoại 15
6.5. QTEXT hiển thị dòng ký tự theo dạng rút gọn 16
6.6. FIND Lệnh tìm kiếm và thay thế Text. 17
6.7. Nhập tiếng Việt trong AutoCAD 17
7.Kíchthướcvàhiệuchỉnhkíchthước(Làmviệcvới
DimStyle) 18
7.1. Các lệnh ghi kích thước cơ bản: 18
ii
7.2. DIMSTYLE hiệu chỉnh kiểu đường ghi kích thước 18
7.3. DIMEDIT sửa thuộc tính đường kích thước 24
8.Kýhiệuvậtliệu 25
8.1. Khái niệm mặt cắt và hình cắt 25
8.2. Trình tự vẽ hình cắt, mặt cắt 26
8.3. FILL bật tắt chế độ điền đầy đối tượng 26
8.4. BHATCH vẽ ký hiệu vật liệu trong mặt cắt 26
8.5. HATCHEDIT hiệu ch
ỉnh mặt cắt 29
8.6. Một số vấn đề về Hatch trong AutoCAD 29
9.Cácbiếnhệthống(setvar) 30
10.LàmviệcvớiLayout 31
10.1. Khái niệm Layout 31
10.2. Các bước tạo bản in với Layout 31
11.Làmviệcvớikhối 33
11.1. BLOCK định nghĩa một khối mớ
i 33
11.2. ATTDEF gán thuộc tính cho khối 34
11.3. INSERT chèn khối vào bản vẽ thông qua hộp thoại 35
11.4. DIVIDE chia đối tượng vẽ thành nhiều phần bằng nhau 36
11.5. MEASURE chia đối tượng theo độ hướng đoạn thẳng 36
11.6. WBLOCK ghi khối ra đĩa 37
11.7. EXPLORE phân rã khối 37
12.TạobảngtrongAutoCAD(Ver.>2006) 38
13.CácđoạnLisphỗtrợcôngtácthiết
kế. 39
13.1. Tự động in nhiều bản vẽ một lúc trong ModelSpace (MPL.VLX) 39
13.2. Tính tổng chiều dài đường thẳng, đường cong 40
13.3. Điền nhanh diện tích miền 40
13.4. Nối line và arc thành polyline 40
13.5. Scale một chiều (xsc) 40
13.6. Offset line sang hai bên 41
13.7. In bình đồ duỗi thẳng 41
13.8. Break đối tượng tại một điểm 41
14.Cácthaotác,thủthuật 41
14.1. Vẽ
đường phân giác 41
14.2. Tính diện tích, đặc trưng hình học (Bo) 41
14.3. Chèn các file tham chiếu Xref 41
Tổng quan về AutoCAD
Bộ môn Tự động hóa Thiết kế Cầu đường
1
1. Tổng quan về AutoCAD
CAD: Computer Aided Design. Hiện nay thuật ngữ CAD ngày càng trở nên phổ biến trong kỹ
thuật nói chung và trong ngành xây dựng nói riêng. Nó đã tạo ra một phương pháp thiết kế mới
cho các kiến trúc sư và kỹ sư xây dựng.
Trong tiếng Việt nó có nghĩa là thiết kế trên máy tính hay cũng có thể gọi là thiết kế với sự hỗ
trợ cuả máy tính. Việc thiết kế trên máy vi tính giúp cho bạn có thể lên được nhiều phương án
trong một thời gian ngắn và sửa đổi bản vẽ một các nhanh chóng, dễ dàng hơn rất nhiều so với
cách làm thủ công.
AutoCAD là một phần mền thiết kế trên máy vi tính cá nhân được sử dụng tương đối rộng rãi
trong các ngành :
Ø
Ø
Thiết kế kiến trúc - xây dựng và trang trí nội thất.
Ø
Ø
Thiết kế hệ thống điện, nước.
Ø
Ø
Thiết kế cơ khí, chế tạo máy.
Ø
Ø
Thiết kế hệ thống chiếu sáng cho các công trình văn hoá như trong các rạp chiếu phim,
nhà hát
Ø
Ø
Thiết lập hệ thống bản đồ.
Cho đến nay mặc dù các ứng dụng đồ hoạ phục vụ việc việc vẽ và thiết kế kỹ thuật đã xuất hiện
thêm nhiều chương trình mới, có giao diện hoặc một số tính năng kỹ thuật rất nổi trội, song xét
về toàn cục, thật khó có chương trình nào vượt hẳn được AutoCAD.
Hiện tại, việc vẽ và xuất bản vẽ từ AutoCAD đã trở thành điều đương nhiên nếu không nói là
bắt buộc đối với hầu hết các hồ sơ thiết kế công trình.
Các phiên bản AutoCAD.
Ø
Ø
Phiên bản mới nhất AutoCAD 2008.
Ø
Ø
Mỗi phiên bản của AutoCAD lại kèm theo những đặc điểm mới, những cải tiến và bổ
xung tiện ích mới. Tuy nhiên nhận xét với các phiên bản đã xuất bản cho thấy:
Ø
Ø
Phiên bản AutoCAD 2000 so với AutoCAD 14 có sự thay đổi lớn về giao diện. Từ chế độ
chỉ có thể mở từng tài liệu (Single Document), chuyển sang chế độ cho phép mở nhiều tài
liệu cùng lúc ( Multiple Document). Chế độ thu phóng hình linh hoạt thay cho chế độ thu
phóng thông qua hộp công cụ (hoặc dòng lệnh)
Ø
Ø
Các phiên bản sau này kế thừa các tính năng ưu việt của AutoCAD 2000 và cung cấp
thêm nhiều công cụ thiết kế; các đặc tính; các tiêu chuẩn; hỗ trợ mạnh mẽ việc chia sẻ và
tích hợp thông tin, thiết kế đồ họa 3 chiều Tất nhiên, việc thêm nhiều tính năng đòi hỏi
cấu hình máy tính càng mạnh hơn.
Ø
Ø
Xét về hiệu năng và tính tiện ích, hiện nay phiên bản AutoCAD 2002 được dùng nhiều
hơn cả. Việc sử dụng thành thạo phiên bản này sẽ giúp khả năng thao tác tốt trên tất cả
các phiên bản mới hơn.
Giao diện AutoCAD
Vùng I
Chiếm phần lớn diện tích màn hình. Vùng này để thể hiện bản vẽ được gọi là vùng Graphic.
Vùng II
Chỉ dòng trạng thái (dòng tình trạng - Status line). Ở đây xuất hiện một số thông số, chức năng
của bản vẽ.
Vùng III
Vùng gồm các Menu lệnh và các thanh công cụ. Mỗi Menu hay mỗi nút hình t
ượng trên thanh
công cụ tương ứng với một lệnh của AutoCAD.
B
B
À
À
I
I
G
G
I
I
Ả
Ả
N
N
G
G
T
T
H
H
Ự
Ự
C
C
T
T
Ậ
Ậ
P
P
C
C
Ô
Ô
N
N
G
G
N
N
H
H
Â
Â
N
N
(
(
D
D
R
R
A
A
F
F
T
T
)
)
2
Vùng IV
Vùng dòng lệnh. Khi nhập lệnh từ bàn phím hoặc gọi lệnh từ Menu thì câu lệnh sẽ hiển thị trên
dùng lệnh.
2. Các thiết lập cho bản vẽ
- NEW khởi tạo một bản vẽ mới
- OPEN mở tệp bản vẽ hiện có
- SAVE, SAVEAS lưu bản vẽ lên đĩa
- QUIT thoát khỏi AutoCAD
- UNITS (DDUNITS) đặt đơn vị cho bản vẽ
Có 5 kiểu định dạng số học :
1. Architectural (dạng kiến trúc) 1' - 31/2''
2. Decimal (dạng thập phân) 15.50
3. Engineering ( dạng kỹ thuật) 1' - 3,50"
4. Fractional (dạng phân số)
5. Scientific (dạng khoa học) 1.55E + 01
kiểu định dạng số liệu nhập góc đó là :
1 - Dicimal degrees (dạng độ thập phân) 45.0000
2 - Deg/Min/ Sec (dạng độ/phút/giây) 45d0'0"
3 - Grads (dạng grad) 50.0000g
4 - Radians (dạng radian) 0.7854r
5 - Surveyor's Units (đơn vị trắc địa) N 45d0'0" E
- LIMITS đặt và điều chỉnh vùng vẽ
Tuỳ chọn ON/OFF/<Lower left corner> <0.0000,0.0000>: Góc trái dưới Upper right
corner <12.0000,9.0000>: Góc phải trên
ON
Không cho phép vẽ ra ngoài giới hạn vùng vẽ.
OFF
Các lệnh vẽ cơ bản
Bộ môn Tự động hóa Thiết kế Cầu đường
3
Khi chọn OFF người sử dụng có thể vẽ ra ngoài giới hạn vùng vẽ cho đến khi thiết lập
lại trạng thái ON
- GRID đặt các điểm tạo lưới cho bản vẽ
- SNAP tạo bước nhảy cho con trỏ
- Các phương pháp nhập toạ độ điểm
• Toạ độ tuyệt đối
Lấy trị số thực được đưa vào từ bàn phím cho các chiều, chẳng hạn một điểm có toạ độ
x= 3.5 ; y = 120.5. Ta nhập 3.5,120.5
• Tọa độ tương đối
Toạ độ tương đối so với điểm vừa được chỉ định ngay trước đó. Để chỉ toạ độ tương
đối, viết dấu @ trước toạ độ. Ví dụ: điểm trước đó có toạ độ (100,70) thì : @5.5,
-15 sẽ tương đương với toạ độ tuyệt đối (105.5,55)
• Toạ độ cực (tương đối)
Trong toạ độ cực ta thường ký hiệu (r, j) để chỉ bán kính (khoảng cách) và góc. Tọa độ
cực tương đối được nhập bằng : @ r < j
Ví dụ : @ 68<35.5 có nghĩa là r = 68 đơn vị vẽ và có góc định hướng 35
o
30’ so với
điểm trước đó.
- OSNAP trợ giúp truy tìm đối tượng
- ORTHO đặt chế độ vẽ trực giao
- Zoom, Pan, Sử dụng chuột.
All / Center / Dynamic / Extents / Previous / Scale(X/XP) / Window / <Realtime>
All
Tùy chọn này cho phép xem trên màn hình tất cả hình vẽ (giới hạn được đặt bởi lệnh Limits).
Nếu hình vẽ vượt quá giới hạn hình vẽ, màn hình sẽ hiển thị toàn bộ hình vẽ.
Extents
Hiển thị phần đã vẽ vừa khít màn hình.
Previous
Tùy chọn cho phép phục hồi lại màn hình trước đó. AutoCAD lưu được 10 màn hình trước đó.
Scale
n - Tỷ lệ tham chiếu đến toàn cảnh: là tỷ lệ thu phóng hình vẽ so với kích thước thực của chúng
khi được định nghĩa bằng lệnh Limits. Tỷ lệ bằng 1 sẽ hiển thị lên màn hình các hình vẽ (toàn
cảnh) giới hạn bằng lệnh limits. Tỷ lệ lớn hơn 1 là phóng to còn thu nhỏ hơn 1 là thu nhỏ.
nX - Tỷ lệ tham chiếu với màn hình hiện hành: là tỷ lệ thu phóng hình vẽ đang hiển thị trên
màn hình. Khi dùng tỷ lệ này phải thêm X sau hệ số tỷ lệ.
nXP - Tham chiếu đến không gian giấy (Chỉ có tác dụng trong Viewport ở PaperSpace).
3. Các lệnh vẽ cơ bản
3.1. Line – Vẽ các đoạn thẳng (L)
- Vẽ đường thẳng đi qua hai điểm.
- L↵↵: Nếu đối tượng vừa vẽ là đoạn thẳng lệnh sẽ vẽ tiếp đoạn thẳng đó, nếu là cung tròn thì
lệnh sẽ vẽ đoạn thẳng tiếp tuyến với cung tròn đó.
3.2. CIRCLE vẽ hình tròn (C)
- Vẽ thông qua tâm và bán kính hoặc đường kính.
B
B
À
À
I
I
G
G
I
I
Ả
Ả
N
N
G
G
T
T
H
H
Ự
Ự
C
C
T
T
Ậ
Ậ
P
P
C
C
Ô
Ô
N
N
G
G
N
N
H
H
Â
Â
N
N
(
(
D
D
R
R
A
A
F
F
T
T
)
)
4
- Đường tròn đi qua 3 điểm : Điểm 1, điểm 2, điểm 3.
- Đường tròn đi qua 2 điểm : Là hai đầu đường kính của đường tròn.
- Đường tròn tiếp xúc với hai đối tượng cho trước : Tiếp tuyến, tiếp tuyến, bán kính.
3.3. ARC vẽ cung tròn (A)
- Cung tròn đi qua 3 điểm.
- Vẽ theo Điểm đầu, tâm, điểm cuối
- Vẽ theo Điểm đầu, tâm, góc ở tâm.
- Điểm đầu, tâm, dài dây cung.
- Điểm đầu, điểm cuối, góc ở tâm.
Các lệnh vẽ cơ bản
Bộ môn Tự động hóa Thiết kế Cầu đường
5
- Điểm đầu, điểm cuối, hướng tiếp tuyến.
- Điểm đầu, điểm cuối, bán kính.
- Tâm, điểm đầu, điểm cuối.
- Tâm, điểm đầu, góc ở tâm
- Vẽ cung tiếp tuyến với đường thẳng hoặc cung tròn trước đó (cong chuyển tiếp, nối tiếp)
A↵↵, nhập điểm kết thúc của cung.
3.4. ELLIPSE vẽ elip hoặc một cung elip (EL)
Sau khi vẽ đường elip có thể là một đường đa tuyến bao gồm nhiều cung tròn nối tiếp nhau
hoặc trở thành một đường Spline (đường cong đi qua các điểm mô tả), điều này tuỳ thuộc vào
việc chỉ định trị số của biến PELLIPSE = 0 hay PELLIPSE = 1.
- Tọa độ một trục (1, 2) và khoảng cách nửa trục còn lại (3)
B
B
À
À
I
I
G
G
I
I
Ả
Ả
N
N
G
G
T
T
H
H
Ự
Ự
C
C
T
T
Ậ
Ậ
P
P
C
C
Ô
Ô
N
N
G
G
N
N
H
H
Â
Â
N
N
(
(
D
D
R
R
A
A
F
F
T
T
)
)
6
- Tọa độ tâm (1) và các trục (trục a (2), trục b (3))
3.5. PLINE vẽ đường đa tuyến
Đa tuyến (Polyline) là một đối tượng gồm các đoạn thẳng, cung tròn nối tiếp nhau.
Trong đa tuyến, nét vẽ có bề rộng và có thể thay đổi ở từng phân đoạn. Xét về phương diện thể
hiện thì các đa tuyến được tạo ra từ lệnh Line và lệnh Pline đôi khi là khá giống nhau, tuy nhiên
xét về mặt cấu trúc thì đa tuyến do lệnh Pline tạo ra là đa tuyến của 1 đối tượng còn đa tuyến do
lệnh Line tạo ra là đa tuyến nhiều đối tượng.
Các phương thức vẽ đường đa tuyến
PLine [Arc/Halfwidth/Length/Undo/Width]
Arc: Vẽ cung tròn trong Polyline.
Halfwidth: Khai báo nửa độ rộng của đường Polyline
Starting half-width <current>: Nửa độ rộng điểm bắt đầu
Ending half-width <current>: Nửa độ rộng điểm cuối
Length: Vẽ một đoạn thẳng có chiều d́i quy định và có cùng độ dốc (cùng chiều) với
đường thẳng trước nó. Nếu đoạn thẳng trước nó là một cung tròn thì một đoạn thẳng sẽ
được vẽ tiếp tuyến với cung này.
Undo: Huỷ bỏ lệnh vừa thực hiện, trở lại phần vẽ trước.
Width: Đặt độ rộng cho phần tiếp theo của đường Polyline.
Starting width <current>: Độ rộng điểm bắt đầu
Ending width <current>: Độ rộng điểm cuối
Chi tiết
Arc [Angle/CEnter/CLose/Direction/Halfwidth/Line/Radius/Second pt/Undo/Width]:
Angle: Vẽ cung tròn khi biết góc chắn cung.
Included angle: (giá trị góc chắn cung). Mặc định, cung tròn sẽ được vẽ theo
chiều dương của góc. Nếu muốn vẽ theo chiều ngược lại thì giá trị của góc nhập
vào phải mang dấu âm (-).
Center / Radius / <Endpoint>: Trỏ điểm cuối cung hoặc C, R.
Center : Cung tròn xác định thông qua tâm của cung
Radius : Giá trị bán kính của cung tròn
Center: Vẽ cung tròn khi biết tâm
Angle / Length / <Endpoint>: Toạ độ điểm cuối hoặc A, L
Angle: Góc chắn cung bắt đầu từ điểm đầu.
Length Chỉ ra độ dài của đây cung
Close: Đóng đường đa tuyến Polyline bằng một cung.
Direction: Dùng để thay đổi hướng tiếp tuyến tại điểm đầu của cung tròn sẽ vẽ. Điểm 1
- hướng phát triển cung, 2 - điểm cuối của cung.
Các lệnh vẽ cơ bản
Bộ môn Tự động hóa Thiết kế Cầu đường
7
Halfwidth: Giá trị nhập vào là một nửa bề rộng nét vẽ.
Starting half-width <0.0000>: Giá trị nửa bề rộng đầu của cung
Ending half-width <0.0000>: Giá trị nửa bề rộng cuối của cung
Line: Chuyển phương thức vẽ cung tròn sang vẽ đoạn thẳng.
Radius: Vẽ cung tròn theo bán kính
Radius: (vào giá trị bán kính của cung tròn)
Angle/ <End point>:Toạ độ điểm cuối cung, A
Undo: Huỷ bỏ lệnh vừa thực hiện.
Width: Đặt độ rộ
ng cho phần vẽ tiếp theo.
Starting width <current>: Độ rộng điểm bắt đầu
Ending width <current>: Độ rộng điểm cuối
3.6. POLYGON vẽ đa giác đều
- Nhập số cạnh của đa giác <3 đến 1024 cạnh>
Các phương thức vẽ đa giác đều:
Inscribed in circle
Vẽ đa giác nội tiếp trong đường tròn
Circumscribed about circle
Vẽ đa giác ngoại tiếp đường tròn.
Edge
Vẽ Polygon thông qua cạnh.
3.7. RECTANG vẽ hình chữ nhật
Các phương thức vẽ hình chữ nhật [Chamfer/Elevation/Fillet/Thickness/Width]
Chamfer
Quy định độ vát góc của các góc hình chữ nhật.
Elevation
Quy định cao độ của hình chữ nhật.
Fillet
Cho phép vẽ tròn các góc của hình chữ nhật với bán kính cong xác định.
Thickness
Quy định độ dày của hình chữ nhật được vẽ. Giá trị này sẽ được duy trì cho đến lần thay
đổi tiếp theo.
Width
Quy định độ rộng các cạnh hình chữ nhật. Giá trị này sẽ được duy trì cho đến lần thay
đổi tiếp theo.
3.8. SPLINE vẽ đường cong
Đường SPline đi qua tất cả các điểm mà ta chọn. Lệnh này được dùng để tạo ra các đường cong
trơn có hình dạng không cố định (các đường cong trong tự nhiên; các đường đồng mức trong hệ
thống thông tin địa lý v.v )
B
B
À
À
I
I
G
G
I
I
Ả
Ả
N
N
G
G
T
T
H
H
Ự
Ự
C
C
T
T
Ậ
Ậ
P
P
C
C
Ô
Ô
N
N
G
G
N
N
H
H
Â
Â
N
N
(
(
D
D
R
R
A
A
F
F
T
T
)
)
8
Ngoài ra AutoCAD còn có thể tạo ra các đường cong xấp xỉ dạng Spline bằng cách làm trơn
các đường polyline sẵn có thông qua lệnh PEdit.
3.9. POINT vẽ một điểm trên màn hình, DDPTYPE chọn kiểu và kích thước cho
điểm vẽ
Point Size: Đặt kích thước cho điểm.
Set Size Relative to Screen: Kích thước của điểm so với màn hình.
Set Size in Absolute Units: Kích thước của điểm so với đơn vị đo của bản vẽ.
3.10. ERASE xoá đối tượng được lựa chọn khỏi bản vẽ
3.11. XLINE (Construction Line) vẽ đường thẳng
3.12. RAY vẽ nửa đường thẳng
3.13. DONUT vẽ hình vành khăn
3.14. TRACE vẽ đoạn thẳng có độ dày
3.15. SOLID vẽ một miền được tô đặc
3.16. MLINE vẽ đoạn thẳng song song
3.17. MLSTYLE tạo kiểu cho lệnh vẽ MLINE
3.18. MLEDIT hiệu chỉnh
đối tượng vẽ MLINE
3.19. REGION tạo miền từ các hình ghép
3.20. UNION cộng các vùng REGION
Phép biến đổi hình, sao chép hình
Bộ môn Tự động hóa Thiết kế Cầu đường
9
3.21. SUBTRACT trừ các vùng REGION
3.22. INTERSEC lấy giao của các vùng REGION
3.23. BOUNDARY tạo đường bao của nhiều đối tượng
4. Phép biến đổi hình, sao chép hình
4.1. MOVE di chuyển một hay nhiều đối tượng
4.2. ROTATE xoay đối tượng quanh một điểm theo một góc
4.3. SCALE thay đổi kích thước đối tượng vẽ
4.4. PEDIT sửa đổi thuộc tính cho đường đa tuyến
4.5. MIRROR lấy đối xứng gương
4.6. STRETCH kéo giãn đối tượng vẽ
Cho phép di chuyển một phần đối tượng được chọn mà vẫn duy trì việc dính nối với phần
còn lại. Các đối tượng có thể Stretch là lines, arcs, Traces, Solids và Polylines Dim
• Khi chọn đối tượng trong lệnh Stretch phải dùng kiểu chọn bằng cửa sổ (Crossing, Window,
CPolygon, WPolygon) ít nhất một lần. Những đối tượng nào giao với khung cửa sổ chọn sẽ
được kéo giãn (hoặc co lại) những đối tượng nào nằm lọt hẳn trong khung cửa sổ chọn sẽ được
dời đi (Move).
• Nếu dùng chọn đối tượng kiểu cửa sổ nhiều lần, cửa sổ cuối cùng là cửa sổ chịu tác dụng của
lệnh Stretch.
B
B
À
À
I
I
G
G
I
I
Ả
Ả
N
N
G
G
T
T
H
H
Ự
Ự
C
C
T
T
Ậ
Ậ
P
P
C
C
Ô
Ô
N
N
G
G
N
N
H
H
Â
Â
N
N
(
(
D
D
R
R
A
A
F
F
T
T
)
)
10
4.7. COPY sao chép đối tượng
4.8. OFFSET vẽ song song
4.9. ARRAY sao chép đối tượng theo dãy
4.10. TRIM xén một phần đối tượng
4.11. BREAK xén một phần đối tượng
4.12. EXTEND kéo dài đối tượng đến một đường biên xác định
4.13. LENGTHEN thay đổi chiều dài đối tượng
4.14. CHAMFER làm vát mép đối tượng
Polyline
Cắt vát cho một Polyline:
Distances
Đặt khoảng cách cho cạnh vát.
Angle
Đặt khoảng cách vát cho cạnh thứ nhất, khoảng cách vát cạnh thứ
hai được tính thông qua cạnh thứ nhất và góc giữa chúng.
Trim
Chọn chế độ cắt / không cắt cho lệnh chamfer
Method
Chọn phương thức nhập theo hai khoảng cách hoặc theo một khoảng cách và một góc.
4.15. FILLET bo tròn đối tượng
Lệnh Fillet dùng để nối tiếp hai đường thẳng, cung tròn, đường tròn bằng một cung tròn có bán
kính xác định.
5. Quản lý Layer
Khái niệm về lớp
Quản lý Layer
Bộ môn Tự động hóa Thiết kế Cầu đường
11
Để thuận tiện khi vẽ và quản lý các bản vẽ phức tạp, AutoCAD dùng các lớp (Layer) khác nhau
để thể hiện. Có thể hình dung lớp như một tấm kính trong suốt có hình vẽ. Bản vẽ sẽ gồm một
hay nhiều tấm kính chồng lên nhau.
Đặc tính của lớp
- Mỗi lớp có một tên riêng, chứa kiểu đường nét (Line type), màu sắc (Color) do người sử dụng
qui định. Các hình vẽ đặt trên một lớp nếu không có chỉ định riêng sẽ có màu sắc và kiểu
đường nét của lớp đó.
- Có thể có các hình vẽ trên một lớp đang tắt.
- Có thể sửa chữa, ví dụ tẩy xóa, trên nhiều lớp cùng một lúc nhưng mỗi lần chỉ vẽ được trên
lớp hiện hành.
- Các thuộc tính thường dùng của lớp: đông đặc (freez), khóa (lock) hoặc tắt (turn off).
- Số lượng lớp không có giới hạn trong một bản vẽ.
5.1. LAYER (LA) quản lý lớp
Tắt <mở> lớp hiện hành
Các đối tượng nằm trong lớp bị tắt sẽ không xuất hiện, tuy nhiên
Khi lớp bị tắt thì biểu tượng chuyển thành , mọi đối tượng thuộc lớp tạm thời không thể nhìn
thấy, không thể sửa chữa, không thể in cho đến khi bật trở lại .
Khi tắt mở Layer, bản vẽ không được phát sinh lại.
Đóng băng (Freeze) <làm tan băng (Thaw) > Khi lớp đã bị đóng băng biểu tượng này tự động
chuyển thành .
Bản vẽ được phát sinh lại vì vậy sẽ mất nhiều thời gian hơn On/Off.
Khoá <mở khoá> Khi lớp bị khoá các đối tượng trong lớp sẽ không thể hiệu chỉnh được.
Lớp cho phép chọn màu và hiệu chỉnh kiểu nét, độ mảnh của các đối tượng thuộc nó.
B
B
À
À
I
I
G
G
I
I
Ả
Ả
N
N
G
G
T
T
H
H
Ự
Ự
C
C
T
T
Ậ
Ậ
P
P
C
C
Ô
Ô
N
N
G
G
N
N
H
H
Â
Â
N
N
(
(
D
D
R
R
A
A
F
F
T
T
)
)
12
5.2. LAYTRANS - chuyển đổi lớp
Khi nhận bản vẽ từ người khác, hay một bản vẽ và nhiều người vẽ hoặc nối các file vào nhau.
Layer sẽ rất lộn xộn. Làm sao để đơn giản hoá và tiêu chuẩn hoá layer bản vẽ? Layer trans sẽ
giúp chúng ta điều này.
Trong Layer Translator, chỉ định layer trong file hiện hành muốn chuyển, và layer nguồn.
Translate From
Chỉ định layer sẽ được chuyển trong bản vẽ hiện hành, hỗ trợ lọc lựa chọn.
Màu sắc của biểu tượng trước tên Layer cho biế lớp đó có được sử dụng không. Nếu màu trắng
là không sử dụng, màu xanh là đang sử dụng. Để xóa các lớp không sử dụng nhấn nút phải
chuột và chọn Purge Layers.
Filter Layer
Các layer được chỉ định được chọn trong danh sách Translate From, có thể sử dụng ký tự đại
diện (VD: *, ?, #, ) cho tên.
Load
Tải các layer trong danh sách Translate To sử dụng một bản vẽ thường, một bản vẽ mẫu, hoặc
một file tiêu chuẩn. Nếu file được chỉ đỉnh chứa layer mappings, những ánh xạ này sẽ được áp
dụng cho layer trong danh sách Translate From và hiện thị tại Layer Translation Mappings.
Bạn có thể tải các layer từ nhiều file. Nếu bạn tải một file chứa layer cùng tên với layer đã được
load, layer gốc sẽ được giữ lại, layer trùng sẽ bị bỏ qua. Cũng như vậy khi bạn load một file
chứa ánh xạ layer trùng với file layer gốc.
New
Định nghĩa một layer được hiển thị trong danh sách Translate To để chuyển đổi.
Layer Translation Mappings
Liệt kê mỗi layer được chuyển và thuộc tính của mỗi layer sẽ được chuyển đổi. Có thể chọn các
layer trong danh sách này và thay đổi thuộc tính sử dụng phím edit.
Edit: Mở hộp thoại Edit Layer, để hiệu chỉnh layer bạn cần chuyển. Có thể thay đổi linetype,
màu sắc và lineweight của layer.
Remove: Loại bỏ ánh xạ chuyển đổi được chọn từ danh sách Layer Translation Mapping.
Save: Lưu ánh xạ chuyển đổi layer hiện hành vào file để sử dụng cho sau này.
Ánh xạ Layer được ghi vào file có định dạng DWG hoặc DWS. Layer Translator tạo các layer
Làm việc với văn bản
Bộ môn Tự động hóa Thiết kế Cầu đường
13
ánh xạ trong file và chứa bản đồ ánh xạ layer trong mỗi layer. Tất cả các linetype sử dụng bởi
các layer cũng được copy vào file.
Settings: Mở hộp thoại Setting, nơi bạn có thể tùy biến quá trình chuyển đổi layer.
Translate: Bắt đầu chuyển đổi layer theo bản đồ ánh xạ bạn vừa chọn.
Bảng thiết lập thông số
Điều khiển quá trình chuyển đổi layer:
Force Object Color to BYLAYER: Xác định mỗi đối tượng được chuyển đổi mày sắc theo
layer của chúng hay không.
Force Object Linetype to BYLAYER: Giống như trên nhưng là Linetype.
Translate Objects in Blocks: Xác định đối tượng nằm trong block có được chuyển đổi hay
không.
Write Transaction Log: Ghi lại quá trình chuyển đổi ra file Log.
Show Layer Contents When Selected: Hiển thị nội dung của lớp khi lựa chọn.
6. Làm việc với văn bản
Văn bản là đối tượng dùng để miêu tả các thành phần bên trong bản vẽ hoặc là giải thích về
công nghệ, về tính chất các đối tượng vẽ v.v
Văn bản trong bản vẽ AutoCAD cũng là một bộ phận không thể thiếu. Việc lựa chọn hợp lý các
tham số thể hiện văn bản trong AutotCAD sẽ giúp cho bản vẽ trở nên trong sáng, giàu thông tin
và mang tính thẩm mỹ cao.
6.1. Trình tự nhập văn bản trong bản vẽ
Để tạo một đối tượng văn bản trong bản vẽ AutoCAD thông thường tiến hành theo các bước
sau:
- Tạo kiểu chữ cho văn bản bằng Style
- Nhập ký tự hoặc đoạn văn bản bằng lệnh Text (hoặc MText)
- Hiệu chỉnh nội dung văn bản thể hiện bằng lệnh Ddedit
Đoạn văn bản trong AutotCAD cũng là một đối tượng (tương đương các đối tượng Line, Arc,
Rectangle ) do vậy cũng có thể được sao chép, cắt dán tương tự như các đối tượng khác của
AutotCAD.
B
B
À
À
I
I
G
G
I
I
Ả
Ả
N
N
G
G
T
T
H
H
Ự
Ự
C
C
T
T
Ậ
Ậ
P
P
C
C
Ô
Ô
N
N
G
G
N
N
H
H
Â
Â
N
N
(
(
D
D
R
R
A
A
F
F
T
T
)
)
14
6.2. STYLE đặt kiểu cho ký tự
- Font Name : chọn Font chữ của kiểu định tạo
- Font Style : kiểu chữ thể hiện (bình thường, chữ đậm, chữ nghiêng )
- Height : chiều cao của ô chữ. Nếu nhập trị số chiều cao =0 (mặc định) thì mỗi khi đánh lệnh
Text hoặc MText sẽ có lời nhắc yêu cầu nhập chiều cao ô chữ sẽ xuất hiện. Nếu trị số Height
được nhập vào tại đay là trị số >0 thì kể từ đây mọi ký tự viết ra màn hình đều có cùng chiều
cao là Height.
- Upside down : dòng chữ đối xứng theo phương ngang.
- Backwards : dòng chữ đối xứng theo thẳng đứng.
- Width factor : hệ số nén chữ theo phương ngang. Nếu hệ số là <1 chữ sẽ bị nén lại,
ngược lại chữ sẽ được giãn rộng ra theo phương ngang.
- Oblique Angle : độ nghiêng của dòng chữ so với phương ngang.
6.3. TEXT, DTEXT viết chữ lên bản vẽ
Lệnh thêm văn bản vào bản vẽ. Lệnh này cho phép nhập các dòng chữ vào trong bản vẽ. Với
một lệnh Text ta có thể nhập được nhiều dòng chữ nằm ở các vị trí khác nhau trong bản vẽ.
Kiểu chữ xuất hiện trên màn hình là kiểu chữ được quy định bởi STYLE.
Các khái niệm sử dụng trong lệnh TEXT và DTEXT được mô tả như sau:
Mặc định khi dùng lệnh TEXT hoặc DTEXT
Jystify/Style/<Start point>: (điểm bắt đầu dòng ch
ữ)
Height <giá trị hiện thời>: (chiều cao chữ)
Rotate angle <giá trị hiện thời>: (góc của đường cơ sở dòng chữ)
Text: (nội dung dòng chữ - kết thúc bằng )
Justify: Các tùy chọn căn lề
Align/Fit/Center/Middle/right/TL/TC/TR/ML/MC/MR/BL/BC/BR
Style: Chọn kiểu chữ
Align - A: Kiểu tra vừa. AutoCAD sẽ yêu cầu vào điểm bắt đầu và
điểm kết thúc (nằm trên đường cơ sở) cho dòng chữ. AutoCAD sẽ
tự điều chỉnh độ lớn (chiều cao và chiều rộng) của chữ để dòng
chữ nhập vào nằm vừa vặn giữa hai điểm.
Fit - F
Tương tự như Align nhưng AutoCAD sẽ hỏi thêm chiều cao chữ
và dùng chiều cao này nhưng sẽ điều chỉnh rộng chữ để dòng chữ
Làm việc với văn bản
Bộ môn Tự động hóa Thiết kế Cầu đường
15
đặt vào vừa vặn giữa hai điểm.
Center - C
Baseline Center: điểm căn lề là điểm giữa trên đường cơ sở.
Middle - M
Điểm căn lề là tâm của hình chữ nhật tưởng tượng bao quanh cả
dòng chữ.
Right - R
Điểm căn lề là điểm bên phải đường cơ sở.
TL (Top Left)
Điểm căn lề là đỉnh trên bên trái của hình chữ nhật tưởng tượng
bao quanh cả dòng chữ.
TC (Top Center)
Điểm giữa của đỉnh trên.
TR (Top Right)
Đỉnh trên bên phải
ML (Middle Left)
Điểm bên trái của đường trục ngang
MC (Middle Center)
Điểm giữa đường trục ngang
MR (Middle Right)
Điểm bên phải của đường trục ngang.
BL (Bottom Left)
Điểm bên trái của đường đáy
BC (Bottom Center)
Điểm giữa ở dưới của đường đáy
BR (Bottom Right)
Điểm bên phải của đường đáy
Style
Tùy chọn này cho phép chọn kiểu chữ khác nhau mà trước đó đó
được đặt bằng lệnh Style. Nếu không chỉ định rõ kiểu chữ thì
AutoCAD sẽ dùng kiểu chữ mặc định là kiểu chữ vừa dùng trước
đó hoặc vừa tạo thành bằng lệnh Style.
Style name (or ?) <current>:
Nếu trả lời ? cho dòng nhắc Style name thì AutoCAD sẽ liệt kê tất
cả các kiểu chữ đó được thiết lập trong bản vẽ.
Các ký tự đặc biệt
%%nnn Vẽ ký tự có mã ASCII là nnn
%% O Gạch đầu abc
%%U Gạch chân abc
%%d Dấu độ (
o
) (degree)
%%p Dấu ký hiệu dung sai (+/-)
%%c Dấu ký hiệu đường kính
%%% Dấu ký hiệu phần trăm (%)
6.4. MTEXT viết chữ lên bản vẽ thông qua hộp thoại
cmd: Mtext
Current text style: "Standard" Text height: 0.2000
Specify first corner: bấm chuột để chọn toạ độ góc thứ nhất của ô chữ
B
B
À
À
I
I
G
G
I
I
Ả
Ả
N
N
G
G
T
T
H
H
Ự
Ự
C
C
T
T
Ậ
Ậ
P
P
C
C
Ô
Ô
N
N
G
G
N
N
H
H
Â
Â
N
N
(
(
D
D
R
R
A
A
F
F
T
T
)
)
16
Specify opposite corner or [Height/Justify/Line spacing/Rotation/Style/Width]: bấm chuột để
chọn toạ độ góc thứ hai của ô chữ
AutoCAD hiển thị hộp hội thoại Multiline Text Editor
Có thể khai báo các thông số và nhập nội dung text cần thể hiện trên hộp thoại.
6.5. QTEXT hiển thị dòng ký tự theo dạng rút gọn
Việc thể hiện văn bản trên màn hình thường chiếm nhiều thời gian vì mỗi một ký tự là một đối tượng vẽ
phức tạp được tạo thành từ nhiều đường thẳng hoặc cung tròn. Để tiết kiệm thời gian, trong trường hợp
không cần phải đọc các chú giải thể hiện trên bản vẽ bạn có thể dùng lệnh QTEXT. Do lệnh này cho
phép các chú giải thể hiện trên bản vẽ đượ
c thể hiện nhanh dưới dạng khung hình chữ nhật mà chiều dài
hình chữ nhật là chiều dài của dòng chữ và chiều rộng của nó là chiều cao của chữ, nên thời gian tái
hiện rất nhanh. Cách thực hiện như sau:
Command line: qtext
ON / OFF <current>: Chọn ON hoặc OFF
Nếu bạn muốn thể hiện các chú giải dưới dạng khung chữ nhật để tiết kiệm thời gian tái sinh do
sử dụng lệnh REGEN thì bạn đánh chữ On.
Ngược lại, nếu bạn muốn độc các chú giải thì bạn tắt công tắc trên bằng chữ OFF. Hình dưới là
các thể hiện của hai chế độ ON và OFF của lệnh QTEXT.
Trong AutoCAD cho phép người sử dụng trình bày các ký tự theo d
ạng tô đặc hoặc chỉ tạo viền
thông qua biến TextFill. Khi TEXTFILL = 1 (ON) các kí tự sẽ được tô đặc; khi TEXTFILL = 0
(OFF) các ký tự sẽ chỉ thể hiện dưới dạng viền.
Làm việc với văn bản
Bộ môn Tự động hóa Thiết kế Cầu đường
17
6.6. FIND Lệnh tìm kiếm và thay thế Text.
- Tại ô Find text string : nhập vào chuỗi ký tự cần tìm
- Tại ô Replace with : nhập vào chuỗi ký tự sẽ thay thế
- Bấm chọn Options Nếu muốn hiệu chỉnh các phương án tìm kiếm và thay thế. Khi đó
AutoCAD sẽ cho hiện hộp thoại như sau:
- Chọn các đối tượng cần tìm và thay thế rồi bấm phím OK.
- Bấm phím Find để thực hiện lệnh tìm kiếm.
- Bấm phím Replace để th
ực hiện lệnh thay thế từng từ.
- Bấm phím Replace All để thực hiện lệnh thay thế toàn bộ.
6.7. Nhập tiếng Việt trong AutoCAD
Mặc dù các font chữ tiếng Việt cũng là các True Type Font (TTF) tương tự như với các ngôn
ngữ khác trên thế giới. Tuy nhiên do hạn chế về số lượng ký tự trong bảng mã nên để hiển thị
được tiếng Việt thì có khá nhiều các ký tự tiếng Việt bị trùng với mã điều khiển của AutoCAD,
vì vậy nhiều trường hợp khi nhập các dòng văn bản tiếng Việt tại Command line sẽ không
đúng. Để khắc phục tình trạng này tùy theo từng phiên bản AutoCAD thực hiện theo một trong
2 cách sau:
Các phiên bản từ 2002 trở về trước:
- Sử dụng các bộ font chữ như ABC, VNI (không phải Unicode)
- Sử dụng lệnh MTEXT để không phải nhập các ký tự tiếng Việt tại dòng lệnh.
B
B
À
À
I
I
G
G
I
I
Ả
Ả
N
N
G
G
T
T
H
H
Ự
Ự
C
C
T
T
Ậ
Ậ
P
P
C
C
Ô
Ô
N
N
G
G
N
N
H
H
Â
Â
N
N
(
(
D
D
R
R
A
A
F
F
T
T
)
)
18
- Nếu sử dụng lệnh TEXT (DTEXT) thì trước hết nên nhập tiếng Việt theo dạng không dấu (toi
muon nhap tieng Viet), sau đó bấm đúp phím chuột trái vào ký tự vừa xuất hiện trên màn hình
đồ hoạ để gọi hộp thoại lệnh Dedit rồi sửa lại thành tiếng Việt.
Các phiên bản 2004 và mới hơn:
- Sử dụng font và bộ gõ theo chuẩn Unicode (Unicode dựng sẵn).
7. Kích thước và hiệu chỉnh kích thước (Làm việc với Dim Style)
Ghi kích thước là một phần không thể thiếu trong mỗi bản vẽ kỹ thuật. Tuỳ thuộc các tiêu
chuẩn ngành, tiêu chuẩn quốc gia cách thể hiện đường ghi kích thước có có các khác biệt. Các
thành phần chủ yếu thể hiện một đường ghi kích thước.
7.1. Các lệnh ghi kích thước cơ bản:
DIMLINEAR ghi kích thước theo đoạn thẳng
DIMRADIUS vẽ kích thước cho bán kính vòng tròn, cung tròn
DIMCENTER tạo dấu tâm cho vòng tròn, cung tròn
DIMDIAMETER ghi kích thước theo đường kính
DIMANGULAR ghi kích thước theo góc
DIMORDINATE ghi kích thước theo toạ độ điểm
DIMBASELINE ghi kích thước thông qua đường gióng
DIMCONTINUE ghi kích thước theo đoạn kế tiếp nhau
LEADER ghi kích thước theo đường dẫn
TOLERANCE ghi dung sai
DIMTEIDT sửa vị trí và góc của đường ghi kích thước
7.2. DIMSTYLE hiệu chỉnh kiểu đường ghi kích thước
Kích thước và hiệu chỉnh kích thước (Làm việc với Dim Style)
Bộ môn Tự động hóa Thiết kế Cầu đường
19
Ý nghĩa các thành phần trên hộp thoại
Styles : Liệt kê danh sách các kiểu kích thước đã có trong bản vẽ.
List : Phương án liệt kê
o All styles : toàn bộ
o Styles in use : chỉ liệt kê các kiểu đang sử dụng trong bản vẽ
Set current : Gán kiểu kích thước đang chọn làm kiểu hiện hành.
New : Tạo mới; Modify : Hiệu chỉnh.
Override : cho phép gán chồng các kiểu kích thước trong kiểu kích thước hiện hành (thông
qua hộp thoại).
Compare : So sánh giá trị các biến giữa hai kiểu kích thước.
Các thông số hiệu chỉnh kiểu kích thước.
B
B
À
À
I
I
G
G
I
I
Ả
Ả
N
N
G
G
T
T
H
H
Ự
Ự
C
C
T
T
Ậ
Ậ
P
P
C
C
Ô
Ô
N
N
G
G
N
N
H
H
Â
Â
N
N
(
(
D
D
R
R
A
A
F
F
T
T
)
)
20
Trang Line and Arrows:
Dimenssion lines : đường kích thước.
o Color : chọn màu của đường kích thước
o Lineweight : chiều rộng nét vẽ
o Extension beyond ticks: khoảng nhô ra khỏi đường gióng của đường kích thước
o Baseline spacing : khoảng cách giữa các đường kích thước trong chuỗi kích thước
song song
o Suppress : bỏ qua phần mũi tên (trái và phải) ghi trên đường kích thước.
Extension lines (đường gióng)
o Color : màu của đường gióng
o Lineweight : chiều rộng nét vẽ
o Extension beyond dim lines : khoảng đường gióng nhô ra khỏi đường kích thước
o Offset from origin : khoảng cách từ đối tượng ghi kích thước đến đầu đường gióng.
o Suppress : bỏ qua đường gióng thứ nhất hoặc thứ hai.
Arrowheads (mũi tên)
o 1st : mũi tên cho đầu kích thước thứ nhất
o 2nd : mũi tên cho đầu kích thước thứ hai
o Leader : mũi tên cho đường dẫn dòng chú thích
o Arrow size : kích thước mũi tên
Center Marks for circles : xác định dấu tâm và đường tâm (vòng tròn, cung tròn)
Trang Text
Text Appearance : định dạng kiểu xuất hiện của chữ
o Text style : kiểu chữ
o Text color : màu chữ
o Text height : chiều cao chữ
o Fraction height scale : tỉ lệ điều chỉnh chiều cao chữ
o Draw frame around text : viền khung cho chữ
Text Placement : Điều khiển vị trí xuất hiện chữ
Kích thước và hiệu chỉnh kích thước (Làm việc với Dim Style)
Bộ môn Tự động hóa Thiết kế Cầu đường
21
o Vertical : gán kiểu thể hiện khi chữ nằm theo phương thẳng đứng
o Horizontal : gán kiểu thể hiện khi chữ nằm theo phương nằm ngang
o Offset from dimension line : khoảng cách giữa ký tự và đường kích thước.
Text alignment : định hướng cho chữ số ghi kích thước
o Horizontal : chữ ghi kích thước nằm ngang
o Alignment with dimension line : chữ song song với đường kích thước
o ISO Standard : chữ số ghi kích thước song song với đường kích thước khi ở bên
trong hai đường gióng và nămg ngang khi ở bê ngoài của hai đường gióng
Trang Fit
Fit Options : chọn kiểu để điền ký tự vào bên trong hay bên ngoài đường gióng
o Either the text or the arrows whichever fits best : đây là kiểu điền linh hoạt.
+ khi khoảng cách giữa hai đường gióng đủ chỗ thì cả mũi tên và và chữ sẽ nằm lọt bên
trong đường gióng ;
+ Khi chỉ đủ chỗ chứa chữ thì sẽ chỉ có chữ nằm bên trong còn mũi tên thể hiện bên
ngoài đường gióng ;
+ Khi chỉ đủ chỗ cho mũi tên thì mũi tên nằm giữa hai đường gióng, chữ nằm ngoài
+ Khi khoảng cách giữa hai đường là quá nhỏ không đủ chỗ cho 2 mũi tên, thì cả mũi
tên và phần chữ số sẽ cùng nằm ngoài đường gióng.
o Arrows : chữ số và mũi tên sẽ được sắp xếp theo thứ tự sau
+ khi khoảng cách giữa hai đường gióng đủ chỗ thì cả mũi tên và và chữ sẽ nằm lọt bên
trong đường gióng ;
+ Khi chỉ đủ chỗ cho mũi tên thì mũi tên sẽ nằm trong hai đường gióng còn chữ số sẽ
nằm ngoài;
+ Khi không đủ chỗ cho mũi tên thì mũi tên và chữ số sẽ cùng nằm ngoài.
o Text : chữ số và mũi tên sẽ được sắp xếp theo thứ tự sau
+ Khi đủ chỗ cho mũi tên và chữ số thì cả hai sẽ cùng nằm bên trong hai đường gióng ;
+ Khi chỉ đủ chỗ cho chữ thì chữ nằm trong, mũi tên nằm ngoài ;
+ Khi không đủ chỗ cho chữ thì cả mũi tên và chữ cùng nằm ngoài
B
B
À
À
I
I
G
G
I
I
Ả
Ả
N
N
G
G
T
T
H
H
Ự
Ự
C
C
T
T
Ậ
Ậ
P
P
C
C
Ô
Ô
N
N
G
G
N
N
H
H
Â
Â
N
N
(
(
D
D
R
R
A
A
F
F
T
T
)
)
22
o Both text and Arrows : Khi không đủ chỗ thì cả hai sẽ cùng nằm ngoài
o Always keep text between ext lines : chữ số luôn luôn nằm bên ngoài hai đường gióng.
o Suppress arrows if they dont's fit inside extension lines : sẽ không xuất hiện mũi tên nếu
không đủ chỗ.
Text placement : Gán vị trí ghi chữ số nếu chúng bị di chuyển khỏi vị trí mặc định
o Bestside the dimension line : xếp chữ số ghi kích thước bên cạnh đường kích thước;
o Over the dimension line, with a leader : có một đường dẫn nối giữa chữ số và đường
kích thước;
o Over the dimension line, without a leader : không vẽ đường dẫn nối giữa chữ số và
đường kích thước;
Scale for dimension features : gán tỉ lệ kích thước cho toàn bộ bản vẽ hoặc tỉ lệ không gian
giấy vẽ
o Use overall scale of : gán tỉ lệ cho toàn bộ các biến của kiểu kích thước.
o Scale dimension to layout (paper space) : hệ số tỉ lệ dựa trên tỷ lệ khung nhìn hiện
hành.
Fine tuning : (tinh chỉnh)
o Place text manually when dimensioning : bỏ qua tất cả các thiết lập chữ số, kích
thước theo phương nằm ngang;
o Always draw dim line between ext lines : đường kích thước nhất thiết phải vẽ ngay cả
khi chữ số nằm ngoài hai đường gióng;
Trang Primary units
Linear dimensions: gán dạng và đơn vị cho kích thước dài
o Unit format : Định dạng đơn vị cho tất cả các loại kích thước (trừ kích thước góc);
o Precision : hiển thị số chữ số thập phân sau dấu phảy
o Fraction format : định dạng cho phân số
o Decimal separator : định dạng dấu phảy động
o Round off : định nghĩa quy tắc làm tròn. Ví dụ nếu ta nhập 0.25 thì tất cả các kích
thước sẽ được làm tròn đến 0.25.
Kích thước và hiệu chỉnh kích thước (Làm việc với Dim Style)
Bộ môn Tự động hóa Thiết kế Cầu đường
23
o Prefix : tiền tố, ví dụ đường kính vòng tròn = 250 thường được ghi là Ǿ25 vậy ở đây
Ǿ được hiểu là tiền tố của chữ số ghi kích thước.
o Suffix : hậu tố - là chữ số thêm vào đằng sau mỗi trị số kích thước;
o Measurement scale : xác định tỉ lệ đo
+ Scale factor: hệ số tỉ lệ chiều dài cho các loại kích thước (trừ kích thước góc). Ví dụ
nếu ta nhập 2 thì AutoCAD sẽ hiển thị 1mm vẽ tương đương 2 mm khi ghi kích thước.
+ Apply to layout dimensions only: chỉ áp dụng tỷ lệ này cho các kích thước tạo trên
Layout.
o Zero suppression: điều khiển việc hiển thị các số 0 vô nghĩa
+ Leading: bỏ qua các số 0 vô nghĩa trước chữ số ghi kích thước. Ví dụ 0.2500 sẽ chỉ
còn .2500;
+ Trailing: bỏ qua các số 0 vô nghĩa trong phần thập phân. Ví dụ 15.2500 sẽ chỉ còn
15.25 ;
+ 0 Feet: bỏ qua các số 0 có nghĩa của các ch
ữ số ghi kích thước có trị số nhỏ hơn 1
foot.
+ 0 Inches: bỏ qua phần giá trị Inch của chữ số có nghĩa nếu khoảng cách là số nguyên
của feet.
Angular dimensions : hiển thị và gán dạng hiện hành cho đơn vị góc
o Units format : Định dạng đơn vị cho góc;
o Precision : hiển thị số chữ số thập phân có nghĩa cho đơn vị góc.
o Zero suppression : bỏ qua các số 0.
Alternate Units: Đơn vị kích thướ
c phụ.
Display Alternate units: Điền đơn vị đo phụ vào kích thước .
o Unit format : Định dạng đơn vị liên kết cho tất cả các loại kích thước (trừ kích thước
góc);
o Precision : hiển thị số chữ số thập phân sau dấu phảy ;
o Multiplier for Altenate units: chỉ định hệ số chuyển đổi giữa đơn vị kích thước chính
và kích thước liên kết.