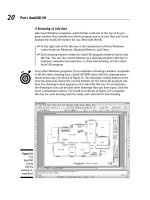Vẽ kỹ thuật với AutoCad 2004 - Phụ lục potx
Bạn đang xem bản rút gọn của tài liệu. Xem và tải ngay bản đầy đủ của tài liệu tại đây (928.66 KB, 32 trang )
Phụ Lục Vẽ Kỹ Thuật Bằng AutoCAD2004
Nguyễn Huy Mạnh Trờng ĐHKTCN Thái Nguyên Trang
176
Để tiện cho việc học tập trong phụ lục này tôi xin đa ra hỡng dẫn cài đặt và đăng
ký cho chơng trình để bạn có thể dùng đợc chơng trình vẽ kỹ thuật này
Phụ Lục 1
Sau đây tôi xin giới thiệu đầy đủ các bớc để thực hiện việc cài đặt, và đăng ký cho Autocad2004.
Phiên bản này bạn muốn dùng đợc thì sau khi cài đặt song bạn phải tiến hành đăng ký cho nó, thì
mới dùng đợc chứ không nh những phiên bản CAD trớc .
Để thực hiện cài đặt phiên bản này thì trớc hết bạn phải có bộ cài này hoặc đĩa
CD cad2004 , dung lợng của bộ cài này khoảng 314MB và có đầy đủ các th mục nh bộ
cài đặt mà bạn thấy trong hình dới đây
Khi bắt đầu cài đặt thì yêu cầu dung lợng ổ cứng dành cho việc cài đặt
AutoCAD2004 là 170MB. Bạn hãy mở đến th mục chứa bộ cài đặt nh hình trên rồi kích
chạy File Setup.exe để cài đặt khi này một hộp thoại nh hình sau hiện ra
Phụ Lục Vẽ Kỹ Thuật Bằng AutoCAD2004
Nguyễn Huy Mạnh Trờng ĐHKTCN Thái Nguyên Trang
177
Hãy chọn Install để thực hiện tiếp những bớc sau, và một hộp thoại mới hiện ra
Tiếp tục dùng trái chuột kích vào chữ Install mầu đỏ để tiếp tục sau đó có một hộp
thoại tiếp theo hiện ra nh bên dới đây. chơng trình bắt đầu thiết lập những thông tin để
tiếp tục càI đặt bạn hãy đợi một vàI phút sau thì có một hộp thoại tiếp theo hiện ra
Phụ Lục Vẽ Kỹ Thuật Bằng AutoCAD2004
Nguyễn Huy Mạnh Trờng ĐHKTCN Thái Nguyên Trang
178
Để tiếp tục quá trình bạn chọn Next
Tích chuột vào nút I a
ccept để chấp nhận những thoả thuận về bản quyền
Phụ Lục Vẽ Kỹ Thuật Bằng AutoCAD2004
Nguyễn Huy Mạnh Trờng ĐHKTCN Thái Nguyên Trang
179
Nếu muốn in toàn bộ thông tin này thì bạn chọn vào nút Print để tiếp tục quá trình
cài đặt chọn Next sau đó tiếp tục bớc tiếp theo
ở đây tiếp tục chọn Next để nguyên số Serial Number là 000 00000000 rồi chọn
Next
Phụ Lục Vẽ Kỹ Thuật Bằng AutoCAD2004
Nguyễn Huy Mạnh Trờng ĐHKTCN Thái Nguyên Trang
180
ở hộp thoại này khai báo các thông tin về ngời dùng bạn hãy điền đầy đủ các
thông tin nh tên ngời dùng , điạ chỉ, số điện thoại rồi chọn Next
Có thể chọn các chế độ cài đặt nh là Typical , Compact, Custom, Full nên chọn
vào Full để cài đặt đầy đủ mọi thành phần của autocad bằng cách kich tích chuột vào nút
Full nh trên hình sau đó kích chuột vào Next
Phụ Lục Vẽ Kỹ Thuật Bằng AutoCAD2004
Nguyễn Huy Mạnh Trờng ĐHKTCN Thái Nguyên Trang
181
ỏ hộp thoại này mặc định đờng dẫn để cài chơng trình đợc chỉ ra trên khung là
C:\Program Files\AutoCAD 2004\ nếu bạn muốn cài chơng trình vào một điạ chỉ khác thì
có thể gõ trực tiếp đờng dẫn vào điạ chỉ trên, còn không thì bẫm vào nút Browse nếu
bấm vào đó thì có một hộp thoại chọn đờng dẫn hiện ra nh sau
Sau khi chọn song đờng dẫn thì chọn vào OK để tiếp tục
Để biết đợc thông tin về dung lợng của ổ cứng cong rảnh bao nhiêu thì bạn kích
chuột vào nút khi đó có một hộp thoại cung cấp đầy đủ về thông tin ổ cứng
nh sau
Phụ Lục Vẽ Kỹ Thuật Bằng AutoCAD2004
Nguyễn Huy Mạnh Trờng ĐHKTCN Thái Nguyên Trang
182
Xem song hãy chọn Ok để quay trở lại quá trình trớc.
Để tiếp tục chọn Next trong hộp thoại tiếp theo này nếu muốn sau khi cài đặt song
chơng trình tạo một shortcut trên màn hình nền thì tích chuột chọn vào
Tiếp tục chọn Next
Phô Lôc VÏ Kü ThuËt B»ng AutoCAD2004
NguyÔn Huy M¹nh Tr−êng §HKTCN Th¸i Nguyªn Trang
183
TiÕp tôc chän Next
Khi vÖt xanh ch¹y hÕt th× hép tho¹i tiÕp theo hiÖn ra nh− h×nh phÝa d−íi
Phụ Lục Vẽ Kỹ Thuật Bằng AutoCAD2004
Nguyễn Huy Mạnh Trờng ĐHKTCN Thái Nguyên Trang
184
Khi vệt xanh chạy hết thì tiếp tục quá trình tiếp theo
Khi này chơng trình thực sự bắt đâud quâ trình cài đằt , thiết lập các thông tin hệ
thống trong regedit tất cả công việc cài đặt chơng trình sẽ đợc thiết lập song khi vệt
xanh chạy hết . Khi vệt xanh chạy hết thì có một hộp thoại mới hiện ra
Hộp thoại này thông báo cho ta biết chơng trình đã đợc cài đặt song, và nhắc bạn
bấm chọn vào nút F
inish để hoàn thành công việc. đến đây quá trình cài đặt đã song công
việc còn lại của bạn lả đăng ký cho chơng trình. để cho chơng trình này hiểu rằng bạn
đã có bản quyền sử dụng. bây giờ trở lại màn hình nền đã có biểu tợng của
AutoCAD2004 bạn hãy khởi động chơng trình này và khi đó có một hộp thoại
thông báo nh hình dới dây, đó là thông báo bạn phải đăng ký cho chơng
trình thì mới đợc dùng bạn hãy chọn OK
Phụ Lục Vẽ Kỹ Thuật Bằng AutoCAD2004
Nguyễn Huy Mạnh Trờng ĐHKTCN Thái Nguyên Trang
185
Sau khi chọn OK thì sẽ xuất hiện một hộp thoại
Khi này nếu chọn E
nd Session thì chơng trình sẽ kết thúc, nếu bạn đã mua bản
quyền sử dụng từ công ty autodesk thì chọn vào nút N
ext để tiếp tục đăng ký sau đó có
một họp thoại yêu cầu nhập các thông tin đăng ký vào nh hình bên dới sau đó chọn
Next đê tiếp tục các công việc còn lại
Phụ Lục Vẽ Kỹ Thuật Bằng AutoCAD2004
Nguyễn Huy Mạnh Trờng ĐHKTCN Thái Nguyên Trang
186
Nhng nếu bạn không mua bản quyền sử dụng thì muốn dùng đợc chơng trình
một cách bất hợp pháp thì bạn phải có những File trong th mục Crack của bộ cài nh hình
dới đây, những file này dùng để bẻ khóa phần mềm CAD này
Hãy kích đúp chuột vào để thay đổi thông số trong Regist sau đó
có một hộp thoại hiện ra hỏi bạn có muốn thay dổi thông số Regisyry không hãy chọn Y
es
Lúc này một hộp thoại khác lại hiện ra thông báo việc thay đổi thông số chơng
trình trong Registry đã thành công
Bạn hãy khởi động lại chơng trình CAD để tiếp tục thực hiện việc đăng ký lần này
khi vào mội trờng CAD thì một hộp thoại mới hiện ra nh sau
Phụ Lục Vẽ Kỹ Thuật Bằng AutoCAD2004
Nguyễn Huy Mạnh Trờng ĐHKTCN Thái Nguyên Trang
187
ích chuột chọn rội nhấn Next hộp thoại khác lại hiện ra
yêu cầu bạn chỉ đờng dẫn đến File Licpaht.lic từ th mục crack nếu nh bạn nhớ
đờng dẫn đến File này thì gõ đầy đủ đờng dẫn vào không thì bạn bấm vào nút Browse
để chỉ ra file này
Sau đó hộp thoại mới hiện ra nh sau
Phụ Lục Vẽ Kỹ Thuật Bằng AutoCAD2004
Nguyễn Huy Mạnh Trờng ĐHKTCN Thái Nguyên Trang
188
Sau đó chọn vào Next để tiếp tục sau đó có một hộp thoại hiện ra thông báo công
việc đã hoàn thành
Từ bây giờ thì chơng trình của bạn đợc coi nh đã đợc có bản quyền nh việc
bạn bỏ tiền ra mua bản quyền chơng trình từ công ty Autodesk.
Chúc bạn có nhiều thành công từ chơng trình vẽ này .
Khi khởi động song chơng trình thì toàn bộ giao diện của chơng trình hiện ra nh hình
bên dới
Phụ Lục Vẽ Kỹ Thuật Bằng AutoCAD2004
Nguyễn Huy Mạnh Trờng ĐHKTCN Thái Nguyên Trang
189
Phụ lục 2 Các lệnh và phím tắt của AutoCAD 2004
Để tiện cho phần tra cứu và tìm hiểu thêm về AutoCAD, phần cuối của tài liệu xin
đợc liệt kê các lệnh và phím tắt cho các lệnh đó. Đây là các lệnh thờng gặp của
AutoCAD đợc xếp theo thứ tự vần ABC (trong đó có cả các lệnh cha từng đợc giới thiệu
trong tài liệu này).
Các lệnh và phím tắt của AutoCAD 2004
STT Tên lệnh Phím tắt Tác dụng của lệnh
1
DARRAY 3a
Tạo một mảng 3 chiều gồm nhiều đối tợng.
2
3DFACE 3f
Tạo một bề mặt 3 chiều.
3
3DPOLY 3p
Tạo một đa tuyến trong không gian 3 chiều.
4
ALIGN al
Sắp xếp đối tợng.
5
APPLOAD ap
Tải một ứ ng dụng dạng AutoLISP, ADS, hoặc
ARX vào môi trờng công tác của AutoCAD .
6
ARC a
Vẽ cung tròn.
7
AREA aa
Đo diện tích và chu vi.
8
ARRAY ar
Sao ché p đ ối tợng.
9
ATTDEF att
Tạo một thuộc tính gán (cho khối).
10
ATTEDIT ate
Sửa các thuộc tính gán cho khối.
11
BHATCH h, bh
Điền đầy mẫu tô cho một vùng kín.
12
BLOCK b
Định nghĩa 1 khối từ các đối tợng đã đánh dấu.
13
BOUNDARY bo
Tạo 1 miền hoặc 1 đờng đa tuyến từ một vùng đóng kín.
14
BREAK br
Xoá một phần đối tợng hoặ c chia nó thành 2 phần.
15
CHAMFER cha
Làm vát góc cho một đối tợng.
16
CHANGE -ch
Thay đổi thuộc tính cho 1 đối tợng.
17
CIRCLE c
Vẽ một vòng tròng.
18
COPY co, cp
Sao chép 1 đ ối tợng.
19
DDEDIT ed
Sửa xâu ký tự và các thuộc tính.
20
DDVPOINT vp
Chọn hớng nhìn trong không gian 3 chiều.
21
DIMALIGNED dal, dimali
Tạo hớng cho đờng ghi kích thớc.
22
DIMANGULAR dan, dimang
Tạo đờng ghi kích thớc cho góc.
23
DIMBASELINE dba
Tạo các đờng ghi kí ch thớc liên tục.
24
DIMCENTER dce
Đánh dấu vị trí tâm của vòng tròn hoặc cung tròn.
25
DIMCONTINUE dco, dimcont
Tạo các đờng ghi kích thớc liên tục.
26
DIMDIAMETER ddi, dimdia
Ghi kích thớc đờng kính cho vòng tròn hoặc cung tròn.
27
DIMEDIT ded ,dimed
Sửa đờng ghi kí ch thớc.
28
DIMLINEAR dli, dimlin
Tạo một đờng ghi kích thớc.
Phụ Lục Vẽ Kỹ Thuật Bằng AutoCAD2004
Nguyễn Huy Mạnh Trờng ĐHKTCN Thái Nguyên Trang
190
STT Tên lệnh Phím tắt Tác dụng của lệnh
29
DIMORDINATE dor, dimord
Tạo 1 đ iể m ghi kích thớc.
30
DIMOVERRIDE dov, dimover
Quản lý các kiể u biế n ghi kí ch thớc.
31
DIMRADIUS dra, dimrad
Ghi kí ch thớc bán kí nh cho vòng tròn hoặc
cung tròn.
32
DIMSTYLE
d, dst,
ddim,dimsty
Tạo và chỉ nh sửa kiể u ghi kí ch thớc từ dòng
lệnh.
33
DIMTEDIT dimted
Dịch chuyển và xoay trị số đờng kích thớc.
34
DIST di
ớc lợng khoảng cách và góc thông qua 2 điểm.
35
DIVIDE div
Chia đối tợng thành nhiều phần.
36
DONUT do
Vẽ và điền đầy một vòng tròn hoặc một vành khuyên.
37
DRAWORDER dr
Thay đổi các thuộc tính hiển thị của đối tợng.
38
DSVIEWER av
Mở cửa sổ trợ giúp.
39
DTEXT dt
Hiện Text trên màn hình.
40
DVIEW dv
Chọn chế độ vẽ hình chiếu trục đo hoặc phối cảnh.
41
ELLIPSE el
Vẽ hình Ellipse hoặc cung Ellipse.
42
ERASE e
Xoá đối tợng khỏi bản vẽ.
43
EXPLODE x
Lệnh phân tách một khối bản vẽ thành các đối
tợng riêng biệt.
44
EXPORT exp
Ghi số liệu bản vẽ ra File dạng khác.
45
EXTEND ex
Mở rộng đối tợng vẽ.
46
EXTRUDE ext
Dựng hình khối từ một hình phẳng.
47
FILLET f
làm trơn góc của 2 đờng thẳng.
48
FILTER fi
Lọc đối tợng.
49
GROUP g
Đặt tên cho một nhóm đối tợng đã đánh dấu.
50
HATCH -h
Tô một vùng theo mẫu tô đã chỉ định.
51
HATCHEDIT he
Sửa mẫu tô .
51
HIDE hi
Dấu các nét vẽ khuất trong một đối tợng 3 chiều.
52
IMAGE im
Chèn 1 File ảnh vào bản vẽ hiện tại.
53
IMAGEADJUST iad
Điều khiển độ tơng phản, độ sáng tối cho một
đối tợng Image đã đánh dấu.
54
IMAGEATTACH iat
Định danh cho đối tợng Image mới.
55
IMAGECLIP icl
Cắt một phần hình vẽ và tạo thành 1 đ ối tợng Image mới.
56
IMPORT imp
Chèn File ảnh và o AutoCAD .
57
INSERT i, ddinsert
Chèn khối và o bản vẽ.
58
INSERTOBJ io
Nhúng đối tợng và o AutoCAD .
59
INTERFERE inf
Tìm giao thức chung của 2 đối tợng 3 chiều.
Phụ Lục Vẽ Kỹ Thuật Bằng AutoCAD2004
Nguyễn Huy Mạnh Trờng ĐHKTCN Thái Nguyên Trang
191
STT Tên lệnh Phím tắt Tác dụng của lệnh
60
INTERSECT in
Tìm phần giao của 2 miền đóng kín.
61
LAYER la, ddlmodes
Điều khiển lớp.
62
LEADER lead
Tạo đờng chú giải cho đối tợng.
63
LENGTHEN len
Kéo dài một đối tợng.
64
LINE l
Vẽ 1 đờng thẳng.
65
LINETYPE lt, ltype,ddltype
Định kiểu đờng vẽ.
66
LIST li, ls
Hiển thị các thông tin về nhóm đối tợng đánh dấu.
67
LTSCALE lts
Đặt hệ số tỷ lệ nét vẽ.
68
MATCHPROP ma
Copy thuộc tính từ một đối tợng sang đ ối tợng khác.
69
MEASURE me
Lệnh chia đối tợng theo độ dài đoạn.
70
MIRROR mi
Lệnh lấy đối xứng gơng.
71
MLINE ml
Tạo các đờng thẳng song song nhau.
72
MOVE m
Lệnh di chuyển một hay nhiều đối tợng.
73
MSPACE ms
Chuyển kiểu hiển thị vùng vẽ.
74
MTEXT t, mt
Lệnh viết nhiều dòng chữ trên bản vẽ thông qua
hộp hội thoại.
75
MVIEW mv
Tạo điểm nhìn động.
76
OFFSET o
Lệnh vẽ song song.
77
OPTIONS
op, pr, gr,
ddgrips
Gọi hộp thoại chọn đ ể từ đó điều chỉnh các tham
số
78
OSNAP os, ddosnap
Bắt điểm đặc biệt của một đối tợng.
79
PAN p
Xê dịch bản vẽ trên màn hình.
80
PASTESPEC pa
Chèn vào bản vẽ các nội dung từ ClipBoard.
81
PEDIT pe
Lệnh sửa đổi các đờng đa tuyến Polyline.
82
PLINE pl
Lệnh vẽ đờng đa tuyến.
83
PLOT print
Xuất bản vẽ ra giấy.
84
POINT po
Vẽ một điểm có toạ độ định trớc.
85
POLYGON pol
Vẽ đa giác đều.
86
PREVIEW pre
Xem trớc trang in.
87
PROPERTIES
ch, mo, props,
ddmodify,
ddchprop
Hiện hộp thoại thuộc tính đối tợng
88
PSPACE ps
Chuyển kiểu hiển thị vùng vẽ.
89
PURGE pu
Xoá các tên và biến không dùng đến (để làm gọn
kích thớc bản vẽ).
90
QUIT exit
Thoát khỏi AutoCAD .
Phụ Lục Vẽ Kỹ Thuật Bằng AutoCAD2004
Nguyễn Huy Mạnh Trờng ĐHKTCN Thái Nguyên Trang
192
STT Tên lệnh Phím tắt Tác dụng của lệnh
91
RECTANG rec
Vẽ hình chữ nhật.
92
REDRAW r
Vẽ lại các đối tợng trên màn hình hiện tại.
93
REDRAWALL ra
Vẽ lại các đối tợng trên tất cả các màn hình.
94
REGEN re
Phục hồi và làm sạch vùng vẽ trên màn hình hiện tại.
95
REGENALL rea
Phục hồi và làm sạch vùng vẽ trên mọi màn hình.
96
REGION reg
Tạo vùng cho đối tợng vẽ.
97
RENAME ren
Đổi tên một đối tợng.
98
RENDER rr
Tạo ảnh cho bản vẽ theo chế độ thực tại ảo.
99
REVOLVE rev
Tạo hình khối bằng cách xoay đối tợng phẳng
quanh 1 trục.
100
ROTATE ro
Xoay đối tợng.
101
RPREF rpr
Đặt các tham số cho lệnh Render (đánh bóng).
102
SCALE sc
Lệnh thay đổi kích thớc đối tợng vẽ.
103
SCRIPT scr
Chạy liên tiếp các lệnh theo kịch bản.
104
SECTION sec
Tạo mặt cắt của một mặt phẳng với một hình khối.
105
SETVAR set
Đặt biến cho các đối tợng trong bản vẽ.
106
SHADE sha
Đánh bóng bản vẽ.
107
SLICE sl
Chiếu một hình khối lên một mặt phẳng.
108
SNAP sn
Bật (tắt) chế độ bắt điểm khi di chuyển chuột.
109
SOLID so
Tạo ra một đờng đa tuyến đóng kín đợc tô đặc.
110
SPELL sp
Kiểm tra văn phạm cho các ký tự đã nhập trong bản vẽ.
111
SPLINE spl
Tạo ra các đờng cong bậc 2 hoặc bậc 3.
112
SPLINEDIT spe
Sửa đối tợng Spline.
113
STRETCH s
Di chuyển hoặc kéo dãn đối tợng.
114
STYLE st
Định kiểu cho các ký tự .
115
SUBTRACT su
Tạo vùng hoặc miền của hai đối tợng theo
nguyên tắc loại trừ.
116
TABLET ta
Bật (tắt) kết nối tới bàn số hoá.
117
THICKNESS th
Độ dày đờng vẽ.
118
TOLERANCE tol
Định nghĩ a các dung sai hì nh học.
119
TOOLBAR to
Hiện (ẩn) các thanh công cụ của AutoCAD .
120
TORUS tor
Tạo hình bánh xe.
121
TRIM tr
Lệnh cắt đờng có đối tợng chặn.
122
UNION uni
Hợp nhất 2 đối tợng, xoá các đờng ranh giới chung.
123
UNITS un, ddunits
Chọn kiểu toạ độ, đơn vị tính cho bản vẽ.
124
VIEW v, ddview
Cấ t hoặ c đọc lại phần hiển thị trên màn hình.
Phụ Lục Vẽ Kỹ Thuật Bằng AutoCAD2004
Nguyễn Huy Mạnh Trờng ĐHKTCN Thái Nguyên Trang
193
STT Tên lệnh Phím tắt Tác dụng của lệnh
125
VPOINT vp
Chọn điểm nhìn, hớng nhìn cho các đối tợng 3 chiều.
126
WBLOCK w
Ghi các đối tợng ra File.
127
WEDGE we
Tạo hình khối 3 chiều từ 1 mặt dốc hớng trục X.
128
XATTACH xa
Kết nối một tham chiếu khác đến bản vẽ hiện tại.
129
XBIND xb
Đính một biểu tợng độc lập vào bản vẽ.
130
XLINE xl
Tạo một đờng thẳng dài vô hạn.
131
XREF xr
Điều khiển các tham chiếu bên ngoài đến bản vẽ.
132
ZOOM z
Thu phóng đối tợng vẽ.
Phô Lôc VÏ Kü ThuËt B»ng AutoCAD2004
NguyÔn Huy M¹nh Tr−êng §HKTCN Th¸i Nguyªn Trang
194
Phô lôc 3 : C¸c PhÝm nãng th«ng dông
Phụ Lục Vẽ Kỹ Thuật Bằng AutoCAD2004
Nguyễn Huy Mạnh Trờng ĐHKTCN Thái Nguyên Trang
195
Phím nóng Lệnh liên quan
F1
Gọi lệnh hớng dẫn trực tuyến
F2
Chuyển màn hình từ chế độ đồ hoạ sang chế độ văn bản
F3 (hoặ c Ctrl - F) (Tắt mở chế độ truy bắt điểm Osnap)
F4 (hoặ c Ctrl - E)
Chuyển từ mặt chiếu trục đo này sang mặt chiếu trục đo khác (chỉ
thực hiện đợc khi Snap settings đặt ở chế độ Isometric snap).
F6 (hoặ c Ctrl - D)
Mở <tắt> chế độ hiển thị động toạ độ con trỏ trên màn hình đồ
hoạ (hiện toạ độ ở dòng trạng thái).
F7 (hoặ c Ctrl - G) Mở <tắt> chế độ hiển thị lới điểm (Grid)
F8 (hoặ c Ctrl - L)
Mở <tắt> chế độ ORTHO (khi ở chế độ này thì đờng thẳng sẽ
luôn là thẳng đứng hoặc nằm ngang).
F9 (hoặ c Ctrl - B)
Mở <tắt> chế độ SNAP (ở chế độ này con trỏ chuột sẽ luôn đợc di chuyển
theo các bớc hớng X và hớng Y - đợc định nghĩa từ hộp thoại Snap
settings).
F10 (hoặ c Ctrl - U) Mở<tắt>chế độ Polar tracking (dò điểm theo vòng tròn).
F11 (hoặ c Ctrl - W) Mở <tắt> chế độ Object Snap Tracking (OSNAP).
Ctrl - 1 Thực hiện lệnh Properties
Ctrl - 2 Thực hiện lệnh AutoCAD Design Center
Ctrl - A
Tắt mở các đối tợng đợc chọn bằng lệnh Group
Ctrl - C Copy các đối tợng hiện đánh dấu vào Clipboard
Ctrl J Thực hiện lệnh trớc đó (tơng đơng phím Enter).
Ctrl - K Thực hiện lệnh Hypelink
Ctrl - N Thực hiện lệnh New
Ctrl - O Thực hiện lệnh Open
Ctrl - P Thực hiện lệnh Plot/Print
Ctrl - S Thực hiện lệnh Save
Ctrl - V Dán nội dung từ Clipboard vào bản vẽ
Ctrl - X Cắt đối tợng hiện đánh dấu và đặt vào Clipboard
Ctrl - Y Thực hiện lệnh Redo
Ctrl - Z Thực hiện lệnh Undo
Enter (Spacebar)
Kết thúc lệnh (hoặc lặp lại lệnh trớc đó).
ESC
Huỷ lệnh đang thực hiện
Shift - chuột phải Hiện danh sách các phơng thức truy bắt điểm.
Phụ Lục Vẽ Kỹ Thuật Bằng AutoCAD2004
Nguyễn Huy Mạnh Trờng ĐHKTCN Thái Nguyên Trang
196
Phụ lục 4 Cách đa một bản vẽ từ CAD sang Word
Chơng trình vẽ kỹ thuật này không chỉ phục vụ cho việc xây dựng các bản vẽ của
chuyên nghành kỹ thuật cơ khí, xây dựng mà nó còn rất cần thiết cho nhiều nghành khoa
học khác. Khi bạn có một tài liệu mà có sử dụng các bản vẽ có thể vẽ đợc trong AutoCAD
thì làm thế nào để có thể đa một hình vẽ trong CAD ra môi trởng Word là chơng trình
soạn thảo văn bản thông dụng hiện nay . Ví dụ nh trong toán học ta có thể dùng những
hình vẽ đồ thị hàm số .
Với hình vẽ này bạn có thể có nhiều phần mềm chuyên dụng khác để có thể có
đợc bản vẽ nh vậy, nhng những hình vẽ nh thế này có thể thực hiện một cách rẽ ràng
trong AutoCAD. sau đây tôi xin giới thiệu đầy đủ phơng thức để chuyển một bản vẽ từ
CAD sang môi trờng Word có ba cách để thực hiện việc này
Cách 1
Ban đầu bạn thực hiện vẽ bản vẽ trong AutoCAD một cách bình thờng. sau đó ghi
bản vẽ lại với định dạng là một bản vẽ thông thờng . sau đó vào môi trờng Word chọn
Insert \ Object có một hộp thoại Object hiện ra nh hình phía dới
Chọn vào tab Create from file sau đó nhấn chuột vào nút
Khi này có một hộp thoại Browse hiện ra nh hình dới
Phụ Lục Vẽ Kỹ Thuật Bằng AutoCAD2004
Nguyễn Huy Mạnh Trờng ĐHKTCN Thái Nguyên Trang
197
bạn hãy dẫn đờng dẫn tới bản vẽ mà bạn đã vẽ trong CAD giả sử nh bản vẽ đó
đợc ghi với tên là hình vẽ1 nh trên thì dùng chuột kích đúp vào file hình vẽ 1 hoặc tích
trái chuột vào hình vẽ đó để chọn nó khi nó đổi mầu nh trên thì chọn vào Insert . Lúc này
tên file đợc chèn đợc hiển thị trong hộp thoại Object nh hình phía dới
Tiếp tục bạn chọn OK để khẳng định chèn nội dung hình vẽ 1 ra bản Word
khi này toàn bộ nội dung của hình vẽ 1 đợc hiển thị ra môi trờng Word
Phụ Lục Vẽ Kỹ Thuật Bằng AutoCAD2004
Nguyễn Huy Mạnh Trờng ĐHKTCN Thái Nguyên Trang
198
nhng kích thớc của nó không đợc phù hợp với yêu cầu nh hình bên dới đây. Nó rất
nhỏ và có nhiều khoảng trắng d thừa không cần thiết
Bạn cần dùng công cụ của word để chỉnh sả lại kích thớc hình vẽ cho phù hợp bằng
cách dùng các nút công cụ trên thanh công cụ picture có thể gọi thanh công cụ này bằng
cách vào View \ Toolbar \ picture nhng thông thờng thì bạn chỉ cần tích chuột vào một
hình vẽ hoặc ảnh đợc chèn vào văn bản thì thanh công cụ nàu cũng hiện ra nh hình bên
dới
để sén bớt phần trắng d thừa thì bạn tích chuột chọn hình vẽ vùa đợc chèn ra khi xuất
hiện bốn góc của hình vẽ bốn ô vuông đen và đồng thời thanh công cụ picture hiện ra thì
nhấn chuột chọn vào nút trên thanh công cụ này và di chuột vào các góc của hình vẽ
. Nhấn trái chuột và di bới đi phần hình trắng d thừa, sao cho giới hạn của hình đợc chèn
ra khít với hình vẽ rồi nhần lại nút một lần nữa để tắt chức năng sén hình của nó
Phụ Lục Vẽ Kỹ Thuật Bằng AutoCAD2004
Nguyễn Huy Mạnh Trờng ĐHKTCN Thái Nguyên Trang
199
Bây giờ bạn cần cho hình vẽ to ra hay nhỏ lại cho phù hợp yêu cầu thì đa chuột
đến ô vuông hình chữ nhật ở các góc của hình . khi chuột biến thành mũi tên hai chiều thì
ấn trái chuột giữ nguyên và kéo ra nếu muốn hình to, lên còn nều muốn hình nhỏ đi thì kếo
chuột về phía tâm của hình đến khi nào đạt kích thớc hình theo yêu cầu thì nhả chuột ra
Nh vậy bạn đã hoàn thành việc trèn một hình vẽ từ cad ra word và chỉnh kích
thớc của nó bây giờ muốn thay đổi nội dung của hình vẽ này thì bạn chỉ cần kích đúp
chuột vào hình vẽ thì hình vẽ đợc mở với môi trờng AutoCAD và bạn có thể vẽ lại hình
này một cách rễ dàng trong môi trờng CAD
Cách 2
Trong Word bạn muốn thực hiện một bản vẽ đợc vẽ bằng AutoCAD . khi đang
soạn thảo bạn vào Insert \ Object hộp thoại Object hiện ra bạn chọn vào tab C
reate New
trong mục Object type bạn chọn AutoCAD Drawing nh hình phía dới sau đó chọn OK
Khi này chơng trình AutoCAD đợc khởi động bạn có thể vẽ bản vẽ theo yêu cầu
sau khi hoàn thành bản vẽ thì đóng CAD lại và có một hộp thoại hiện ra nh sau
hỏi bạn có muốn cập nhật bản vẽ vào word trớc khi thoát khỏi CAD không hãy chọn Yes
lúc này bản vẽ trong CAD đợc hiển thị ra word nhng kích thớc thì cũng không thoả mãn
Phụ Lục Vẽ Kỹ Thuật Bằng AutoCAD2004
Nguyễn Huy Mạnh Trờng ĐHKTCN Thái Nguyên Trang
200
đợc yêu cầu. Vì vậy bạn hãy sử dụng công cụ của word để chỉnh lại kích thớc cho phù
hợp nh ở cách thứ nhất
Cách 3
Thực hiện bản vẽ trong CAD song, sau đó quy định lại mầu nền của đồ hoạ là mầu
trắng bằng cách chọn Tools \ Options hộp thoại Options hiện ra nh sau . chọn tab
Display
sau đó chọn vào nút Colors hộp thoại Color Options hiện ra kích chuột chọn Model
tab sao cho ở mục Window Element: hiện nội dung chọn là Model tab background nh
hình bên