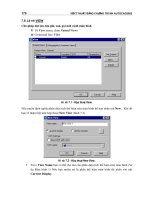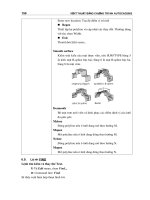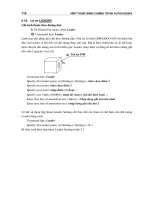giáo trình học Autocad 2002 tiếng việt phần 10 doc
Bạn đang xem bản rút gọn của tài liệu. Xem và tải ngay bản đầy đủ của tài liệu tại đây (434.16 KB, 24 trang )
vẽ kỹ thuật bằng chơng trì nh AutoCAD2002
170
7.8. Lệ nh VIEW
Cho phép đặt tên, lu giữ, xoá, gọi một cảnh màn hình
Từ View menu, chọn Named Views
Command line: View
Hì nh 7.1 - Hộp thoại View.
Nếu muốn định nghĩa phần diện tích thể hiện trên màn hình thì bạn nhấn nút New Khi đó
bạn sẽ nhận tiếp một hộp thoại New View (hình 7.2).
Hì nh 7.2 - Hộp thoại New View.
Tại ô View Name bạn có thể cho tên của phần diện tích thể hiện trên màn hình (Ví
dụ Màn hình 1) Nếu bạn muốn nó là phần thể hiện màn hình thì nhấn vào nút
Current Display.
Công ty tin học Hài Hoà
171
Nếu muốn xác định ranh giới theo chế độ cửa sổ bạn nhấn vào nút Define Window.
Sau đó bạn có thể nhấn nút
để dùng thiết bị chuột trỏ trực tiếp phần diện tích
thể hiện.
Nếu muốn biết thông tin về phần diện tích thể hiện trên màn hình, bạn chỉ cần chọn
tên của cửa sổ thể hiện rồi nhấn nút Details Bạn sẽ nhận đợc một khung cửa sổ
với các thông tin sau:
Hì nh 7.3 - Hộp thoại View Details.
các Lệ nh điề u khiể n máy in
Các lệ nh đị nh dạng và điề u khiể n trang in là một trong những lệ nh quan trọng và
phức tạp nhất của AutoCAD. Kể từ phiên bản AutoCAD 2000 nhóm các lệ nh này đã
có những cải tiế n vợt bậc, giúp cho ngời sử dụng có thêm nhiề u lựa chọn mới,
tăng thêm chất lợng cho các trang in. Việ c hiể u rõ và sử dụng thành thạo các lệ nh
đị nh dạng và điề u khiể n trang in là yế u tố quan trọng và cầ n thiế t để có đợc các
bản in một cách nhanh chóng đúng tiêu chuẩn kỹ thuật và có chất lợng cao.
7.9. Lệ nh LAYOUT
Lệ nh đị nh dạng trang in
Layout đợc hiểu là mô phỏng phần thể hiện bản vẽ trên giấy. Với một bản vẽ ta có thể
thiết lập nhiều Layouts, mỗi Layout tơng đơng với một phơng án in cụ thể (có cỡ giấy,
cấu hình máy in cụ thể). Trong mỗi Layout cũng có thể tạo và định vị trí cho Viewport; có
thể thêm BLock khung tên hoặc các đối tợng vẽ khác. Nh vậy tại mỗi trang Layout
không chỉ lu trữ các thông tin thuộc đối tợng vẽ mà còn có nhiều thông tin khác đó là :
vẽ kỹ thuật bằng chơng trì nh AutoCAD2002
172
Các thiết lập máy in (Plot settings)
Kích thớc giấy (paper size)
Hớng in (Image Orientation)
Tỉ lệ in (Plot scale)
Điểm gốc in (Plot Offset)
Command line: Layout
Enter layout option [Copy/Delete/New/Template/Rename/SAveas/Set/?] <set>:
Lệnh này có thể đợc sử dụng để tạo một Layout mới; xoá một Layout đ có; đổi tên
Layout v.v
Copy : Sao chép Layout. Sau lệnh này AutoCAD sẽ hỏi tên Layout sẽ Copy đến.
Nếu ta không nhập tên mới thì AutoCAD sẽ mặc định lấy tên của Layout gốc và
cộng thêm 1;
Delete : xoá Layout, AutoCAD sẽ yêu cầu nhập vào tên của Layout cần xoá;
New : tạo một Layout mới, AutoCAD sẽ yêu cầu nhập tên cho Layout;
Rename : Đổi tên Layout, AutoCAD sẽ xuất hiện dòng nhắc yêu cầu đặt tên mới
cho Layout hiện tại;
Template : Tạo một Layout mới cho bản vẽ thông qua File mẫu;
Save : Ghi lai Layout. Các Layout sẽ đợc ghi trên bản vẽ mẫu (DWT). Layout hiện
hành cuối cùng sẽ đợc chọn làm mặc định;
Set : Gán một Layout làm Layout hiện hành;
? : Liệt kê các Layout đ khai báo trong bản vẽ hiện tại.
Có thể hiệ u chỉ nh các Layout bằng cách bấm phí m chuột phải tại tên một Layout
bất kỳ, sẽ thấy xuất hiệ n MENU động (hì nh 7.4)
Hì nh 7.4 - Hiệ u chỉ nh Layout từ MENU đ ộng.
Sau khi tạo Layout nếu lần đầu tiên bấm chọn Layout đó thì AutoCAD sẽ cho hiển thị một
Viewport với giới hạn chính là mép của khổ giấy (Paper size) do NSD chọn. Việc chọn kiểu
Công ty tin học Hài Hoà
173
máy in, khổ giấy, hớng in v.v cho Layout này đợc thực hiện thông qua hộp thoại (hình
7.5).
7.9.1. Trang Plot Device (hì nh 7.5)
Layout name : Tên biểu kiến của Layout;
Page setup name : Hiển thị thiết lập trang in đ đặt tên và đợc ghi. NSD có thể
chọn trong bảng danh sách các thiết lập này để làm cơ sở định dạng cho trang hiện
hành. Cũng có thể tạo thêm các định kiểu mới bằng cách bấm chọn phím Add sẽ
thấy hiển thị một thoại hình 7.6.
Hì nh 7.5 - Hộp thoại Plot (trang Plot Device).
vẽ kỹ thuật bằng chơng trì nh AutoCAD2002
174
Hì nh 7.6 -Hộp thoại User Define Page Setups.
Plotter confirguration : Chọn kiểu máy in (máy vẽ). Máy in hoặc máy vẽ là các
thiết bị đầu ra thờng đợc khai báo từ trớc trong mục Start - Settings - Printers.
Tại hộp thoại (hình 7.5), ta có thể chọn một trong các thiết bị đầu ra cho Layout
này. Nếu muốn chỉnh sâu hơn vào các thuộc tính của máy in có thể bấm chọn tiếp
phím . Tại đây (hộp thoại hình 7.7) NSD có thể hiệu chỉnh các tham
số "kỹ thuật" của máy in nh độ phân giải; chế độ tiêu hao mực; khay giấy v.v
cũng có thể thêm vào một hoặc nhiều khổ giấy không thuộc tiêu chuẩn (giấy nhỡ
khổ)
Trong trờng hợp cha biết rõ lắm về thiết bị đầu ra (trờng hợp vẽ trên máy nhng sau đó
sẽ mang đi một nơi khác để in do đó không thể biết chính xác tên máy in, máy vẽ), ta vẫn
có thể khai báo các Layout bằng cách chọn kiểu máy in là none (tơng tự trên hình 7.5).
Khi đó mặc dù cha biết rõ về máy in ta vẫn có thể xác định đợc khổ giấy, nét vẽ, hớng
in v.v (thông qua trang Layout Settting). Tuy nhiên trong trờng hợp này thì ta không thể
chọn chức năng xem trớc trang in (Plot Preview) đợc, bởi vì chức năng này đòi hỏi phải
có tên và các định dạng phần cứng cụ thể để AutoCAD có thể tính toán và thể hiện đúng
nh hình ảnh trang in sẽ xuất hiện trên giấy.
Công ty tin học Hài Hoà
175
Hì nh 7.7 - Hộp thoại User Define Page Setups.
: Gợi ý (tơng đơng phím Help);
Plot style table (pen assignments) : định kiểu cho nét vẽ. Các kiểu nét vẽ đợc định
nghĩa trớc và có thể ghi ra File (*.CTB) NSD có thể định nghĩa lại (
) các
kiểu nét; khai báo kiểu mới ( ) thông qua Wizard của AutoCAD.
Pen parameterrs - các thông số về bút
Mỗi đối tợng trong bản vẽ có một màu liên kết với nó. Tùy thuộc vào máy vẽ, có
thể vẽ mỗi màu với một cây bút, loại đờng nét, tốc độ vẽ và bề rộng bút khác nhau.
Một vài loại máy in, chẳng hạn nh máy in laser hay máy in tĩnh điện, có thể vẽ các
đờng với các bề rộng khác nhau. Các bề rộng này đôi khi đợc gọi là lone width
hay lineweights. Mặc dù chúng không có một cây bút nào cả, AutoCAD vẫn dùng
khái niệm Pen Width (bề rộng bút) cho Line widths hay Lineweights.
Pen assignments Các phân định cho bút
vẽ kỹ thuật bằng chơng trì nh AutoCAD2002
176
Nháy chuột vào ô này, AutoCAD sẽ xuất hiện hộp thoại pen assignments cho phép
điều khiển sự phân định về màu sắc (color), bút, loại đờng nét (linetype), tốc độ
(Speed) và bề rộng (width) bút cho máy vẽ hiện thời.
Hì nh 7.8 - Hộp thoại hiệ u chỉ nh kiể u trang in.
Đối với các loại máy vẽ có bút, AutoCAD cần biết bề rộng bút để điều khiển việc vẽ các
solid, polyline, trace và ớc lợng độ nâng hạ bút. Đối với máy vẽ không bút (máy in),
AutoCAD dùng Pen width để xác định bề rộng đờng nét đợc dùng.
Nếu thiết bị hiện thời có nhiều bút hay nhiều bề rộng đờng nét, có thể liên kết chúng với
toàn bộ 255 màu. Trong trờng hợp ngợc lại thì cột Pen width và các ô soạn thảo trong
Modify values sẽ mờ đi, lúc này AutoCAD chỉ hỏi một bề rộng bút duy nhất cho tất cả các
bút và yêu cầu nhập vào ô pen width (lúc đó ô này sẽ không bị mờ).
Chú ý: Cần phân biệt giữa loại đờng nét đợc máy vẽ thiết lập với loại đờng nét của đối
tợng trong bản vẽ. Tốt nhất là nên điều khiển loại đờng nét bằng chính phần mềm
AutoCAD , không nên dùng loại đờng nét của máy vẽ. Nên dùng loại đờng nét liên tục
(số 0) của máy vẽ cho tất cả các loại đờng nét đ thiết lập trong bản vẽ, khi đó bản vẽ sẽ
đợc in ra với loại đờng nét đúng nh AutoCAD quy định.
Công ty tin học Hài Hoà
177
gọi lệnh Options (trang Plotting),trong hộp thoại Options này NSD có
thể định nghĩa thêm kiểu máy in (thậm chí những kiểu máy in, máy vẽ dùng riêng
của AutoCAD), hiệu chỉnh nét vẽ v.v
: hộp chọn này nếu đợc đánh dấu thì mỗi khi ta truy
nhập lần đầu tiên đến một Layout hộp thoại này sẽ đợc gọi để NSD có thể định
nghĩa các giá trị cho máy in, nét vẽ
Hì nh 7.9 - Hộp thoại Options (trang Plotting).
7.9.2. Trang Layout settings (hì nh 7.10)
Paper size and paper units :Hiển thị các kích cỡ giấy tiêu chuẩn mà máy in hiện
chọn có thể chấp nhận đợc; nếu thiết bị in chọn là None (hình 7.5) thì tại ô chọn
này NSD có thể chọn cỡ giấy nào cũng đợc, nhng các lựa chọn trên Layout sẽ chỉ
ở dạng số liệu tiềm ẩn không thể in ngay đợc, cũng không thể gọi chức năng
Plot Preview (xem trớc trang in) đợc;
Drawing orientation : lựa chọn hớng in
o Portrait : in thẳng góc (là kiểu in thông thờng, giống nh ta viết chữ trên
giấy vậy);
vẽ kỹ thuật bằng chơng trì nh AutoCAD2002
178
o Landscape : in xoay ngang (là kiểu in mà bề rộng của trang in lớn hơn bề
dài của trang in);
o Plot upside - down : in theo hớng từ dới lên trên.
Plot area : chọn vùng in (phạm vi in)
o Layout : in tất cả các hình bên trong lề của giấy (Paper size). Điểm gốc bắt
đầu in đợc tính từ điểm có toạ độ 0,0 trên Layout. Đây là chức năng chỉ có
thể chọn khi ta gọi hộp thoại này từ Layout tab (nếu gọi từ Model tab thì
chức năng này đợc chuyển thành Limits );
o Limits : Vùng đợc in là giới hạn của bản vẽ. Khi đó ta phải chọn ty lệ in
cho phù hợp;
Hì nh 7.10 - Hộp thoại Plot (trang Plot Settings).
o Externs : Vùgn in là toàn bộ các phần đ vẽ. AutoCAD sẽ tự động tính toán
lại phạm vi in trớc khi in;
o Display : Vùng in là toàn cảnh màn hình hiện hành (hoặc viewport hiện
hành);
o View : vùng in là vùng đợc định nghĩa bởi lệnh view;
o Window : vùng in là khung cửa số đợc xác định bởi NSD thông qua việc
kích chọn trực tiếp trên màn hình đồ hoạ;
Công ty tin học Hài Hoà
179
Plot scale : ty lệ in mặc định là 1:1 khi in các Layout; mặc định là Scaled to Fit khi
in Model tab.
o Scale : xác định tỉ lệ in;
Nếu muốn vùng vẽ đ xác định đặt vừa lên cỡ giấy đ chọn, hy chọn chức
năng Scale to Fit bằng cách đánh dấu vào ô chọn tơng ứng. AutoCAD sẽ
tự động hiệu chỉnh tỷ lệ vẽ cho các đối tợng để chúng đợc in ra vừa đúng
với khổ giấy chọn.
o Custom : tạo tỉ lệ tuỳ ý, định nghĩa mỗi đơn vị điện tử tơng đơng với bao
nhiêu đơn vị dài (mm hoặc inches ) trên giấy;
Thông báo <đơn vị> = Drawing Units phản ánh đơn vị inch hay milimeter
đ chọn trớc đó cho cỡ giấy. Ví dụ: trớc đó chọn đơn vị là milimeter thì
thông báo trên sẽ là: Plotted MM = Drawing Units.
Trong các ô soạn thảo thông báo này, có thể nhập vào giá trị tơng ứng. Ví
dụ: đơn vị là milimeter, tỷ lệ là 1 = 1 thì có nghĩa là một đơn vị vẽ sẽ đợc
in ra đúng một milimeter. Nếu tỷ lệ này là 3=10 nghĩa là 10 đơn vị vẽ sẽ
đợc in ra đúng 3 milimeter.
o Scale lineweights: biến xác định việc bề rộng nét vẽ có bị thay đổi bởi tỷ lệ
phóng này hay không? nếu biến này đợc chọn thì khi ta tăng tỷ lệ bản vẽ
bề rộng nét vẽ cũng tơng ứng đợc tăng theo.
Plot offset : điểm gốc bắt đầu in (Plot origin).
Plot options : chỉ định các lựa chọn bề rộng nét in hiện hành
o Plot with lineweights: in với chiều rộng nét vẽ đ đợc định nghĩa trên hộp
thoại Layer Properties Manager;
o Plot with plot styles : in với các bề dày nét vẽ đ đợc định nghĩa trong
Plot Style Table (lựa chọn này thay thế cho Pen Asignments của các phiên
bản trớc);
o Plot paperspace last : in theo các lựa chọn nét in từ Layout trớc đó
o Hide object : che các nét khuất khi in.
Partial Preview : hiển thị vùng in so với Paper size và vùng có thể in;
Full Preview : Hiển thị toàn bản vẽ giống nh hình ảnh nó sẽ xuất hiện trên trang in
(hình ảnhmàu sắc, kiểu nét, độ dày nét )
7.10. Lệ nh PLOT
Xuất bản vẽ ra giấy
Lệnh plot cho phép xuất bản vẽ ra các thiết bị đ cài đặt hay xuất bản vẽ thành các file hình
vẽ khác nhau đ đợc định hình.
vẽ kỹ thuật bằng chơng trì nh AutoCAD2002
180
Tại thanh công cụ, chọn
Từ File menu, chọn Plot
Command line: Plot (hoặc Print)
Lệnh này gọi đến hộp thoại tơng tự nh thể hiện trên hình 7.5 (hoặc 7.10) để rồi thông qua
đó NSD có thể chọn lựa các tham số trang in, khổ giấy, hớng in v.v
Khi in các bản vẽ trong AutoCAD nếu biết sử dụng Layout kết hợp với lựa chọn và khai
báo Viewport sẽ có thể tạo ra các công cụ in rất tiện lợi. Sau khi đ chọn các tham số trang
in bấm chọn phím OK để xuất bản vẽ ra giấy. Trong trờng hợp không có máy in kết nối
trực tiếp (hoặc qua mạng) ta còn có thể chọn chức năng in ra File (hình 7.11). Kiểu in ra
File này không phải là ghi lại các nội dung vẽ *.DWG mà lúc này AutoCAD tính toán các
phần tử vẽ (tơng ứng với các tham số trang in, máy in đ chọn) rồi ghi chúng thành một
dạng File đặc biệt để rồi sau đó NSD có thể mang đến bất kỳ nơi nào có máy tính kết nối
với loại máy in mà mình đ định nghĩa rồi thực hiện lệnh xuất bản vẽ (mà không cần có
File bản vẽ, thậm chí không cần đến môi trờng đồ hoạ AutoCAD, thậm chí không cần đến
cả môi trờng WINDOWS)
Ví dụ: từ hệ điều hành DOS, có thể dùng lệnh:
COPY/b <tên file kết xuất>PRN
Hì nh 7.11 - In bản vẽ ra File.
Các lệ nh tạo và hiệ u chỉ nh khung nhì n động
Khung nhìn động (Floatting Viewports) là một đối tợng đặc biệt của AutoCAD. Tại mỗi
Viewport NSD có thể dời hình (Move), xoay hình, thay đổi kích thớc v.v sau đó các
Viewports có thể đợc đặt trên các Layout (để chuẩn bị in). Vì các Viewport là các đối
tợng của AutotCAD nên ta không thể trực tiếp hiệu chỉnh chúng trên các Layout, mọi việc
hiệu chỉnh đề phải đợc tiến hình từ Model tab. Các hiệu chỉnh từ Model tab không chỉ có
hiệu lực trên Model tab mà sau khi hiệu chỉnh chúng sẽ đợc tự động cập nhật đến tất cả
các Viewport và Layout có liên quan.
Một lợi thế của Floating Viewport là trên từng Viewport ta có thể làm đóng các lớp theo
những ý đồ riêng biệt. Điều đó có nghĩa là ta có thể xuất ra giấy các bản vẽ có phần thể
Công ty tin học Hài Hoà
181
hiện rất khác nhau; có thể vẽ tách đối tợng theo một phạm vi nào đó rồi phóng to chúng và
đặt vào một vị trí khác trong bản in
7.11. Lệ nh LAYOUT
(Template)
Tạo một Viewport từ cấc mẫu có sẵn
Tại thanh công cụ, chọn
Command line: Layout
Enter layout option [Copy/Delete/New/Template/Rename/SAveas/Set/?] <set>: T
Thấy xuất hiện hộp thoại hình 7.12.
Hì nh 7.12 - Tạo một Layout từ các File mẫ u.
Từ hộp thoại này NSD có thể chọn một mẫu cho Layout của mình thông qua các mẫu theo
những tiêu chuẩn khác nhau. Thực chất các mẫu này cũng là các File *.DWT đợc vẽ và
đặt trong th mục Template. Chúng ta cũng có thể tạo thêm các mẫu cho phù hợp với tiêu
chuẩn VN, tiêu chuẩn ngành để sử dụng lại cho các bản vẽ sau này.
7.12. Lệ nh VPORTS
Tạo một Floating Viewport
Tại thanh công cụ, chọn
Từ View menu, chọn Viewport -> New Viewport
vẽ kỹ thuật bằng chơng trì nh AutoCAD2002
182
Command line: Vports
Thấy xuất hiện hộp thoại sau
Hì nh 7.13 - Tạo và hiệ u chỉ nh Viewport.
Trên thanh Setup : nếu ta chọn lại là 3D thì tại bảng danh sách Change view to sẽ
tơng úng xuất hiện các hình chiếu 3 chiều.
Preview : thể hiện hình ảnh của Viewport sẽ xýât hiện trên trang in. Bấm chuột lên
một ô nào đó tại đây ta có thể chọn lại kiểu thể hiện của cửa số đó (ví dụ bấm chọn
góc phần t thứ nhất [phiá trên bên trái] - rồi chọn vùng này thể hiện Top từ
[Change view to]).
7.13. Lệ nh MVIEW
Tạo và sắp xếp các khung nhìn động.
Command line: Mview (hoặc -Vport)
Specify corner of viewport or [ON/OFF/Fit/Hideplot/Lock/Object/ Polygonal/
Restore/ 2/ 3/ 4] <Fit>: chọn một điểm
Specify opposite corner: chọn điểm gốc thứ 2
Công ty tin học Hài Hoà
183
Regenerating model.
ON/OFF : làm hiện (ẩn) các đối tợng trong Layout hiện tại (bằng cách bấm chọn
đối tợng trên màn hình).
Hideplot : che nét khuất cho các đối tợng trên Layout hiện tại;
Fit : tạo Viewport vừa khít vùng đồ hoạ
Lock : khoá Viewport đợc chọn
Object : chỉ định một đờng bao kín để chuyển chúng thành đờng bao của
Viewport.
Polygonal : tạo một Viewport có hình dạng bất kỳ bằng cách chỉ định các đỉnh của
đa giác. Các tham số yêu cầu nhập vào tơng tự nh khi thực hiện lệnh Pline.
2 / 3 / 4 : cho phép tạo Viewport có 2 hoặc 3 hoặc 4 cửa sổ.
Các Viewport sau khi tạo có thể thay
đổ i thuộc tí nh thông qua lệ nh
Properties (bấm chuột phải lên vùng
đồ hoạ để hiệ n MENU động sau đó
chọn Properties). Từ hộp thoại này có
thể đặ t thêm nhiề u thuộc tí nh khác
cho Viewport nh : khoá (lock); che
né t khuất, đị nh lại tỷ lệ vẽ v.v
7.14. Lệ nh VPLAYER (Viewport Layer)
Điều khiển sự hiển thị của các lớp trên khung nhìn động.
Command line: Vplayer
Enter an option [?/Freeze/Thaw/Reset/Newfrz/Vpvisdflt]: chọn một chủ đề
Lệnh này có thể đợc sử dụng để điều khiển trạng thái FREEZE/THAW của riêng từng
Viewport (khác với lệnh Layer là điều khiển trang thái cho toàn bộ bản vẽ cả ở Model tab
lẫn Layout tab). Ví dụ trên hình một Layout ta đang thể hiện 2 Viewport (của cùng một
hình vẽ giống nhau). Nay ta muốn in ra giấy với một Viewport hiện đầy đủ còn một là
vẽ kỹ thuật bằng chơng trì nh AutoCAD2002
184
không có đờng kích thớc chẳng hạn. Nếu dùng lệnh Layer để tắt lớp DIM (lớp ghi đờng
kích thớc) thì trên cả 2 Viewport đờng kích thớc sẽ cùng bị tắt. Vậy để đạt đợc mục
đích này ta phải sử dụng lệnh VPLayer nh sau
Command line: Vplayer
Enter an option [?/Freeze/Thaw/Reset/Newfrz/Vpvisdflt]: F (Freeze)
Enter layer name(s) to freeze or <select objects>: DIM
Enter an option [All/Select/Current] <Current>: A (toàn bộ)
Enter an option [?/Freeze/Thaw/Reset/Newfrz/Vpvisdflt]: để kết thúc
Công ty tin học Hài Hoà
185
Lời Kết
AutoCAD là bộ chơng trình đồ sộ, với hàng trăm hàm đồ hoạ, trong mỗi hàm lại chứa
không ít các khả năng phân nhánh, vì vậy không thể chỉ với trên dới hai trăm trang tài liệu
này mà có thể trình bày đợc hết cái hay, cái tinh tế của chơng trình. Ngay bản thân bộ
sách hớng dẫn sử dụng của hng AutoDesk cũng phải tính đến cả ngàn trang, vì thế trong
khuôn khổ có hạn, tài liệu này không nhằm mục đích hớng dẫn chi tiết cách sử dụng
AutoCAD. Các nội dung trình bày đều cố ý đợc làm giản lợc, rút gọn, nhiều nội dung
thậm chí còn cha đợc đề cập. Tuy nhiên khi viết tài liệu này tác giả đ đứng trên quan
điểm của một ngời làm công tác thiết kế kỹ thuật. Trong sách đ cố ý gạn lọc chỉ giới
thiệu những lệnh cơ bản nhất, thờng dùng nhất trong AutoCAD. Những lệnh đ giới thiệu
tuy cha đủ để đáp ứng nhu cầu, tạo nên những bản vẽ hoành tráng hay những bản vẽ kỹ
thuật chuyên sâu, tuy nhiên nó là đ đủ để ngời học có thể sử dụng, tạo nên hầu hết các
bản vẽ kỹ thuật (thuộc các ngành cơ khí, xây dựng, giao thông, thuỷ lợi, kiến trúc, điện,
nớc ).
Do quá chú ý đến yêu cầu ngắn gọn nên cách trình bày trong tài liệu này hẳn sẽ cha làm
vừa lòng một số bạn đọc. Tuy thế ngời viết tài liệu này cũng hy vọng, các nội dung viết ra
đ phần nào giúp giới thiệu chơng trình AutoCAD đến bạn đọc là các nhà kỹ thuật thuộc
những ngành nghề liên quan. Với gần 100 lệnh cơ bản nhất đ đợc giới thiệu trên đây, nếu
có điều kiện thực hành trên máy cộng với tính kiên trì và lòng quyết tâm, chắc chắn bạn
đọc vẫn có thể tạo ra các bản vẽ xây dựng chuẩn và đẹp, đáp ứng yêu cầu ngành nghề của
mình.
Để tiện cho phần tra cứu và tìm hiểu thêm về AutoCAD, phần cuối của tài liệu xin đợc liệt
kê các lệnh và phím tắt cho các lệnh đó. Đây là các lệnh thờng gặp của AutoCAD đợc
xếp theo thứ tự vần ABC (trong đó có cả các lệnh cha từng đợc giới thiệu trong tài liệu
này).
vẽ kỹ thuật bằng chơng trì nh AutoCAD2002
186
Các lệ nh và phí m tắ t của AutoCAD 2002
Số
TT
Tên lệ nh Phí m tắ t Tác dụng của lệ nh
1 3DARRAY 3a
Tạo một mảng 3 chiề u gồm nhiề u đ ối tợng.
2 3DFACE 3f
Tạo một bề mặ t 3 chiề u.
3 3DPOLY 3p
Tạo một đ a tuyế n trong không gian 3 chiề u.
4 ALIGN al
Sắ p xế p đ ối tợng.
5 APPLOAD ap
Tải một ứng dụng dạng AutoLISP, ADS, hoặ c ARX
vào môi trờng công tác của AutoCAD .
6 ARC a
Vẽ cung trò n.
7 AREA aa
Đo diệ n tí ch và chu vi.
8 ARRAY ar
Sao ché p đ ối tợng.
9 ATTDEF att
Tạo một thuộc tí nh gán (cho khối).
10 ATTEDIT ate
Sửa các thuộc tí nh gán cho khối.
11 BHATCH h, bh
Điề n đ ầ y mẫ u tô cho một vùng kí n.
12 BLOCK b
Đị nh nghĩ a 1 khối từ các đ ối tợng đ ã đ ánh dấ u.
13 BOUNDARY bo
Tạo 1 miề n hoặ c 1 đ ờng đ a tuyế n từ một vùng
đ óng kí n.
14 BREAK br
Xoá một phầ n đ ối tợng hoặ c chia nó thành 2 phầ n.
15 CHAMFER cha
Làm vát góc cho một đ ối tợng.
16 CHANGE -ch
Thay đ ổ i thuộc tí nh cho 1 đ ối tợng.
17 CIRCLE c
Vẽ một vòng trò ng.
18 COPY co, cp
Sao ché p 1 đ ối tợng.
Công ty tin học Hài Hoà
187
Số
TT
Tên lệ nh Phí m tắ t Tác dụng của lệ nh
19 DDEDIT ed
Sửa xâ u ký tự và các thuộc tí nh.
20 DDVPOINT vp
Chọn hớng nhì n trong không gian 3 chiề u.
21 DIMALIGNED dal, dimali
Tạo hớng cho đ ờng ghi kí ch thớc .
22 DIMANGULAR dan, dimang
Tạo đ ờng ghi kí ch thớc cho góc.
23 DIMBASELINE dba
Tạo các đ ờng ghi kí ch thớc liên tục.
24 DIMCENTER dce
Đánh dấ u vị trí tâ m của vò ng tròn hoặ c cung trò n.
25 DIMCONTINUE dco, dimcont
Tạo các đ ờng ghi kí ch thớc liên tục.
26 DIMDIAMETER ddi, dimdia
Ghi kí ch thớc đ ờng kí nh cho vò ng trò n hoặ c cung
trò n.
27 DIMEDIT ded ,dimed
Sửa đ ờng ghi kí ch thớc .
28 DIMLINEAR dli, dimlin
Tạo một đ ờng ghi kí ch thớc .
29 DIMORDINATE dor, dimord
Tạo 1 đ iể m ghi kí ch thớc .
30 DIMOVERRIDE dov, dimover
Quản lý các kiể u biế n ghi kí ch thớc .
31 DIMRADIUS dra, dimrad
Ghi kí ch thớc bán kí nh cho vòng trò n hoặ c cung
trò n.
32 DIMSTYLE
d, dst,
ddim,dimsty
Tạo và chỉ nh sửa kiể u ghi kí ch thớc từ dò ng lệ nh.
33 DIMTEDIT dimted
Dị ch chuyể n và xoay trị số đ ờng kí ch thớc .
34 DIST di
ớc l ợng khoảng cách và góc thông qua 2 đ iể m.
35 DIVIDE div
Chia đ ối tợng thành nhiề u phầ n.
36 DONUT do
Vẽ và đ iề n đ ầ y một vòng trò n hoặ c một vành
khuyên.
vẽ kỹ thuật bằng chơng trì nh AutoCAD2002
188
Số
TT
Tên lệ nh Phí m tắ t Tác dụng của lệ nh
37 DRAWORDER dr
Thay đ ổ i các thuộc tí nh hiể n thị của đ ối tợng.
38 DSVIEWER av
Mở cửa sổ trợ giúp.
39 DTEXT dt
Hiệ n Text trên màn hì nh.
40 DVIEW dv
Chọn chế đ ộ vẽ hì nh chiế u trục đ o hoặ c phối cảnh.
41 ELLIPSE el
Vẽ hì nh Ellipse hoặ c cung Ellipse.
42 ERASE e
Xoá đ ối tợng khỏi bản vẽ.
43 EXPLODE x
Lệ nh phâ n tách một khối bản vẽ thành các đ ối tợng
riêng biệ t.
44 EXPORT exp
Ghi số liệ u bản vẽ ra File dạng khác.
45 EXTEND ex
Mở rộng đ ối tợng vẽ.
46 EXTRUDE ext
Dựng hì nh khối từ một hì nh phẳ ng.
47 FILLET f
làm trơ n góc của 2 đ ờng thẳ ng.
48 FILTER fi
Lọc đ ối tợng.
49 GROUP g
Đặ t tên cho một nhóm đ ối tợng đ ã đ ánh dấ u.
50 HATCH -h
Tô một vùng theo mẫ u tô đ ã chỉ đ ị nh.
51 HATCHEDIT he
Sửa mẫ u tô.
51 HIDE hi
Dấ u các né t vẽ khuấ t trong một đ ối tợng 3 chiề u.
52 IMAGE im
Chèn 1 File ảnh vào bản vẽ hiệ n tại.
53 IMAGEADJUST iad
Điề u khiể n đ ộ tơ ng phản, đ ộ sáng tối cho một đ ối
tợng Image đ ã đ ánh dấ u.
54 IMAGEATTACH iat
Đị nh danh cho đ ối tợng Image mới.
Công ty tin học Hài Hoà
189
Số
TT
Tên lệ nh Phí m tắ t Tác dụng của lệ nh
55 IMAGECLIP icl
Cắ t một phầ n hì nh vẽ và tạo thành 1 đ ối tợng Imag
e
mới.
56 IMPORT imp
Chèn File ảnh vào AutoCAD .
57 INSERT i, ddinsert
Chèn khối vào bản vẽ.
58 INSERTOBJ io
Nhúng đ ối tợng vào AutoCAD .
59 INTERFERE inf
Tì m giao thức chung của 2 đ ối tợng 3 chiề u.
60 INTERSECT in
Tì m phầ n giao của 2 miề n đ óng kí n.
61 LAYER la, ddlmodes
Điề u khiể n lớp.
62 LEADER lead
Tạo đ ờng chú giải cho đ ối tợng.
63 LENGTHEN len
Ké o dài một đ ối tợng.
64 LINE l
Vẽ 1 đ ờng thẳ ng.
65 LINETYPE
lt, ltype,
ddltype
Đị nh kiể u đ ờng vẽ.
66 LIST li, ls
Hiể n thị các thông tin về nhóm đ ối tợng đ ánh dấ u.
67 LTSCALE lts
Đặ t hệ số tỷ lệ né t vẽ.
68 MATCHPROP ma
Copy thuộc tí nh từ một đ ối tợng sang đ ối tợng
khác.
69 MEASURE me
Lệ nh chia đ ối tợng theo đ ộ dài đ oạn.
70 MIRROR mi
Lệ nh lấ y đ ối xứng gơ ng.
71 MLINE ml
Tạo các đ ờng thẳ ng song song nhau.
72 MOVE m
Lệ nh di chuyể n một hay nhiề u đ ối tợng.
vẽ kỹ thuật bằng chơng trì nh AutoCAD2002
190
Số
TT
Tên lệ nh Phí m tắ t Tác dụng của lệ nh
73 MSPACE ms
Chuyể n kiể u hiể n thị vùng vẽ.
74 MTEXT t, mt
Lệ nh viế t nhiề u dòng chữ trên bản vẽ thông qua
hộp hội thoại.
75 MVIEW mv
Tạo đ iể m nhì n đ ộng.
76 OFFSET o
Lệ nh vẽ song song.
77 OPTIONS
op, pr, gr,
ddgrips
Gọi hộp thoại chọn đ ể từ đ ó đ iề u chỉ nh các tham
số
78 OSNAP os, ddosnap
Bắ t đ iể m đ ặ c biệ t của một đ ối tợng.
79 PAN p
Xê dị ch bản vẽ trên màn hì nh.
80 PASTESPEC pa
Chèn vào bản vẽ các nội dung từ ClipBoard.
81 PEDIT pe
Lệ nh sửa đ ổ i các đ ờng đ a tuyế n Polyline.
82 PLINE pl
Lệ nh vẽ đ ờng đ a tuyế n.
83 PLOT print
Xuấ t bản vẽ ra giấ y.
84 POINT po
Vẽ một đ iể m có toạ đ ộ đ ị nh trớc .
85 POLYGON pol
Vẽ đa giác đều.
86 PREVIEW pre
Xem trớc trang in.
87 PROPERTIES
ch, mo, props,
ddmodify,
ddchprop
Hiệ n hộp thoại thuộc tí nh đ ối tợng
88 PSPACE ps
Chuyể n kiể u hiể n thị vùng vẽ.
89 PURGE pu
Xoá các tên và biế n không dùng đ ế n (đ ể làm gọn
kí ch thớc bản vẽ).
Công ty tin học Hài Hoà
191
Số
TT
Tên lệ nh Phí m tắ t Tác dụng của lệ nh
90 QUIT exit
Thoát khỏi AutoCAD .
91 RECTANG rec
Vẽ hì nh chữ nhậ t.
92 REDRAW r
Vẽ lại các đ ối tợng trên màn hì nh hiệ n tại.
93 REDRAWALL ra
Vẽ lại các đ ối tợng trên tấ t cả các màn hì nh.
94 REGEN re
Phục hồi và làm sạch vùng vẽ trên màn hì nh hiệ n
tại.
95 REGENALL rea
Phục hồi và làm sạch vùng vẽ trên mọi màn hì nh.
96 REGION reg
Tạo vùng cho đ ối tợng vẽ.
97 RENAME ren
Đổ i tên một đ ối tợng.
98 RENDER rr
Tạo ảnh cho bản vẽ theo chế đ ộ thực tại ảo.
99 REVOLVE rev
Tạo hì nh khối bằng cách xoay đ ối tợng phẳ ng
quanh 1 trục.
100 ROTATE ro
Xoay đ ối tợng.
101 RPREF rpr
Đặ t các tham số cho lệ nh Render (đ ánh bóng).
102 SCALE sc
Lệ nh thay đ ổ i kí ch thớc đ ố i t ợng vẽ.
103 SCRIPT scr
Chạy liên tiế p các lệ nh theo kị ch bản.
104 SECTION sec
Tạo mặ t cắ t của một mặ t phẳ ng với một hì nh khối.
105 SETVAR set
Đặ t biế n cho các đ ối tợng trong bản vẽ.
106 SHADE sha
Đánh bóng bản vẽ.
107 SLICE sl
Chiế u một hì nh khối lên một mặ t phẳ ng.
108 SNAP sn
Bậ t (tắ t) chế đ ộ bắ t đ iể m khi di chuyể n chuột.
vẽ kỹ thuật bằng chơng trì nh AutoCAD2002
192
Số
TT
Tên lệ nh Phí m tắ t Tác dụng của lệ nh
109 SOLID so
Tạo ra một đ ờng đ a tuyế n đ óng kí n đ ợc tô đ ặ c.
110 SPELL sp
Kiể m tra văn phạm cho các ký tự đ ã nhậ p trong
bản vẽ.
111 SPLINE spl
Tạo ra các đ ờng cong bậ c 2 hoặ c bậ c 3.
112 SPLINEDIT spe
Sửa đ ối tợng Spline.
113 STRETCH s
Di chuyể n hoặ c ké o dãn đ ối tợng.
114 STYLE st
Đị nh kiể u cho các ký tự .
115 SUBTRACT su
Tạo vùng hoặ c miề n của hai đ ối tợng theo
nguyên tắ c loại trừ.
116 TABLET ta
Bậ t (tắ t) kế t nối tới bàn số hoá.
117 THICKNESS th
Độ dà y đ ờng vẽ.
118 TOLERANCE tol
Đị nh nghĩ a các dung sai hì nh học.
119 TOOLBAR to
Hiệ n (ẩ n) các thanh công cụ của AutoCAD .
120 TORUS tor
Tạo hì nh bánh xe.
121 TRIM tr
Lệ nh cắ t đ ờng có đ ối tợng chặ n.
122 UNION uni
Hợp nhấ t 2 đ ối tợng, xoá các đ ờng ranh giới
chung.
123 UNITS un, ddunits
Chọn kiể u toạ đ ộ, đ ơ n vị tí nh cho bản vẽ.
124 VIEW v, ddview
Cấ t hoặ c đ ọc lại phầ n hiể n thị trên màn hì nh.
125 VPOINT -vp
Chọn đ iể m nhì n, hớng nhì n cho các đ ối tợng 3
chiề u.
126 WBLOCK w
Ghi các đ ối tợng ra File.
Công ty tin học Hài Hoà
193
Số
TT
Tên lệ nh Phí m tắ t Tác dụng của lệ nh
127 WEDGE we
Tạo hì nh khối 3 chiề u từ 1 mặ t dốc hớng trục X.
128 XATTACH xa
Kế t nối một tham chiế u khác đ ế n bản vẽ hiệ n tại.
129 XBIND xb
Đí nh một biể u tợng đ ộc lậ p vào bản vẽ.
130 XLINE xl
Tạo một đ ờng thẳ ng dài vô hạn.
131 XREF xr
Điề u khiể n các tham chiế u bên ngoài đ ế n bản vẽ.
132 ZOOM z
Thu phóng đ ối tợng vẽ.