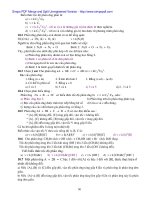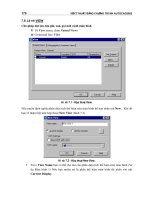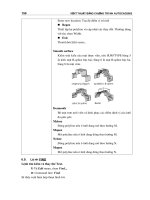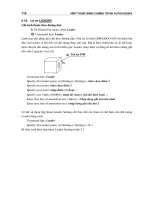giáo trình học Autocad 2002 tiếng việt phần 7 docx
Bạn đang xem bản rút gọn của tài liệu. Xem và tải ngay bản đầy đủ của tài liệu tại đây (321.97 KB, 17 trang )
vẽ kỹ thuật bằng chơng trì nh AutoCAD2002
116
5.10. Lệ nh LEADER
Ghi kích thớc theo đờng dẫn
Từ Dimension menu, chọn Leader
Command line: Leader
Lệnh này cho phép ghi chú theo đờng dẫn. Nếu trị số biến DIMASSOC=ON thì điểm bắt
đầu của Leader sẽ liên kết với đối tợng đợc ghi chú. Khi ta hiệu chỉnh bản vẽ, di dời hoặc
dịch chuyển đối tợng mô tả thì điểm gốc Leader cũng đợc tự động di dời theo (dòng ghi
chú vẫn ở nguyên vị trí cũ).
Cửa lọc D150
(2)
(1)
Command line: Leader
Specify first leader point, or [Settings] <Settings>: bấm chọn điểm 1
Specify next point: bấm chọn điểm 2
Specify next point: nhập điểm (3) hoặc
Specify text width <0.0000>: nhập độ rộng ô chữ thể hiện hoặc
Enter first line of annotation text <Mtext>: Nhập dòng ghi chú thứ nhất
Enter next line of annotation text: nhập dòng ghi chú thứ 2
Có thể sử dụng hộp thoại Leader Settings để thay đổi các tham số thể hiện cho đối tợng
Leader bằng cách :
Command line: Leader
Specify first leader point, or [Settings] <Settings>: S
Sẽ thấy xuất hiện hộp thoại Leader Settings hình 5.2
Công ty tin học Hài Hoà
117
Hì nh 5.2 - Hộp thoại Leader Settings.
Trang Annotation (hình 5.2)
Annotation type : định dạng cho dòng ghi chú
o MText : dòng ghi chú là đoạn văn bản
o Copy an object : cho phép có thể sao chép đoạn văn bản
o Tolerance : chọn kiểu ghi dung sai
o Block reference : cho phép chèn một BLock vào đờng dẫn
o None : tạo đờng dẫn không có dòng chú thích.
MText Options : chỉ định lựa chọn đoạn văn vản
o Prompt for width : có xuất hiện dòng nhắc nhập chiều rộng đoạn văn bản
o Always left justify : đoạn văn bản luôn đợc căn lề trái
o Frame text : tạo khung bao quanh đoạn văn bản.
Annotation Reuse : gán các lựa chọn để sử dụng lại cho dòng chú thích.
o None : không sử dụng lại
o Reuse next : sử dụng lại cho lần ghi đờng dẫn tiếp theo
o Reuse current : sử dụng cho dòng chú thích hiện tại.
Trang Leader Line & Arrow (hình 5.3)
Leader Line : dán đờng dẫn
o Straight : tạo phân đoạn nối các điểm của đờng dẫn là đoạn thẳng
o SPline : tạo phân đoạn nối các điểm của đờng dẫn là đờng SPline
vẽ kỹ thuật bằng chơng trì nh AutoCAD2002
118
Hì nh 5.3 - Hộp thoại Leader Settings (trang Leader line & Arrow).
Arowhead : cho phép chọn kiểu mũi tên đầu đờng dẫn.
Number of Points : số lợng các điểm trên đờng dẫn (điểm mô tả đờng dẫn). nếu
chọn No Limit thì lệnh sẽ đợc tự động kết thúc ky bấm Enter hai lần liên tiếp.
Angle Constrains : gán góc ràng buộc giữa các phân đoạn mô tả đờng dẫn thứ
nhất với đờng dẫn thứ hai.
Hì nh 5.4 - Hộp thoại Leader Settings (trang Attachment).
Công ty tin học Hài Hoà
119
Trang Attachment (hình 5.4)
: định kiểu liên kết cho đờng dẫn và dòng ghi chú.
Top of top line : liên kết đờng dẫn tại đỉnh của dòng Text
Middle of top line : liên kết đờng dẫn tại điểm giữa của dòng đỉnh Text
Middle of multi-line text : liên kết đờng dẫn tại điểm giữa của cả đoạn Text
Middle of bottom line : liên kết đờng dẫn tại điểm giữa của cạnh đáy dòng Text
Bottom of bottom line : liên kết đờng dẫn tại phía trên của dòng đỉnh đoạn Text
Underline bottom line : có gạch chân đoạn Text.
5.11. Lệ nh TOLERANCE
Lệnh ghi dung sai
Khi thể hiện kích thớc dung sai thông thờng có các thành phần số liệu sau nh trên hình
5.5. dới đây.
// 0.012 A
Ký hiệ u dung sai Trị số dung sai Chuẩ n
Hì nh 5.5 - Các thành phầ n thể hiệ n của kí ch thớc dung sai.
Tại thanh công cụ, chọn
Từ Dimension menu, chọn Tolerance
Command line: Tolerance
Các kích thớc dung sai đợc ghi thông qua hội thoại Geometric Tolerance (hình 5.6)
Hì nh 5.6 - Hộp thoại ghi kí ch thớc dung sai.
vẽ kỹ thuật bằng chơng trì nh AutoCAD2002
120
Khi bấm chọn ô Sym sẽ thấy xuất hiện tiếp một hộp thoại
Symbol (hình bên), trên đó cho phép ta chọn biểu tợng
của lệnh ghi dung sai. Tuỳ thuộc vào bản vẽ cụ thể, các
tiêu chuẩn ngành, quốc gia ta có thể chọn ra các biểu
tợng ghi cụ thể cho bản vẽ hiện trạng.
5.12. Lệ nh DIMTEDIT
Sửa đổi vị trí và góc dòng ghi chú của đờng kích thớc
Tại thanh công cụ, chọn
Từ Dimension menu, chọn Align Text
Command line: Dimtedit
Select dimension: chọn đờng kích thớc cần hiệu chỉnh
AutoCAD hiện dòng nhắc:
Specify new location for dimension text or [Left/Right/Center/Home/Angle]: dùng chuột
dời trị số kích thớc đến vị trí mới hoặc bấm chọn L, R, C, H, A
Left Right
Dịch chuyển dòng ghi chú sang bên trái Dịch chuyển dòng ghi chú sang bên
phải
Home Angle
Chuyển dòng ghi chú về vị trí ngầm định Thay đổi góc của dòng ghi chú
Text angle : Giá trị góc
5.13. Lệ nh DIMSTYLE
Tạo và sửa đổi kiểu đờng kích thớc trên cửa sổ lệnh
Từ Dimension menu, chọn Style
Command line: Dimstyle
Công ty tin học Hài Hoà
121
Sẽ thấy hiện hộp thoại hình 5.7
Hì nh 5.7 - Hộp thoại Dimension Style.
Từ hộp thoại này ta có thể thay đổi kiểu ghi kích thớc hiện hành [chọn kiểu (Style) khác
rồi bấm Set Current]; hiệu chỉnh các biến ghi kích thớc [Modify]; tạo một kiểu biến kích
thớc mới [New]
Styles : Liệt kê danh sách các kiểu kích thớc đ có trong bản vẽ
List : phơng án liệt kê
o All styles : toàn bộ
o Styles in use : chỉ liệt kê các kiểu đang sử dụng trong bản vẽ
Set current : gán một kiểu biến kích thớc đang chọn làm kiểu hiện hành.
New : Tạo kiểu biến kích thớc mới
Modify : hiệu chỉnh kiểu kích thớc hiện có
Override : cho phép gán chồng các biến kích thớc trong kiểu kích thớc hiện
hành (thông qua hộp thoại).
Compare : cho phép so sánh giá trị các biến giữa hai kiểu kích thớc (thông qua
hộp thoại).
Khi định tạo nên một kiểu biến kích
thớc mới bấm chọn phím New - khai
báo tên kiểu biến kích thớc mới rồi
bấm phím Continue, sẽ thấy xuất hiện
hộp thoại hình 5.8. Từ đây ta có thể hiệu
vẽ kỹ thuật bằng chơng trì nh AutoCAD2002
122
chỉnh hầu hết các tham số mô tả đờng ghi kích thớc (kiểu mũi tên, màu sắc, độ dày nét
vẽ, kiểu chữ, font chữ, cách thể hiện đờng nét, hớng ghi chữ v.v ) kiểu mới định nghĩa
này sẽ đợc cộng thêm vào danh mục kiểu ghi kích thớc (Style) và sau đó ngời sử dụng
có thể lựa chọn để thể hiện ra màn hình tuỳ thuộc yêu cầu từng chi tiết.
Hì nh 5.8 - Tạo kiể u ghi kí ch thớc mới (trang Line and Arrows).
Trang Line and Arrows (hình 5.8):
Dimenssion lines : nhận các giá trị liên quan đến đờgn kích thớc.
o Color : chọn màu của đờgn kích thớc
o Lineweight : chiều rộng nét vẽ cho đờng kích thớc
o Extension beyond ticks: khoảng nhô ra khỏi đờng gióng của đờng kích
thớc
o Baseline spacing : khoảng cách giữa các đờng kích thớc trong chuỗi kích
thớc song song
o Suppress : bỏ qua phần mũi tên (trái và phải) ghi trên đờng kích thớc.
Extension lines (đờng gióng)
o Color : màu của đờng gióng
o Lineweight : chiều rộng nét vẽ
Công ty tin học Hài Hoà
123
o Extension beyond dim lines : khoảng đờng gióng nhô ra khỏi đờng kích
thớc
o Offset from origin : khoảng cách từ đối tợng ghi kích thớc đến đầu đờng
gióng.
o Suppress : bỏ qua đờng gióng thứ nhất hoặc thứ hai.
Arrowheads (mũi tên)
o 1
st
: mũi tên cho đầu kích thớc thứ nhất
o 2
nd
: mũi tên cho đầu kích thớc thứ hai
o Leader : mũi tên cho đờng dẫn dòng chú thích
o Arrow size : kích thớc mũi tên
Center Marks for circles : xác định dấu tâm và đờng tâm (vòng tròn, cung tròn)
Hì nh 5.9 - Tạo kiể u ghi kí ch thớc mới (trang Text).
Trang Text (hình 5.9):
Text Appearance : định dạng kiểu xuất hiện của chữ
o Text style : kiểu chữ
o Text color : màu chữ
o Text height : chiều cao chữ
vẽ kỹ thuật bằng chơng trì nh AutoCAD2002
124
o Fraction height scale : tỉ lệ điều chỉnh chiều cao chữ
o Draw frame around text : viền khung cho chữ
Text Placement : Điều khiển vị trí xuất hiện chữ
o Vertical : gán kiểu thể hiện khi chữ nằm theo phơng thẳng đứng
o Horizontal : gán kiểu thể hiện khi chữ nằm theo phơng nằm ngang
o Offset from dimension line : khoảng cách giữa ký tự và đờng kích thớc.
Text alignment : định hớng cho chữ số ghi kích thớc
o Horizontal : chữ ghi kích thớc nằm ngang
o Alignment with dimension line : chữ song song với đờng kích thớc
o ISO Standard : chữ số ghi kích thớc song song với đờng kích thớc khi ở
bên trong hai đờng gióng và nămg ngang khi ở bê ngoài của hai đờng
gióng
Hì nh 5.10 - Tạo kiể u ghi kí ch thớc mới (trang Fit).
Trang Fit (hình 5.10)
Fit Options : chọn kiểu để điền ký tự vào bên trong hay bên ngoài đờng gióng
o Either the text or the arrows whichever fits best : đây là kiểu điền linh
hoạt.
Công ty tin học Hài Hoà
125
+ khi khoảng cách giữa hai đờng gióng đủ chỗ thì cả mũi tên và và chữ sẽ
nằm lọt bên trong đờng gióng ;
+ Khi chỉ đủ chỗ chứa chữ thì sẽ chỉ có chữ nằm bên trong còn mũi tên thể
hiện bên ngoài đờng gióng ;
+ Khi chỉ đủ chỗ cho mũi tên thì mũi tên nằm giữa hai đờng gióng, chữ
nằm ngoài ;
+ Khi khoảng cách giũa hai đờng là quá nhỏ không đủ chỗ cho thậm chí
chỉ 2 mũi tên, thì cả mũi tên và phần chữ số sẽ cùng nằm ngoaid đờng
gióng.
o Arrows : chữ số và mũi tên sẽ đợc sắp xếp theo thứ tự sau
+ khi khoảng cách giữa hai đờng gióng đủ chỗ thì cả mũi tên và và chữ sẽ
nằm lọt bên trong đờng gióng ;
+ Khi chỉ đủ chỗ cho mũi tên thì mũi tên sẽ nằm trong hai đờng gióng còn
chữ số sẽ nằm ngoài;
+ Khi không đủ chỗ cho mũi tên thì mũi tên và chữ số sẽ cùng nằm ngoài.
o Text : chữ số và mũi tên sẽ đợc sắp xếp theo thứ tự sau
+ Khi đủ chỗ cho mũi tên và chữ số thì cả hai sẽ cùng nằm bên trong hai
đờng gióng ;
+ Khi chỉ đủ chỗ cho chữ thì chữ nằm trong, mũi tên nằm ngoài ;
+ Khi không đủ chỗ cho chữ thì cả mũi tên và chữ cùng nằm ngoài
o Both text and Arrows : Khi không đủ chỗ thì cả hai sẽ cùng nằm ngoài
o Always keep text between ext lines : chữ số luôn luôn nằm bên ngoài hai
đờng gióng.
o Suppress arrows if they dont's fit inside extension lines : sẽ không xuất
hiện mũi tên nếu không đủ chỗ.
Text placement : Gán vị trị ghi chữ số nếu chúng bị di chuyển khỏi vị trí mặc định
o Bestside the dimension line : xếp chữ số ghi kích thớc bên cạnh đợng
kích thớc ;
o Over the dimension line, with a leader : có một đờng dẫn nối giữa chữ số
và đờng kích thớc ;
o Over the dimension line, without a leader : không vẽ đờng dẫn nối giữa
chữ số và đờng kích thớc;
Scale for dimension features : gán tỉ lệ kích thớc cho toàn bộ bản vẽ hoặc tỉ lệ
không gian giấy vẽ ;
o Use overall scale of : gán tỉ lệ cho toà bộ các biến của kiểu kích thớc. Với
cách chọn này nếu ta tăng tỉ lệ thì mọi thành phần của đờng ghi kích thớc
cũng thay đổi theo;
vẽ kỹ thuật bằng chơng trì nh AutoCAD2002
126
o Scale dimension to layout (paper space) : hệ số tỉ lệ dựa trên tỷ lệ khung
nhìn hiện hành.
Fine tuning : lựa chọn thêm (tinh chỉnh)
o Place text manually when dimensioning : bỏ qua tất cả các thiết lập chữ số,
kích thớc theo phơng nằm ngang;
o Always draw dim line between ext lines : đờng kích thớc nhất thiết phải
vẽ ngay cả khi chữ số nằm ngoài hai đờng gióng;
Trang Primary units (hình 5.11)
Linear dimensions : gán dạng và đơn vị cho kích thớc dài
o Unit format : Định dạng đơn vị cho tất cả các loại kích thớc (ngoại trừ
kích thớc góc);
o Precision : hiển thị số chữ số thập phân sau dấu phảy
Hì nh 5.11 - Tạo kiể u ghi kí ch thớc mới (trang Primary units).
o Fraction format : định dạng cho phân số
Công ty tin học Hài Hoà
127
o Decimal separator : định dạng dấu phảy động (ví dụ Pi= 3.14159265 có thể
định dạng lại là Pi=3,14159265)
o Round off : định nghĩa quy tắc làm tròn. Ví dụ nếu ta nhập 0.25 thì tất cả
các kích thớc sẽ đợc làm tròn đến 0.25.
o Prefix : tiền tố ví dụ đờng kính vòng tròn = 250 thờng đợc ghi là 25
vậy ở đây đợc hiểu là tiền tố của chữ số ghi kích thớc.
o Suffix : hậu tố - là chữ số thêm vào đằng sau mỗi trị số kích thớc ;
o Measurement scale : xác định tỉ lệ đo
+ Scale factor : hệ số tỉ lệ chiều dài cho các loại kích thớc (trừ kích thớc
góc). Ví dụ nếu ta nhập 2 thì AutoCAD sẽ hiển thị 1mm vẽ tơng đơng 2
mm khi ghi kích thớc.
o + Apply to layout dimensions only : chỉ áp dụng tỷ lệ này cho các kích
thớc tạo trên Layout.
o Zero suppression : điều khiển việc hiển thị các số 0 vô nghĩa
+ Leading : bỏ qua các số 0 vô nghĩa trớc chữ số ghi kích thớc. Ví dụ
0.2500 sẽ chỉ còn .2500 ;
+ Trailing : bỏ qua các số 0 vô nghĩa trong phần thập phân. Ví dụ 15.2500
sẽ chỉ còn 15.25 ;
+ 0 Feet : bỏ qua các số 0 có nghĩa của các chữ số ghi kích thớc có trị số
nhỏ hơn 1 foot.
+ 0 Inches : bỏ qua phần giá trị Inch của chữ số có nghĩa nếu khoảng cách là
số nguyên của feet.
Angular dimensions : hiển thị và gán dạng hiện hành cho đơn vị góc
o Units format : Định dạng đơn vị cho góc;
o Precision : hiển thị số chữ số thập phân có nghĩa cho đơn vị góc.
o Zero suppression : bỏ qua các số 0.
vẽ kỹ thuật bằng chơng trì nh AutoCAD2002
128
Hì nh 5.12 - Tạo kiể u ghi kí ch thớc mới (trang Alternate Units).
Trang Alternate Units (hình 5.12)
gán các đơn vị liên kết, dạng và độ chính xác cho đon
vị chiều dài, góc.
Display Alternate units : thêm đơn vị đo liên kết vào chữ số kích thớc .
o Unit format : Định dạng đơn vị liên kết cho tất cả các loại kích thớc
(ngoại trừ kích thớc góc);
o Precision : hiển thị số chữ số thập phân sau dấu phảy ;
o Multiplier for Altenate units : chỉ định hệ số chuyển đổi giữa đơn vị kích
thớc chính và kích thớc liên kết.
o Round distances to : định nghĩa quy tắc làm tròn ;
o Prefix : khai báo tiền tố
o Surfix : khai báo hậu tố
Zero suppression : kiểm tra việc loại bỏ số 0 vô nghĩa ;
Placement : định vị trí đặt kích thớc liên kết
o After primary units : đặt kích thớc liên kết sau chữ số kích thớc chính ;
o Below primary units : đặt kích thớc liên kết trớc chữ số kích thớc chính.
Công ty tin học Hài Hoà
129
Hì nh 5.13 - Tạo kiể u ghi kí ch thớc mới (trang Tolerance).
Trang Tolerance (hình 5.13) :
định dạng hiển thị các chữ số dung sai
Tolerance format : điều khiển định dạng chữ số dung sai
o Method : phơng pháp tính dung sai kích thớc
+ None : không thêm vào sau chữ số kích thớc sai lệch giới hạn trị số dung
sai ;
+ Symmetrical : dấu xuất hiện trớc các giá trị sai lệch giới hạn ;
+ Deviation : các sai lệch âm (Lower value) và dơng (Upper value) có giá
trị khác nhau ;
+ Limits : tạo các kích thớc giới hạn lớ nhất và nhỏ nhất ;
+ Basic : tạo khung chữ nhật bao quanh chữ số kích thớc.
o Precision : hiển thị số chữ số thập phân sau dấu phảy ;
o Upper value : giới hạn sai lệnh trên;
o Lower value : giới hạn sai lệnh dới;
o Scale for height : tỉ số chiều cao chữ và chữ số dung sai kích thớc ;
o Vertical position : định dạng điểm căn lề theo phơng thẳng đứng.
o Zero suppression : kiểm tra việc loại bỏ số 0 vô nghĩa ;
vẽ kỹ thuật bằng chơng trì nh AutoCAD2002
130
Alternate unit tolerance : gán độ chính xác và quy tắc loại bỏ số 0 đối với các đơn
vị dung sai liên kết.
o Precision : hiển thị độ chính xác;
o Zero suppression : kiểm tra việc loại bỏ số 0 vô nghĩa ;
5.14. Lệ nh DIMEDIT
Lệnh sửa thuộc tính đờng kích thớc
Tại thanh công cụ, chọn
Từ Dimension menu, chọn Oblique
Command line: Dimedit
Enter type of dimension editing [Home/New/Rotate/Oblique] <Home>: Chọn một
thuộc tính
Home
Di chuyển vị trí của dòng ghi chú đờng kích thớc
Select objects: Chọn một đờng kích thớc
New
Thay đổi nội dung dòng ghi chú đờng kích thớc
Rotate
Thay đổi góc của dòng ghi chú so với đờng kích thớc
Enter text angle: Nhập giá trị góc quay
Select objects: Chọn đối tợng đờng kích thớc
Oblique
Tạo đờng kích thớc xiên
Select objects: Chọn đờng kích thớc
Enter obliquing angle (RETURN for none): Nhập
giá trị góc xiên
Công ty tin học Hài Hoà
131
Các lệnh hiệu chỉnh,
các lệnh làm việc với khối
Các lệ nh hiệ u chỉ nh
6.1. Lệ nh SELECT
Lệnh lựa chọn đối tợng trong bản vẽ
Khi nhận một lệnh hiệu chỉnh hay khảo sát, AutoCAD sẽ yêu cầu chọn đối tợng (Select
object) cần hiệu chỉnh.
Command line: select
Select objects: Chọn các đối tợng
Đồng thời tại vị trí con trỏ sẽ xuất hiện ô chọn (object selection target). Khi một đối tợng
đợc chọn, nó sẽ mờ đi hay đổi màu - điều này giúp ngời vẽ dễ dàng nhận thấy đối tợng
nào đ đợc chọn.
Để chọn đối tợng, có thể trả lời cho mỗi dòng nhắc Select object bằng một trong các tùy
chọn sau:
Một điểm (mặc định): Nếu cho tọa độ một điểm, AutoCAD sẽ dò ngay trên bản vẽ xem
đối tợng nào đi qua điểm này, nếu có, đối tợng đó sẽ đợc chọn. Nếu không có đối tợng
nào thì sẽ xuất hiện dòng nhắc Other corner yêu cầu ta nhập góc khác của cửa sổ chữ nhật
để có thể chọn đối tợng theo kiểu Window hoặc Crossing. Không nên vào một điểm là
giao điểm của hai hay nhiều đối tợng vì nh thế sẽ không xác định chính xác đối tợng
nào đợc chọn.
Bảng 6.1 - Lệ nh Select
Auto
Có thể chọn từng đối tợng bằng cách đa ô chọn chỉ vào đối
tợng (sao cho đối tợng cần chọn phải nằm trong hoặc cắt qua
ô chọn rồi nháy chuột (hoặc ). Nếu ô chọn không xác định
đợc đối tợng nào (ô chọn nằm ở vùng trống trên màn hình) thì
điểm đó sẽ trở thành đỉnh thứ nhất cho tùy chọn Box ở trên và
khi đó ta phải vào đỉnh thứ hai). Đây là tùy chọn mặt định mỗi
khi xuất hiện dòng nhắc Select object.
vẽ kỹ thuật bằng chơng trì nh AutoCAD2002
132
Add
Dùng để tắt Remove, quay trở về Select object
ALL
Chọn tất cả các đối tợng có trên bản vẽ.
BOX
AutoCAD sẽ yêu cầu xác định hai góc của cửa sổ nh tùy chọn
Window hay Crossing. Nếu đỉnh thứ hai đợc chọn nằm bên
phải so với đỉnh thứ nhất thì Box tơng tự nh Window, trong
trờng hợp ngợc lại thì Box tơng tự nh Crossing.
Crossing
Giống nh tùy chọn Window nhng ngoài ra còn chọn các đối
tợng bị đờng bao cửa sổ cắt qua.
Cpolygon
Tơng tự tùy chọn WP nhng sẽ chọn các đối tợng nằm hoàn
toàn trong đa giác và các đối tợng bị đờng bao của đa giác cắt
qua.
Fence
Hàng rào. Tùy chọn này tơng tự nh CP nhng sẽ xác định một
đờng bao không khép kín và AutoCAD sẽ chọn các đối tợng
bị đờng bao này cắt qua.
Group
Lựa chọn theo nhóm đối tợng.
Select objects: group
Enter group name: Nhập tên nhóm
Last
Chọn đối tợng đợc vẽ sau cùng trên bản vẽ.
Multiple
AutoCAD cho phép lần lợt nhiều đối tợng bằng cách lặp đi
lặp lại dòng nhắc Select object. Chỉ sau khi trả lời bằng Null (
) thì AutoCAD mới bắt đầu công tác dò tìm trên bản vẽ.
Previous
Lấy các đối tợng đ đợc chọn (nếu có) của lần chọn đối tợng
gần lần này nhất.
Remove
Đổi sang mode "Remove" - loại đối tợng khỏi danh sách chọn
tạm thời. Sau khi bị loại các đối tợng này lại có màu nh cũ.
Trong mode mà AutoCAD sẽ dùng dòng nhắc Remove object
tha
y
cho
d
òn
g
nhắc select ob
j
ect
.