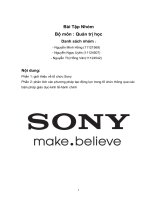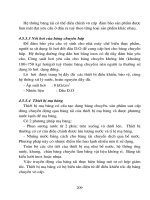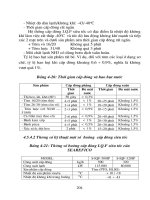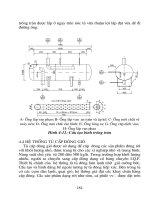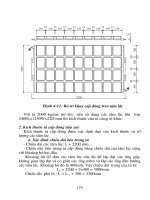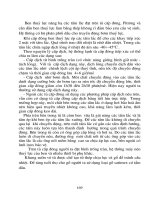Giáo trình phân tích phương pháp ứng dụng lập trình tối ưu hệ thống p4 ppsx
Bạn đang xem bản rút gọn của tài liệu. Xem và tải ngay bản đầy đủ của tài liệu tại đây (1.79 MB, 5 trang )
phải chuột lên My Computer và chọn Manage. Khi cửa sổ này mở, ở khung bên phải bạn nhấn đúp
Services and Applications (hay nhấn vào dấu cộng kề bên) để mở khoản mục này, kế tiếp chọn
Services xuất hiện bên dưới.
Services Console hiển thị các service đang chạy ('Started') và cách thức service được kích hoạt:
Automatic (kích hoạt mỗi khi hệ thống khởi động, bất chấp bạn có cần hay không), Manual (không
chạy lúc khởi động nhưng Windows có thể kích hoạt dịch vụ khi cần), hay Disabled (hoàn toàn không
chạy, ngay cả khi Windows cần).
Tất nhiên, việc cấm một hay nhiều dịch vụ mà Windows có lúc cần đến có thể gây nên một vài trục
trặc. Bạn có thể tham khảo danh sách các dịch vụ Windows cùng với thông tin chi tiết ở website UK
Security Online (www.uksecurityonline.com/husdg/windowsxp/disableservices.htm) để biết những
dịch vụ nào có thể cấm an toàn.
Stanby để tăng tốc
Dù bạn có loại bỏ bao nhiêu chương trình và dịch vụ, hệ thống
vẫn mất nhiều thời gian để khởi động (startup) và kết thúc
(shutdown). Có một cách thức tốt hơn để trị bệnh cho PC của
bạn: Đưa PC về chế độ Stanby hay Hibernate thay vì tắt hoàn
toàn. Stanby tắt nguồn màn hình và các ổ đĩa nhưng vẫn duy trì
nguồn cho CPU và bộ nhớ, cho phép bạn 'đánh thức' PC và
quay lại với công việc đang làm chỉ trong vài giây. Hibernate
ghi thông tin trong bộ nhớ xuống đĩa và tắt PC hoàn toàn; khi
khởi động lại, PC sẽ đọc lại thông tin của phiên làm việc được
lưu trên đĩa, nhờ vậy bạn có thể vào ngay công việc đang làm
trước đó.
Chế độ Hibernate thích hợp cho máy tính xách tay (để tối ưu
thời gian dùng pin), còn Stanby thích hợp cho máy tính để bàn. Nhấn đúp biểu tượng Power Options
trong Control Panel; chọn mục Power Schemes; thiết lập các tùy chọn màn hình, đĩa cứng và Stanby;
sau đó nhấn OK. Để bật chế độ Hibernate, nhấn thẻ Hibernate, đánh dấu chọn Enable hibernation, và
nhấn OK. Một số PC, nhất là những PC cũ, có thể không hỗ trợ chế độ Stanby hay Hibernate; nếu vậy
bạn sẽ không thấy thẻ Hibernate.
THANH LỌC DESKTOP VÀ MENU
Đôi khi thật khó biết hiện Windows có những công cụ gì. Để dễ dàng tìm thấy công cụ cần thiết, hãy
loại bỏ các biểu tượng trùng trong menu Start, trong thanh công cụ Quick Launch và trên desktop. Có
thể bạn muốn một vài biểu tượng xuất hiện ở nhiều nơi, tuy nhiên để đơn giản, chỉ nên bố trí biểu
tượng ở nơi thích hợp nhất.
Thanh lọc biểu tượng
Việc gỡ bỏ các phần mềm có tính năng hạn chế hay dùng thử thường không xoá đi shortcut trên
desktop. Thật may, Windows XP có cung cấp một công cụ tiện lợi để xoá sạch các biểu tượng desktop
Hình 2: Ngưng các service không cần
thiết
Click to buy NOW!
P
D
F
-
X
C
h
a
n
g
e
V
i
e
w
e
r
w
w
w
.
d
o
c
u
-
t
r
a
c
k
.
c
o
m
Click to buy NOW!
P
D
F
-
X
C
h
a
n
g
e
V
i
e
w
e
r
w
w
w
.
d
o
c
u
-
t
r
a
c
k
.
c
o
m
không dùng đến. Nhấn phải chuột trên desktop, chọn Properties, nhấn thẻ Desktop và nhấn nút
Customize Desktop. Nhấn Clean Desktop Now để kích hoạt wizard tìm các biểu tượng mà gần đây
bạn không dùng đến và chuyển chúng vào folder Unused Desktop Shortcuts. Khi chỉ còn lại một ít
biểu tượng trên desktop (chẳng hạn như Recycle Bin), hãy liên kết chúng với thanh tác vụ để bạn
không phải thu nhỏ các ứng dụng đang làm việc chỉ để nhìn thấy chúng: Nhấn phải chuột lên thanh tác
vụ và chọn Toolbars.Desktop. Kế tiếp nhấn chuột phải tên thanh công cụ mới (nếu 'Lock the Taskbar'
được đánh dấu chọn, hãy bỏ chọn nó, nhấn chuột phải thanh tác vụ lại để thêm thanh công cụ
desktop). Trên menu hiện ra, bạn sẽ thấy các tuỳ chọn thay đổi kích thước biểu tượng và bật/tắt hiển
thị tựa đề của thanh công cụ hay tên của biểu tượng.
Menu Start của Windows có khả năng cấu hình cao -
nhấn phải chuột nút Start, nhấn Properties, chọn thẻ
Start Menu, chọn hoặc là Start menu (mặc định của
XP) hoặc là Classic Start (đổi sang dạng menu giống
Windows 2000), rồi nhấn nút Customize để hiển thị
các tuỳ chọn. Tuỳ sở thích riêng, tuy nhiên bạn có thể
loại bỏ 2 biểu tượng trùng trong menu Start mặc định
bằng cách bỏ chọn các tuỳ chọn Internet và E-mail
(mặc định, các liên kết đến các chương trình này xuất
hiện trong thanh công cụ Quick Launch). Nhấn thẻ
Advanced để xem thêm các tùy chọn tinh chỉnh. Nếu
bạn ít dùng đến các mục sau của menu Start: Favorites,
Search, Set Program Access and Default, Help and
Support bạn có thể làm biến mất chúng bằng cách bỏ
chọn chúng trong danh sách 'Start menu items' và nhấn OK.
Thanh Quick Launch, nằm ở bên phải nút Start, là phương thức kích hoạt ứng dụng thường dùng
thuận tiện nhất - bạn có thể gọi chạy các chương trình ưa thích chỉ với một nhấn chuột (nếu không
thấy thanh Quick Launch, nhấn chuột phải lên thanh tác vụ và chọn Toolbars.Quick Launch).
Hãy loại bỏ các biểu tượng ít dùng đến (nhấn chuột phải lên biểu tượng và chọn Delete). Bạn cũng có
thể thay đổi kích thước thanh công cụ Quick Launch (kéo thanh ở bên phải thanh công cụ với điều
kiện không khoá), sắp xếp các biểu tượng (kéo từng cái một) và giấu đi tựa đề của thanh công cụ và
tên của các biểu tượng. Hầu hết chương trình, khi cài đặt với thiết lập mặc định, sẽ đặt biểu tượng trên
desktop, trong Quick Launch và trong menu Start - quá 'phung phí'. Để ngăn tình trạng hỗn độn biểu
tượng về sau, nên chọn tùy chọn 'custom' khi cài đặt ứng dụng mới để có thể quyết định nơi đặt biểu
tượng.
Hình 3: Dùng Desktop Cleanup Wizard để dọn sạch
các icon không dùng đến khỏi desktop
Click to buy NOW!
P
D
F
-
X
C
h
a
n
g
e
V
i
e
w
e
r
w
w
w
.
d
o
c
u
-
t
r
a
c
k
.
c
o
m
Click to buy NOW!
P
D
F
-
X
C
h
a
n
g
e
V
i
e
w
e
r
w
w
w
.
d
o
c
u
-
t
r
a
c
k
.
c
o
m
Thanh lọc khay hệ thống
Gỡ bỏ các ứng dụng không cần thiết sẽ làm giảm số biểu tượng trong khay hệ thống, nhưng bạn còn
có thể thanh lọc thêm nữa: Windows, các thiết bị phần cứng và các tiện ích hệ thống cài đặt biểu
tượng để cho phép truy cập nhanh các thiết lập hoặc để hiển thị trạng thái. Thanh lọc khay hệ thống sẽ
giải phóng không gian trên thanh tác vụ để dành chỗ cho những ứng dụng quan trọng hơn (xem phần
'15 biểu tượng có thể bỏ'). Thao tác trên khay hệ thống dễ dàng hơn khi tất cả biểu tượng của nó đều
được hiển thị: Trong Windows XP, nhấn phải chuột lên nút Start, chọn Properties, nhấn thẻ Taskbar,
bỏ chọn Hide inactive icons, và nhấn OK (có thể bạn sẽ muốn bật lại tính năng này khi thực hiện
xong). Nhấn chuột phải hay trái trên từng biểu tượng để hiện các tùy chọn cấu hình (mỗi biểu tượng
hành xử khác nhau). Ngay cả khi phần mềm không cho phép tắt biểu tượng ở khay hệ thống,
Windows vẫn có thể giấu nó đi với tính năng tuỳ biến khay hệ thống (xem mục Outlook trong phần
'15 biểu tượng có thể bỏ').
LOẠI BỎ NHỮNG ỨNG DỤNG VÔ ÍCH
Cũng như bản thân Windows, các ứng dụng bạn dùng hàng ngày theo thời gian sẽ trở nên 'mất trật tự'.
Bạn cần giải phóng khỏi hộp thư đầy tràn, menu 'láu táu' che đi các lệnh cần dùng và các thanh công
cụ không bao giờ dùng đến. Sau đây là cách thức để loại bỏ những thứ không cần thiết.
Đơn giản việc bảo mật
Click to buy NOW!
P
D
F
-
X
C
h
a
n
g
e
V
i
e
w
e
r
w
w
w
.
d
o
c
u
-
t
r
a
c
k
.
c
o
m
Click to buy NOW!
P
D
F
-
X
C
h
a
n
g
e
V
i
e
w
e
r
w
w
w
.
d
o
c
u
-
t
r
a
c
k
.
c
o
m
Hiện nay, việc bảo mật máy tính là quan trọng. Tuy nhiên, việc bật mọi tính năng bảo mật trên PC có
thể làm ảnh hưởng đến hiệu suất làm việc. Ví dụ, việc bật tính năng bảo vệ bằng mật khẩu (password)
của trình tiết kiệm màn hình (screen-saver) cho phép bạn rời khỏi PC mà không lo có ai đó tò mò xem
những thông tin nhạy cảm.
Nhưng screen-saver cũng có thể kích hoạt khi
bạn bận nói chuyện điện thoại hay bận suy
nghĩ gì đó và 'lơi là' máy tính. Có một khoảng
thời gian chuyển đổi ('grace period') từ lúc
screen-saver kích hoạt đến khi chế độ bảo vệ
yêu cầu password có hiệu lực (trong khoảng
thời gian này, khi bạn rê chuột hay nhấn phím
bất kỳ thì screen-saver sẽ kết thúc ngay), mặc
định là 5-10 giây. Bạn có thể tăng thời gian
này lên để tránh phiền toái nhập đi nhập lại
password. Công cụ miễn phí TweakUI
PowerToys for Windows XP của Microsoft
(find.pcworld.com/42714) có thể thực hiện công việc này. Chạy TweakUI, nhấn dấu cộng kế bên
Logon ở khung bên trái, và nhấn Screen Saver bên dưới. Bạn có thể tăng 'grace period' đến 99999
giây, tuy nhiên chỉ cần trong khoảng 30-60 giây là đủ. Một cách khác, bạn có thể chỉnh sửa thẳng
trong registry với công cụ regedit có sẵn (nhớ sao lưu registry trước khi chỉnh sửa). Duyệt đến khoá
HKEY_LOCAL_MACHINE\SOFTWARE\Microsoft\Windows NT\CurrentVersion\Winlogon, tạo
mới biến DWORD đặt tên là 'ScreenSaverGracePeriod' (nếu đã có thì chỉ cần chỉnh sửa) và thiết lập
Value thích hợp trong khoảng 0-2147483 (giây).
Windows XP SP2 bổ sung nhiều tính năng bảo mật hấp dẫn, đáng kể nhất là Windows Firewall. Khi
bạn cài đặt SP2, một biểu tượng nhỏ có hình dạng giống cái khiên sẽ xuất hiện ở khay hệ thống. Biểu
tượng này liên kết đến Security Center Control Panel, công cụ này cho phép bạn quản lý các thiết lập
bật/tắt Automatic Updates và Windows Firewall. Nếu bạn dùng phần mềm firewall khác, Microsoft
khuyến cáo nên tắt firewall tích hợp sẵn của Windows. Nhưng nếu làm như vậy, bạn sẽ nhận được
hàng đống cảnh báo phiền toái ở khay hệ thống yêu cầu bật lại firewall. Để chấm dứt các cảnh báo
này, hãy nhấn đúp lên biểu tượng để mở Security Center, nhấn liên kết Change the way Security
Center alerts me ở bên trái, và bỏ chọn Firewall Alert. Cùng cách thức này cũng có thể giúp bạn tránh
được phiền toái cảnh báo của Automatic Update, nếu bạn thực hiện cập nhật Windows thủ công và
cấm Automatic Updates.
Hình 4: Tăng thời gian kích hoạt screen saver bằng cách dùng
Tweek UI tăng 'grace period'
Click to buy NOW!
P
D
F
-
X
C
h
a
n
g
e
V
i
e
w
e
r
w
w
w
.
d
o
c
u
-
t
r
a
c
k
.
c
o
m
Click to buy NOW!
P
D
F
-
X
C
h
a
n
g
e
V
i
e
w
e
r
w
w
w
.
d
o
c
u
-
t
r
a
c
k
.
c
o
m
Tinh giảm menu
MS Office và nhiều chương trình khác dùng menu để giấu những lệnh thường dùng. Được thiết kế
nhằm giúp sử dụng ứng dụng đơn giản nhưng trớ trêu là tính năng này lại làm khó tìm những lệnh ít
Click to buy NOW!
P
D
F
-
X
C
h
a
n
g
e
V
i
e
w
e
r
w
w
w
.
d
o
c
u
-
t
r
a
c
k
.
c
o
m
Click to buy NOW!
P
D
F
-
X
C
h
a
n
g
e
V
i
e
w
e
r
w
w
w
.
d
o
c
u
-
t
r
a
c
k
.
c
o
m