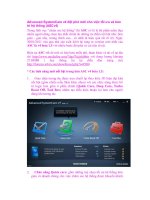3 bước dọn dẹp bảo trì hệ thống đạt hiệu quả nhất potx
Bạn đang xem bản rút gọn của tài liệu. Xem và tải ngay bản đầy đủ của tài liệu tại đây (337.32 KB, 10 trang )
3 bước dọn dẹp bảo trì hệ thống đạt hiệu quả nhất
Một hệ thống máy tính muốn chạy nhanh và ổn định
sẽ cần phải thường xuyên được dọn dẹp và bảo trì,
điều này đặc biệt quan trọng đối với ổ cứng do đây là
thành phần có tốc độ “rùa bò” nhất tính trên toàn hệ
thống. Nhưng bảo trì và dọn dẹp cho ổ cứng bằng
cách nào thì mới đạt được hiệu quả cao nhất và ít tốn
thời gian nhất. Hãy thực hiện theo ba bước được liệt
kê dưới đây và thưởng thức thành quả của bạn.
Bước thứ nhất : Dọn dẹp cơ bản
Ở bước này chủ yếu bạn sẽ cần nhận biết dung lượng
ở cứng hiện thời, số lượng file hiện đang có, dung
lượng của những file này là bao nhiêu, file nào cần
thiết, file nào cần xóa bỏ, di chuyển và tổ chức lại file
cũng như thư mục cho gọn gàng dễ quản lý. Để trợ
giúp cho bạn khi thực hiện công việc này bạn có thể
sử dụng 1 trong 2 phần mềm miễn phí (hoặc kết hợp
sử dụng cả 2) là WinDirStat và FreeCommander.
WinDirStat sẽ có nhiệm vụ chủ yếu là cung cấp cho
bạn có một cái nhìn trực quan về dung lượng ổ cứng
hiện hành, số file hiện có, dung lượng ra sao, file nào
chiếm nhiều dung lượng nhất. Từ đây bạn có thể dễ
dàng quan sát toàn bộ ổ cứng của mình.
Lần đầu tiên cài đặt và sử dụng chương trình, bạn sẽ
phải mất một khoảng thời gian ngắn để chờ cho
chương trình chạy và cập nhập thông số về ổ cứng
của bạn (thời gian lâu hay nhanh là phụ thuộc vào số
lượng file cũng như dung lượng ổ cứng của bạn nhiều
hay ít). Sau khi chương trình chạy xong, bạn sẽ nhìn
thấy một giao diện với rất nhiều màu sắc, màu sắc
này tương ứng với các định dạng file đang chiếm
dung lượng trên ổ cứng của bạn. Để biết chi tiết màu
sắc đó tượng trưng cho dạng file gì bạn có thể tham
khảo ở cửa sổ nhỏ góc bên tay phải.
Sau khi sử dụng bạn đã biết ổ cứng của mình hiện
nay ra sao, bạn có thể xóa file trực tiếp trên chương
trình nếu muốn.
Nhưng WinDirStat chỉ hỗ trợ xóa từng file một vì
vậy sẽ mất khá nhiều thời gian nếu hệ thống của bạn
có nhiều file nhỏ. Thêm vào đó nếu như bạn muốn tổ
chức và sắp xếp lại file thì chương trình lại không hỗ
trợ tốt cho lắm.
Bây giờ là lúc bạn cần tới FreeCommander, một
chương trình quản lý file rất mạnh và phổ biến. Với
giao diện dễ sử dụng, được chia làm 2 cửa sổ chính,
mỗi cửa sổ sẽ hiển thị tương ứng với ổ đĩa hay thư
mục hiện hành mà bạn chọn. Với chương trình này
bạn sẽ dễ dàng tổ chức ,sắp xếp , cũng như xóa bỏ
file một cách nhanh chóng.
Một vài phím tắt có ích cho bạn trong khi thực hiện
di chuyển, tổ chức sắp xếp file bằng chương trình :
F5 : copy file (thư mục) từ cửa sổ thứ nhất sang
thứ 2 hay ngược lại
F6 : move file
F7 : tạo thư mục mới trong cửa sổ hiện hành.
F8 : xóa file (nếu ấn delete xóa file tới thùng
rác), tổ hợp Ctrl + Shift + F8 : xóa file hoàn toàn.
F9 : đổi tên file (thư mục).
Bước thứ 2 : Xóa bỏ các chương trình không cần
thiết, dọn dẹp file của hệ thống
Mục tiêu ở bước này sẽ là dọn dẹp các file hệ thống
tạo ra trong quá trình sử dụng máy tính (temp,…) , gỡ
bỏ đi các ứng dụng không còn cần thiết,… Hai công
cụ đắc lực sẽ hỗ trợ bạn ở bước này đó là Revo
Uninstaller và CCleaner.
Revo Uninstaller công cụ có chức năng gỡ bỏ các
chương trình ứng dụng đã được cài vào hệ thống rất
tốt. Nó rất dễ sử dụng, giao diện của chuơng trình khá
giống với chương trình Add or Remove Program của
Windows vì vậy sẽ không có gì khó khăn cả. Bạn chỉ
cần chọn một chương trình mà bạn định gỡ bỏ bấm
đôi chuột và lần lượt thực hiện theo các bước do
chương trình yêu cầu. Thường thì bạn sẽ chọn gỡ bỏ
ở chế độ Advanced, sau khi gỡ bỏ một ứng dụng nào
đó chương trình sẽ tiếp tục tìm những phần còn lại
trong registry, trong thư mục và xóa bỏ tiếp, bạn chỉ
cần chọn Select All, Delete và cứ làm như thế cho tới
khi xong việc.
CCleanner tuy cũng có phần gỡ bỏ chương trình
nhưng không được mạnh và chi tiết bằng Revo
Uninstaller, tính năng chủ yếu của chương trình sẽ là
xóa bỏ các file tạm do hệ thống tạo ra, xóa bỏ các
cookie,… sửa chữa registry.
Chạy chương trình, ở phần Cleaner bạn chọn
Analyze, để chương trình phân tích đầy đủ về hệ
thống, sau đó chỉ việc bấm Run Cleaner và ngồi chờ
một chút là xong.
Bên phần Registry thì bạn cũng làm tương tự như
vậy.
Bước thứ 3 : Tổ chức lại và kết thúc công việc
Vậy là đã đến bước cuối cùng, ở bước này bạn chỉ
còn lại công việc duy nhất là chạy chương trình
chống phân mảnh (defragment) để dọn dẹp lại bãi
chiến trường mà bạn vừa mới tạo ra ở trên do quá
trình xóa sửa di chuyển file,… cập nhập lại toàn bộ
hệ thống một cách đầy đủ.
Chương trình sẽ giúp bạn thực hiện công việc này đó
là Auslogics Disk Defrag và Auslogics Regis Defrag.
Chỉ việc lần lượt chạy 2 chương trình trên, lần lượt
chọn các ổ đĩa để chương trình làm việc với chúng,
sau khi bấm nút vậy là xong.
Sau khi đã kết thúc công việc, bạn có thể ngồi lại để
thưởng thức thành quả của mình được rồi - một hệ
thống gọn gàng ngăn nắp, sạch sẽ và tốc độ.
Tất cả những phần mềm được giới thiệu trên đây đều
được cung cấp miễn phí và chạy trên hệ điều hành
XP/Vista, bạn có thể vào trong thư viện phần mềm
của Thông Tin Công Nghệ để biết thêm chi tiết và tải
về sử dụng :
thuvienphanmem
Trên đây là những phần mềm được giới thiệu trên ý
kiến của người viết, bạn đọc có thể giới thiệu thêm
những phần mềm thay thế khác. TTCN rất hoan
nghênh ý kiến của mọi người.
Bùi Bình.