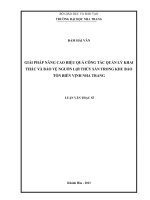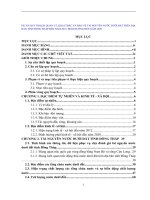Quản lý, khai thác và bảo trì hệ thống mạng
Bạn đang xem bản rút gọn của tài liệu. Xem và tải ngay bản đầy đủ của tài liệu tại đây (258.83 KB, 9 trang )
PHẦN III. QUẢN LÝ – KHAI THÁC VÀ BẢO TRÌ HỆ THỐNG MẠNG
CHƯƠNG 1. Mét sè c¸c thao t¸c c¬ b¶n khi sư dơng m¹ng
HiƯn nay cã rÊt nhiỊu hƯ ®iỊu hµnh m¹ng kh¸c nhau nh Netwere, Unix, WindowsNT... Trong phÇn nµy chóng
t«i xin giíi thiƯu mét sè thao t¸c c¬ b¶n nhÊt khi khai th¸c sư dơng tµi nguyªn trªn m¹ng WindowsNT
1. Login vµo m¹ng.
T¹i mét tr¹m lµm viƯc sau khi bËt m¸y ®Ĩ cã thĨ truy nhËp tµi nguyªn trªn m¹ng cÇn ph¶i thùc hiƯn viƯc ®¨ng
ký nhËp m¹ng hay cßn gäi lµ login vµo m¹ng. §Ĩ cã thĨ login vµo m¹ng ta cÇn ph¶i biÕt c¸c th«ng tin sau:
Domain name : Tªn vïng
User name : Mçi mét vïng cã nhiỊu ngêi dïng trªn vïng ®ã, tªn nµy do ngêi qu¶n trÞ m¹ng ®Ỉt ra.
Password : MËt khÈu cđa ngêi dïng ®ã.
VÝ dơ : M¹ng WindowsNT vµ m¸y b¹n sư dơng hƯ ®iỊu hµnh windows95 th× sau khi khëi ®éng m¸y hiƯn lªn
mét b¶ng hái sau:
NÕu gâ vµo ®óng User name, Password, Domain name th× m¸y sÏ ®ỵc ®¨ng nhËp vµo m¹ng, nÕu sai sÏ b¾t
nhËp l¹i. NÕu gâ cancel th× m¸y sÏ tiÕp tơc qu¸ tr×nh khëi ®éng nhng kh«ng ®¨ng nhËp ®ỵc vµo m¹ng mµ b¹n chØ cã
thĨ sư dơng tµi nguyªn trªn m¸y cđa m×nh nh mét PC riªng lỴ mµ th«i.
2. Thao t¸c víi c¸c file trªn m¹ng.
§Ĩ truy nhËp tíi file trªn m¹ng b¹n cã thĨ bÊm ®óp cht mouse trªn biĨu tỵng Network Neighborhood
hc nÕu b¹n ®ang ch¹y Exploring, hc trong khi më, ghi... mét file trªn m¹ng lóc ®ang ch¹y Word, Excel,
Access... th× di chun mouse xng danh mơc Network Neighborhood, click mouse khi ®ã sÏ xt hiƯn danh s¸ch
c¸c m¸y cïng m¹ng cđa b¹n. §Ĩ truy nhËp th«ng tin trªn m¸y nµo Click mouse vµo m¸y ®ã khi ®ã sÏ tr¶i ra danh
mơc c¸c th mơc cđa m¸y, tõ ®©y b¹n cã thĨ sao chÐp, thùc hiƯn mét ch ¬ng tr×nh, ®ỉi tªn, hc më mét v¨n b¶n ra
®Ĩ ®äc hay so¹n l¹i... nh thùc hiƯn c¸c file trªn m¸y cđa b¹n. Tuy nhiªn lu ý r»ng khi ch¹y trªn m¹ng ®Ĩ ®¶m b¶o
tÝnh b¶o mËt ngêi qu¶n trÞ sÏ cÊp cho mçi User mét sè qun thao t¸c nhÊt ®Þnh, ®ång thêi t¹i mçi m¸y ngêi dïng cã
thĨ cho phÐp ngêi kh¸c xem, hay kh«ng xem v× vËy b¹n chØ cã thĨ thao t¸c ®ỵc trong ph¹m vi qun cđa m×nh vµ c¸c
th«ng tin trªn m¸y kh¸c nÕu chđ nh©n cđa m¸y ®ã cho phÐp.
2.1. Thùc hiƯn mét file ch¬ng tr×nh n»m trªn m¹ng.
Có nghĩa là từ một máy trạm nào đó ta có thể thực hiện một file chơng trình nằm trên máy Server hoặc một
máy khác. Có nhiều cách để thực hiện việc này:
Từ menu Start, bấm vào Run (H1), sau đó chọn Browse (H2), trên ô Login bấm chọn Network
Neighborhood (H3). Khi đó sẽ có một danh sách các máy cùng mạng hiện lên, Bấm đúp chuột vào máy có chứa file
chơng trình, khi đó hiện ra danh sách th mục, File trên máy đó. Chọn file cần thực hiện rồi bấm OK.
Từ menu Start bấm chọn Programs, trên menu hiện ra bấm chọn Windows Explor, Trên cửa sổ của
windows Explor bấm đúp chuột vào danh mục Network Neighborhood, bấm đúp vào tên máy có chứa file chơng
trình, để chạy chơng trình chỉ cần bấm đúp và tên file đó.
Từ menu Start bấm chuột vào Run, chọn Browse để
tìm file chạy nếu không rõ ở đâu hoặc gõ luôn tên file
với đờng dẫn đầy đủ vào ô lệnh. Ví dụ
\\ACERNT\GAME\Ninja.exe
sẽ chạy chơng trình Nịna trên máy AcerNT trong th
mục Game
Hình 3
Hình 4
Cũng có thể chạy file bằng cách Bấm đúp chuột vào biểu tợng Network Neighborhood, hiện ra danh sách
các máy trong mạng các bớc tiếp theo nh trên.
2.1. Sao chép file trên mạng.
Từ menu Start bấm chọn Programs, trên menu dọc trải ra chọn Windows Explor trên cửa sổ của
Windows Explor bấm đúp chuột vào danh mục Network Neighborhood, bấm đúp vào tên máy có chứa các file cần
sao chép, chọn file và th mục cần sao chép (để chọn nhiều file một lúc giữ phím Ctrl bấm chuột chọn file, th mục.
Nếu là các file liên tiếp sau khi bấm chọn file trên dòng đầu tiên giữ phím Shift bấm chuột vào file cuối cùng cả
đoạn đó sẽ đợc chọn).
- Bấm chuột phải để hiện ra menu chọn nhanh, bấm chọn Copy( hoặc bấm Ctrl + C hoặc Ctrl + Insert) hoặc
bấm chuột vào menu Edit trên cửa sổ Windows Explor chọn Copy .
- Chọn th mục sẽ copy đến bấm chuột phải để hiện menu chọn nhanh, chọn Paste (hoặc bấm Ctrl +V hay
Shift + Insert) hoặc bấm chuột vào menu Edit trên cửa sổ Windows Explor chọn Paste.
Hình5
Thực hiện
Windows Explorer
Hình 6
Hình 7
Chọn các file cần Copy, Bấm
chuột phải, chọn Copy.
2.2. Các thao tác xoá file, chuyển file
Tơng tự nh trên chỉ khác là sau khi chọn các file cần xoá hay chuyển bấm chuột phải và chọn Delete nếu
xoá , nếu là chuyển file thì chọn Cut sau đó th mục cần chuyển đến và bấm chuột phải chọn Paste.
2.3. Share
Trên mỗi máy ngời dùng máy đó có thể cho phép ngời dùng trên mạng thao tác (đọc, sao chép...) đợc th mục
nào của mình (th mục đợc Share) và che đi những gì mà mình không muốn cho ngời khác xem (Not Share). Ví dụ
trên đĩa cứng C: của máy My_computer có 4 th mục là Windows, NC, MsOffice, Game nếu chỉ Share có 1 th mục
Game còn 3 th mục kia không Share thì trên mạng khi bấm đúp vào tên máy My_computer sẽ chỉ thấy có một th mục
là Game và nh vậy chỉ nhìn đợc th mục Game cùng các file và th mục con của nó .
Để Share một th mục mở Windows Explor, bấm chuột chọn th mục, Bấm chuột phải chọn Sharing (H9).
ở phần Sharing nếu muốn Share, chọn Share as. Tại phần Access type
Nếu chọn Read only: Th mục đợc Share nhng mọi ngời chỉ đọc đợc chứ không thể xoá, copy,
tạo mới trong đó đợc.
Nếu chọn Full thì đợc thực hiện toàn bộ các thao tác đọc, ghi.
Ngoài ra ở mỗi lựa chọn trên có thể kèm theo Pasword, Nếu có pasword thì khi truy nhập tới th mục này ngời
muốn truy nhập phải gõ vào đúng pasword (H10).
Hình 8
Chọn th mục đích
chứa file copy bấm
chuột phải chọn
Paste
Hỡnh 9
2.4. Map Drive
Chức năng Map Drive giúp cho ta tạo ra các ổ đĩa mạng , ổ đĩa này chỉ là ổ đĩa lôgic chứ không phải là ổ đĩa
vật lý. Nó là ánh xạ của vùng tài nguyên đĩa trên một máy nào đó. Đỗi với ngời sử dụng thì cảm giác nh đó là ổ đĩa
của mình vậy. Các ổ đĩa này cũng đợc đặt tên từ D đến Z.
Để Map một ổ đĩa mạng ta làm nh sau:
Từ Menu Start chọn Programs / Windows Explore
Chọn th mục cần Map
Bấm chuột phải / Chọn Map Drive
Chọn tên ổ đĩa
Nếu muốn tự động Map khi ta Logon vào mạng thì đánh dấu ở hộp Reconnect at Logon.
Hình 10
Read-Only Chỉ đọc
Full Chophép cả đọc cả
ghi.
Depends on Password
Nếu gõ vào đúng
Password là Read - Only
password thì đợc phép
đọc.
Nếu đánh đúng Password
Full Access Password